
Inhoudsopgave:
- Stap 1: Materialen en gereedschappen
- Stap 2: Lasersnijden en lijmen van de behuizing
- Stap 3: Het circuit
- Stap 4: De elektronica toevoegen
- Stap 5: De Raspberry Pi voorbereiden
- Stap 6: De kabels installeren
- Stap 7: De ventilator installeren
- Stap 8: De LED installeren
- Stap 9: De drukknop installeren
- Stap 10: Software toevoegen
- Stap 11: Games toevoegen
- Auteur John Day [email protected].
- Public 2024-01-30 11:15.
- Laatst gewijzigd 2025-01-23 15:01.

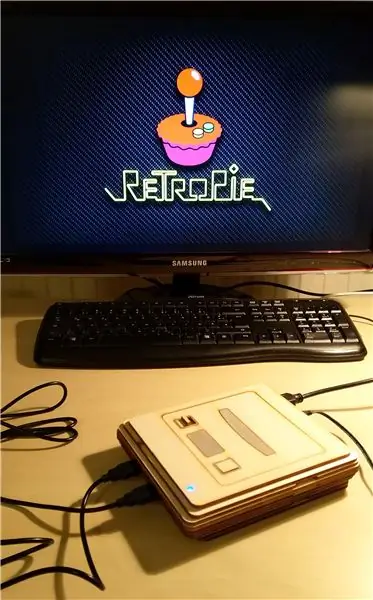

Op een maker-faire in Wenen kwam ik toevallig een houten Super Nintendo Entertainment System (SNES) tegen. Ik speelde als kind al met zo'n spelcomputer met mijn oudere broer. Toen ik merkte dat ik weer verslaafd raakte aan Super Mario op het moment dat ik begon te spelen, besloot ik een SNES te bouwen voor mijn broer en mij. Zoeken op internet bracht me bij Jules1050's instructable over hoe hij een houten SNES bouwde (ik denk dat het dezelfde console is die ik op de beurs zag) die mijn houten SNES inspireerde. Er is ook een heel coole instructie over het bouwen van een houten SNES-controller.
De console is niet zo groot als de originele en meet 180x155x45 mm, wat de absoluut noodzakelijke maat is - een kleinere doos kan niet alle componenten bevatten (geloof me, ik heb geprobeerd -.-). Het is gemaakt van multiplex-lagen die aan elkaar zijn gelijmd - het ontwerp is niet precies zoals de originele SNES, maar het is onmiskenbaar een SNES. De bovenklep kan worden geopend en is voorzien van een LED en een aan / uit-knop. Het systeem is gebaseerd op een Raspberry Pi met Retro-Pie. Alle benodigde connectoren (USB, Micro-USB, HDMI) zijn naar buiten gebracht en om ervoor te zorgen dat de Pi niet te heet wordt, wordt een miniventilator meegeleverd. De meeste onderdelen zijn van Ali-Express dus als je genoeg tijd hebt, kun je de SNES bouwen voor ongeveer € 110,-
Ik hoop dat je geniet van mijn instructable en ik kan je helpen om je jeugdherinneringen weer tot leven te brengen:)
Stap 1: Materialen en gereedschappen

Materialen
- Lasergesneden multiplex (4 mm) b.v. Populier (zie tekeningen in de volgende stap voor maat)
- Raspberry Pi-netsnoer (Micro-USB)
-
SNES USB-controller
- Raspberry Pi (Model 3B)
- Micro SD-kaart (minimaal 8 GB)
- Raspberry Pi 3B koellichamen
- Miniventilator voor Raspberry Pi
- S8050 NPN-transistor
- USB Verlengkabel Male-Female Rechthoekig 10cm (2x)
- HDMI-verlengkabel mannelijk-vrouwelijk 11 cm
- Micro-USB-verlengkabel mannelijk-vrouwelijk 20cm
- LED 5 mm diameter
- Metaalfilmweerstand 220R
- Mini-drukknop 6x6x5mm 4-pins
- Startkabels vrouwelijk-vrouwelijk
- Jumper-pinnen (van mannelijke startkabels)
- Krimpkous
- soldeer tin
- Hete lijm
- Uhu universele lijm
Totale kosten ca. € 110,-
- Raspberry Pi met SD-kaart en netsnoer ca. € 70,-
- Game-Controllers ongeveer € 15,-
- Overige elektronica ongeveer €15,-
- Multiplex ca. € 5,-
- Overig materiaal € 5,-
Gereedschap
- Lasercutter (Er zijn bedrijven die een lasercut-service aanbieden, evenals open laboratoria zoals het Happylab in Wenen)
- Schuurpapier met fijne korrel
- Soldeerbout
- Heet lijmpistool
- Tang
- Computer en wifi
- USB-toetsenbord om de Raspberry Pi in te stellen
Stap 2: Lasersnijden en lijmen van de behuizing
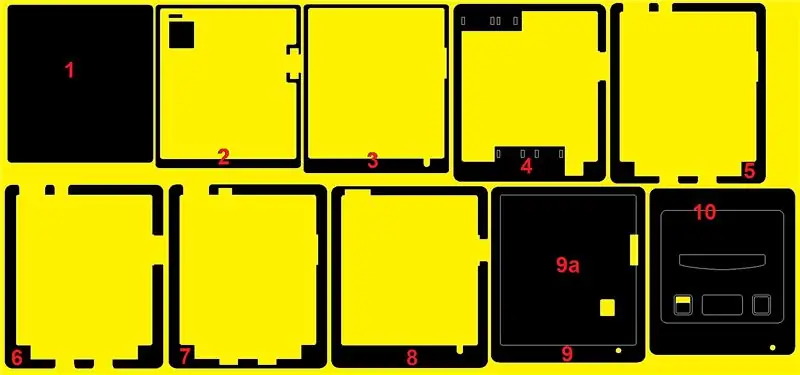


Snijden
De eerste stap bij het bouwen van de behuizing is het snijden van alle onderdelen met een lasersnijder. Er zijn bedrijven die lasercut-service aanbieden, maar er zijn ook open labs zoals het Happylab in Wenen waar een lasercutter wordt aangeboden. De behuizing is kleiner dan de originele SNES-behuizing (180x155x45 mm) en bestaat uit 10 lagen. De laatste laag kan worden opgetild en past in de 9e laag. Alle benodigde onderdelen worden geleverd als DXF- en DWG-bestanden. Verder zijn alle Solidworks-CAD-gegevens inbegrepen.
Slijpen
De uitgesneden delen moeten met schuurpapier worden geslepen. Pas op dat u geen kleine onderdelen kwijtraakt! Alle onderdelen die kunnen worden weggegooid, zijn geel gemarkeerd in het lagenbeeld.
Lijmen
Daarna moeten de onderdelen met de alleslijm aan elkaar worden gelijmd. De bijgevoegde 3D-PDF toont de posities van de lagen. De grondlaag en de 2e laag zijn aan de achterkant en de zijkanten uitgelijnd. Alle andere lagen worden aan elkaar gelijmd met de centrale uitsparing uitgelijnd.
Wanneer de connectorlaag (5 en 6) is bereikt, moeten de pluggen van de kabel in de gaten worden geplaatst terwijl de kleine afstandhouders worden geplaatst om ervoor te zorgen dat ze later passen.
De topcover bestaat uit de zichtbare cover en een kleinere laag, die past in de laatste laag van de SNES (9a). Lijm de delen van de bovenklep aan elkaar voordat u laag 9 op de SNES lijmt. Leg daarom laag 9 met het binnenste deel 9a op tafel en lijm alleen op laag 9a! Druk vervolgens het buitenste en binnenste deel van laag 10 op 9a en lijn het gat voor de LED uit met laag 9. Als de lijm is uitgehard, kan het deksel 9a+10 worden verwijderd en kan deel 9 op de rest van de SNES worden gelijmd. Het deksel 9a+10 blijft apart en kan gebruikt worden om de koffer af te sluiten. Als je wilt, kun je enkele van de bovenste delen schilderen voor wat accenten voordat je ze vastlijmt, zoals ik deed met de knopranden. Laat het gat voor de drukknop open. Naast dit deel moet nog een iets groter rechthoekig deel overblijven, dat later nodig zal zijn om de knop te installeren.
Stap 3: Het circuit
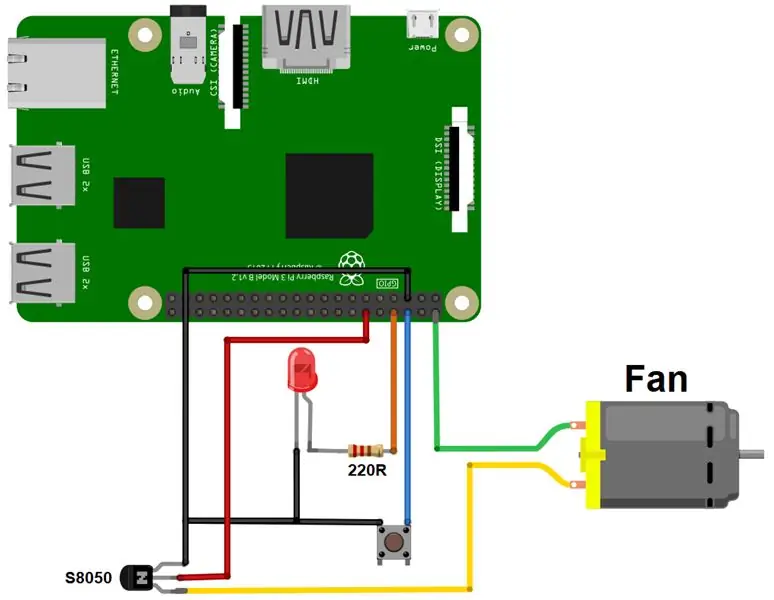
Het schakelschema toont de aansluiting van alle elektronische componenten die in de volgende stappen worden beschreven en de volgende functionaliteiten bieden:
- Ventilator kan worden in-/uitgeschakeld om temperatuurafhankelijk af te koelen met de Raspberry Pi via een S8050-transistor (omdat de Raspberry niet genoeg stroom aankan) - geïnspireerd door Edo Scalafiotti
- Switch kan de Raspberry Pi aan/uit zetten - geïnspireerd door Tyler
- LED met 220R-serieweerstand (om de stroom te verminderen) geeft aan of de SNES werkt of niet - geïnspireerd door Zach
Dit spul werkt natuurlijk gewoon met de juiste software - zie daarom de software-sectie van deze instructie.
De ventilator is aangesloten op de Raspberry's 5V en GND, waarbij hij kan worden geschakeld via de transistor en pin 12 (GPIO18). Probeer de ventilator niet rechtstreeks op 5V en GND aan te sluiten - dit kan uw Raspberry Pi vernietigen! De power-knop is rechtstreeks verbonden met pin 5 (GPIO3) en GND. Om de LED met de Pi in en uit te schakelen, wordt deze aangesloten op de UART_TX-pin van de Raspberry (pin 8) die automatisch door de Pi wordt in- en uitgeschakeld. Een weerstand vermindert de stroom voor de LED die met zijn tweede contact op GND is aangesloten. Probeer het niet rechtstreeks op uw Raspberry aan te sluiten - dit kan ook uw hardware beschadigen!
Om de schakeling begrijpelijker te maken, zijn alle GND-lijnen met elkaar verbonden op één GND-pin van de Raspberry Pi. De drie aardingslijnen worden in de volgende stappen aangesloten op verschillende GND-pinnen voor een eenvoudigere installatie.
Stap 4: De elektronica toevoegen
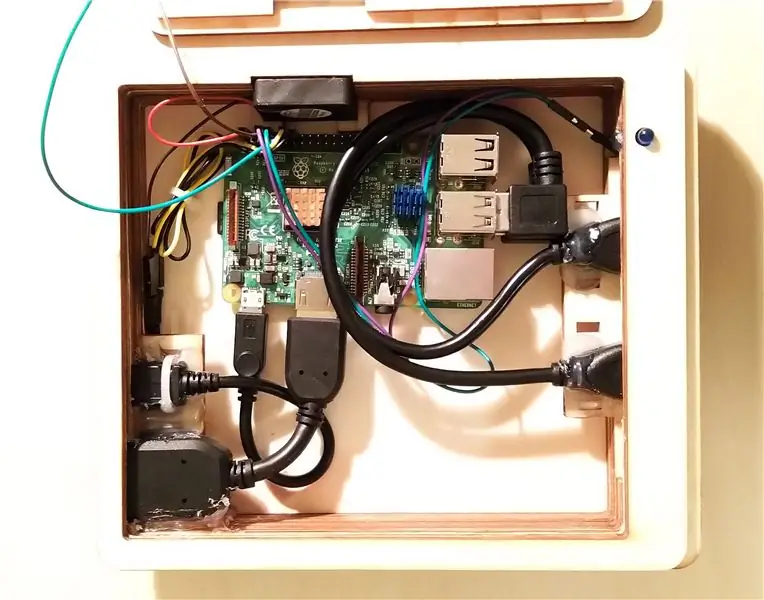



Deze stap geeft slechts een kort overzicht van de elektronica. In de volgende stappen wordt de installatie van de elektronica beschreven:
- Bereiding van de Raspberry Pi
- Routering van de verlengkabels (USB, HDMI en Power-USB)
- De ventilator installeren
- De LED toevoegen
- De drukknop installeren
Zoals op de afbeeldingen te zien is, zit de LED in het kleine gaatje in de behuizing. Ook de ventilator zit in een inkeping in de behuizing en de knop zit met langere kabels in de bovenklep van de SNES.
Stap 5: De Raspberry Pi voorbereiden

Om ervoor te zorgen dat de Raspbery Pi niet te heet wordt, lijm je de heatsinks erop.
Stap 6: De kabels installeren




Plaats de Raspberry Pi zoals te zien is op de afbeelding in de case en sluit 2 USB-kabels aan, evenals de HDMI-kabel en de micro-USB-kabel. Aangezien de kabels vanwege de beperkte ruimte moeilijk met kabelbinders aan de behuizing te bevestigen zijn, kunt u hete lijm gebruiken om ervoor te zorgen dat ze op hun plaats blijven.
Stap 7: De ventilator installeren


Het circuit voor de ventilator bestaat uit de ventilator en een transistor. Om alles gemakkelijk met jumperkabels aan te sluiten, werd op elke pin van de transistor een pin van een mannelijke jumperkabel gesoldeerd. De soldeerverbindingen werden geïsoleerd met een krimpkous. Vervolgens werd de GND-kabel (zwart) van de ventilator aangesloten op de transistor zoals zichtbaar in de schakeling. Vrouwelijke-vrouwelijke jumper-kabels werden verbonden met de andere twee pinnen om ze aan te sluiten op de Raspberry Pi. De centrale pin is verbonden met de Raspberry's GND, de andere met pin 12 (GPIO18) om de ventilator aan en uit te zetten.
Stap 8: De LED installeren
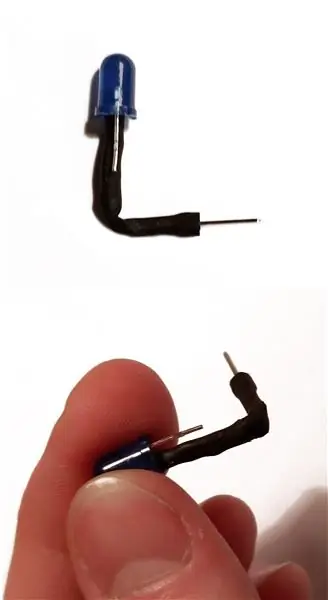


De schakeling voor de LED bestaat uit de LED en een weerstand. De benodigde voorschakelweerstand kan direct op de pin van de LED worden gesoldeerd. Een mannelijke jumperpen moet worden aangesloten op de andere pen van de weerstand en alles moet worden geïsoleerd met een krimpkous. Houd er rekening mee dat vanwege de beperkte ruimte de weerstand 90 graden moet worden gebogen - doe dat beter voordat u de buis buigt. Vervolgens kunnen female-female jumper-kabels op de pinnen worden aangesloten en kan de LED worden aangesloten op de UART_TX-pin (pin 8) van de Raspberry Pi en op GND. Er is een kleiner en een groter deel zichtbaar in de LED. Het moet met de grotere pin op GND worden aangesloten!
Plaats de LED van binnenuit in de behuizing. De diameters van de gaten moeten het onmogelijk maken om naar buiten te glijden. Gebruik hot-glue om de LED op zijn plaats te houden.
Stap 9: De drukknop installeren




De drukknop bevindt zich in de bovenklep van de SNES. Om het daar te bevestigen, soldeert u een mannelijke jumper-pin aan de twee drukknoppinnen. Maak vervolgens voor elke pin kleine gaatjes in het rechthoekige stuk hout dat later op het deksel wordt gelijmd en steek de pinnen van de onderkant er doorheen. Vanwege de beperkte ruimte moeten de pinnen met een tang worden gebogen.
Omdat de drukknop ongeveer 5 mm hoog is als hij niet wordt ingedrukt en het hout slechts 4 mm is, zou hij uit de afdekking steken. Knip een raam uit karton en plak dit op het rechthoekige stuk hout om dat te voorkomen. Lijm dit stuk vervolgens van binnenuit op de omslag. Om de knoop te bedekken, doe er een heel klein beetje lijm op en druk de houten knoop er tegenaan. Dit werkte perfect voor mij. Gebruik niet te veel lijm, dit kan de knoop blokkeren!
Gebruik twee vrouwelijke-vrouwelijke jumper-kabels om de drukknop aan te sluiten op pin 5 (GPIO3) van de Raspberry Pi. Het is belangrijk om deze pin te gebruiken, aangezien de Pi een ingebouwde wake-functie heeft. Gebruik lange kabels om het openen van de koffer mogelijk te maken.
Stap 10: Software toevoegen
Gefeliciteerd! Als je het tot hier hebt gehaald, heb je officieel alle hardware-dingen gebouwd! Nu is het softwaretijd…
RetroPie installeren
De Raspberry Pi draait op RetroPie, dat speciaal is ontworpen om retro-games te spelen. U vindt hier een zeer goede installatie-instructie die u door alle noodzakelijke stappen leidt. Volg de instructies in ieder geval totdat je de wifi-verbinding hebt ingesteld en noteer je IP-adres.
UART voor LED activeren
Om de LED met de Raspberry Pi in en uit te schakelen, wordt deze aangesloten op de UART-Pin van de Pi, aangezien deze pin wordt ingesteld wanneer deze start zoals beschreven door Zach. Druk gewoon op F4 op de Pi om de terminal te openen en het bestand /boot/config.txt te bewerken. Stel enable_uart=1 in - dat is alles. Open vervolgens de raspi-config door sudo raspi-config te typen en ga naar Interfacing Options Serial en schakel deze in.
Bestanden downloaden voor ventilator en knop
Download de 3 bestanden en hernoem het bestand listen-for-shutdown. REPLACE_THIS_WITH_sh naar listen-for-shutdown.sh, aangezien deze website geen.sh-bestanden kan uploaden. De bestanden zijn samengesteld uit bestanden van Edo Scalafiotti (fan) en Tyler (aanknop).
- listen-for-shutdown.sh start de twee.py-bestanden
- listen-for-shutdown.py wacht tot GPIO 3 een hoog signaal krijgt en sluit de Raspberry
- run-fan.py bewaakt de CPU-temperatuur en schakelt de ventilator overeenkomstig aan en uit. U kunt de temperatuurlimiet in dit script wijzigen.
De bestanden overzetten
Om de bestanden van je computer naar de Raspberry over te zetten, moet je eerst SSH inschakelen. Voer daarom de Raspi-Config in door sudo raspi-config te typen en ga naar Interfacing Options SSH en schakel deze in.
Open een terminal op uw computer en typ:
- scp yourPathToFile\listen-for-shutdown.sh pi@yourPisIP:~
- scp yourPathToFile\listen-for-shutdown.py pi@yourPisIP:~
- scp jouwPathToFile\run-fan.py pi@yourPisIP:~
Het eerste deel vertelt waar het bestand zich op je computer bevindt, het tweede deel bevat de gebruiker op de Raspberry (in dit geval pi), het IP-adres van de Pi en het rootpad (~) waar de bestanden zijn opgeslagen. Mogelijk moet u bij deze stap uw wachtwoord invoeren.
De bestanden uitvoerbaar maken
Om de bestanden uitvoerbaar te maken en ze automatisch uit te voeren bij het opstarten, moet je ze verplaatsen en hun rechten wijzigen met de volgende commando's:
- sudo mv listen-for-shutdown.py /usr/local/bin/listen-for-shutdown.py
- sudo mv run-fan.py /usr/local/bin/run-fan.py
- sudo mv listen-for-shutdown.sh /etc/init.d/listen-for-shutdown.sh
- sudo chmod +x /usr/local/bin/listen-for-shutdown.py
- sudo chmod +x /usr/local/bin/run-fan.py
- sudo chmod +x /etc/init.d/listen-for-shutdown.sh
- sudo update-rc.d /etc/init.d/listen-for-shutdown.sh standaardinstellingen
De eerste 3 commando's verplaatsen de bestanden naar de juiste mappen, de tweede 3 commando's geven permissies en het laatste commando registreert het.sh-bestand om te draaien bij het opstarten.
Dat is alles, je kunt testen of de LED, power-knop en ventilator werken als je de Raspberry Pi opnieuw hebt opgestart. Om de ventilator te testen, kun je je Pi opwarmen of de temperatuur wijzigen in run-fan.py (vergeet niet om listen-for-shutdown.sh opnieuw uit te voeren om de wijzigingen actief te maken).
Stap 11: Games toevoegen
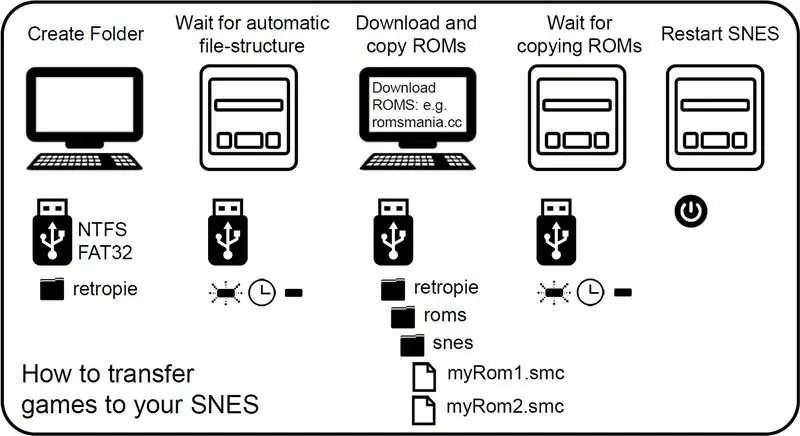
Om games van je computer naar de Raspberry Pi over te zetten, kun je bijvoorbeeld een USB-stick gebruiken. Ik heb de stappen uit de installatiehandleiding gekopieerd en een mooie handleiding gemaakt die aan de binnenkant van de SNES-cover kan worden geplakt:
- Zorg ervoor dat uw USB is geformatteerd naar FAT32 of NTFS
- Maak eerst een map met de naam retropie op je USB-stick
- Sluit hem aan op de Pi en wacht tot hij klaar is met knipperen
- Trek de USB eruit en sluit hem aan op een computer
- Voeg de roms toe aan hun respectievelijke mappen (in de retropie/roms map)
- Sluit hem weer aan op de Raspberry Pi
- Wacht tot het klaar is met knipperen
- Ververs emulationstation door opnieuw emulationstation te kiezen in het startmenu
Je kunt games heel gemakkelijk op internet krijgen. Google maar eens op SNES ROM's of zoiets.
Aanbevolen:
Houten schijfspeler: 20 stappen (met afbeeldingen)

Houten schijfspeler: ik wilde demonstreren hoe apparaten voor informatieopslag werken door een grootschalige schijfafspeelmachine te bouwen. In plaats van te zijn gebaseerd op lichtinterferentie zoals cd-spelers, speelt het apparaat dat ik heb gebouwd houten schijven met gaten en "niet-gaten" af. (als
Houten RC-boot die u handmatig of via een website kunt besturen: 9 stappen

Houten RC-boot die je handmatig of via een website kunt besturen: Hallo, ik ben een student aan Howest en ik heb een houten RC-boot gebouwd die je kunt besturen via een controller of via een website. Ik was het beu dat rc-voertuigen zo snel kapot gingen en ik wilde iets om mezelf mee te vermaken toen ik aan zee woonde
Houten Macbook-toetsen (met achtergrondverlichtingsfunctionaliteit): 7 stappen

Houten Macbook-toetsen (met achtergrondverlichting): Inleiding Mac-computers zijn de afgelopen jaren zwaar gemodificeerd. Dit kan variëren in kleurveranderingen, stickers, gravures en meer. Houten sleutels op een macbook hebben altijd indruk op me gemaakt. Je kunt ze op verschillende plaatsen online kopen voor ongeveer $ 70 of
Houten iPad-standaard: 6 stappen
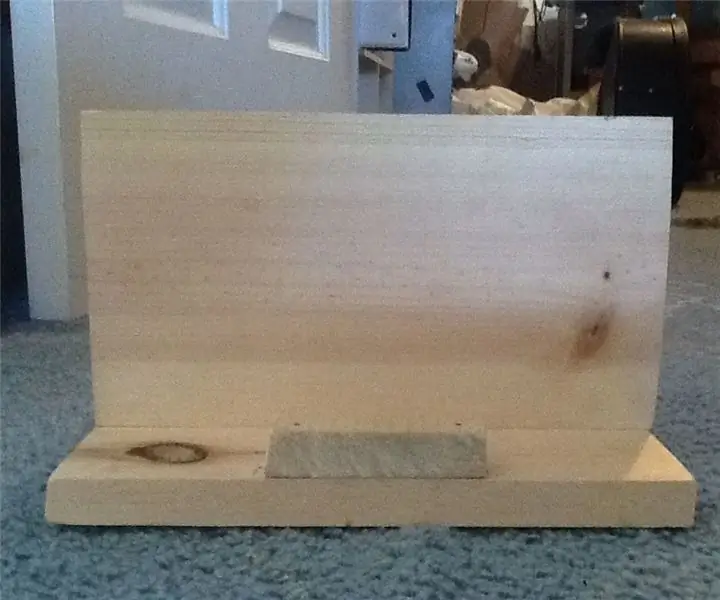
Houten IPad-standaard: dit is een geweldige standaard om naar iets gemeenschappelijks op een iPad of andere tablet te kijken. Dit is een zeer goedkope, korte build die kan worden gemaakt met rondslingerende dingen
Nintendo Entertainment System Cartridge-klok: 7 stappen (met afbeeldingen)
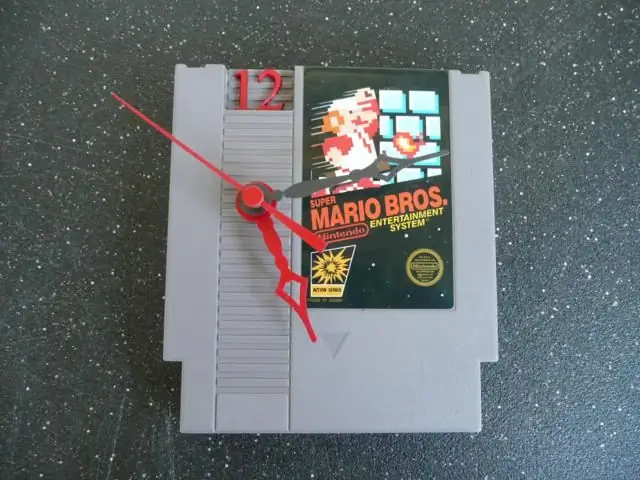
Nintendo Entertainment System-patroonklok: Een tijdje geleden maakte mijn vriendin Carolyn Main enkele NES-patroonklokken voor vrienden voor Kerstmis. Ze rockten. De geweldigheid van de NES Cartridge Clock moet over het hele land worden verspreid. Nu zou je online kunnen gaan en er een kopen … MAAR: 1) We weten allemaal dat ze
