
Inhoudsopgave:
- Stap 1: 3D-modellering en afdrukken
- Stap 2: 3D-modellen downloaden (case)
- Stap 3: Afdrukken en monteren
- Stap 4: Knoppen en signaal-LED's
- Stap 5: Test montage
- Stap 6: Tape en lijm
- Stap 7: Pasvorm testen
- Stap 8: Energiebeheerkaart
- Stap 9: Alles aan elkaar bevestigen
- Stap 10: Sluit de zaak en u bent klaar
- Stap 11: Installeer het besturingssysteem en begin met het maken van uw eigen NAS-interface
- Stap 12: verder gaan? ArOZ Online Systeem
- Stap 13: Binnenkort beschikbaar
- Auteur John Day [email protected].
- Public 2024-01-30 11:15.
- Laatst gewijzigd 2025-01-23 15:01.

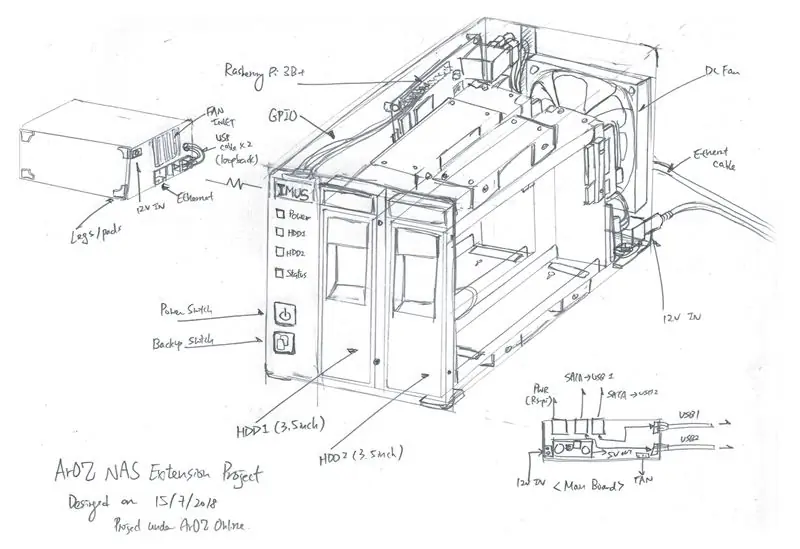

Waarom een Raspberry Pi NAS
Nou, ik heb op internet gezocht naar een mooie maar ruimtebesparende Raspberry Pi NAS en ik heb niets gevonden. Ik heb wel een NAS-ontwerp gevonden met een Raspberry Pi die op een houten basis is geplakt, maar dat is niet wat ik wil. Ik wil een echte NAS. Die zien er professioneel en duurzaam uit en kunnen worden gebruikt om mijn enorme hoeveelheid filmcollecties op te slaan. Dus besloot ik om zelf een NAS van de grond af te bouwen. Ja, dat heb je gehoord. VAN DE GROND AF.
In dit project zal ik geen bestaande onderdelen gebruiken die speciaal zijn ontworpen voor Raspberry Pi NAS. In plaats daarvan zal ik enkele veelvoorkomende onderdelen gebruiken die u gemakkelijk op Amazon of ebay kunt vinden. Dus laten we beginnen!
Dat is trouwens mijn eerste ontwerpschets daarboven.
Stap 1: 3D-modellering en afdrukken
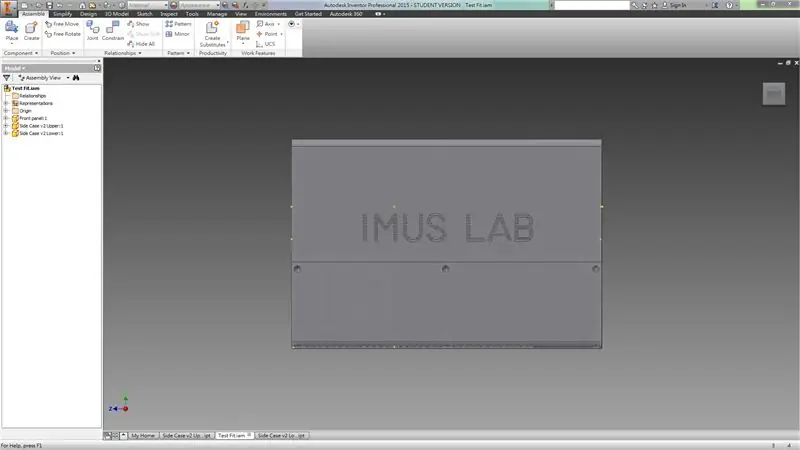
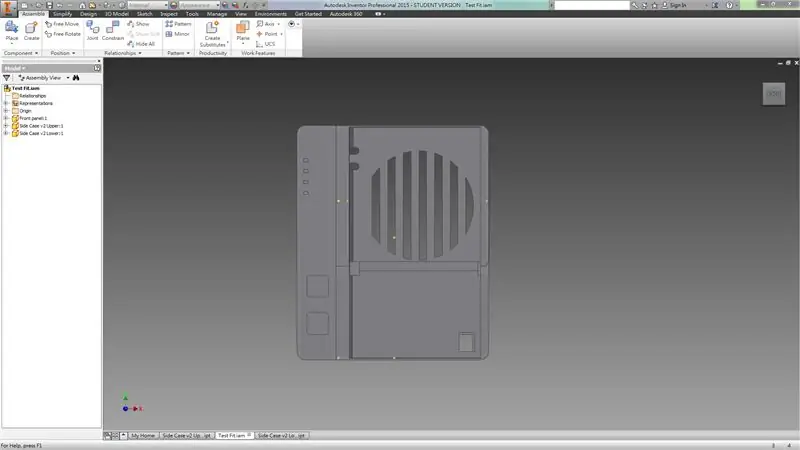
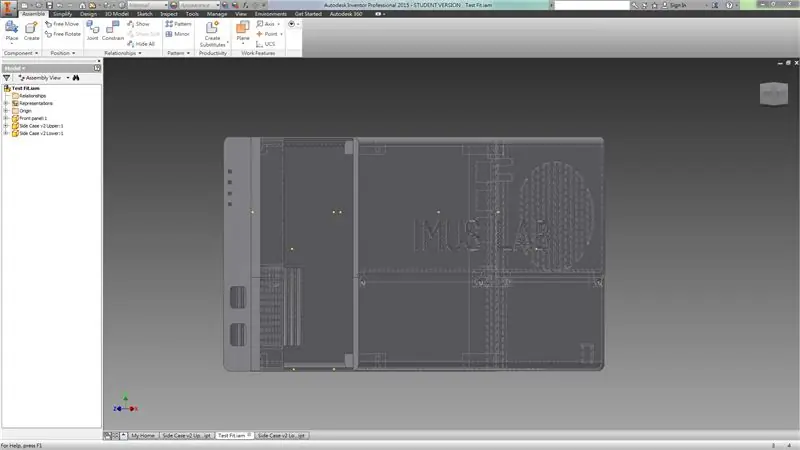
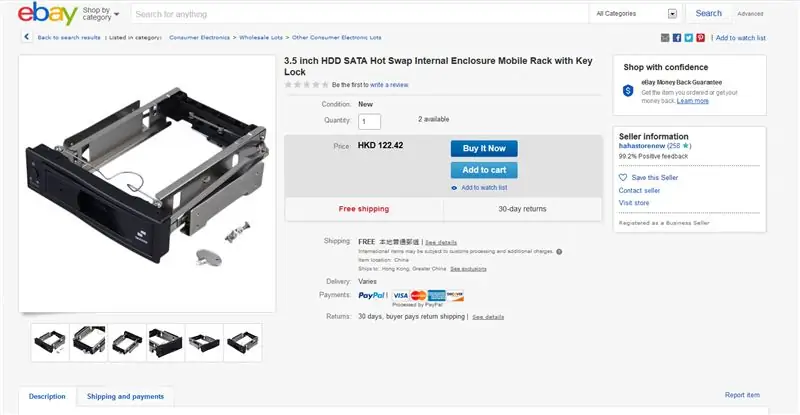
Nadat ik mijn NAS-behuizing in Autodesk Inventor heb ontworpen, test ik ze om te zien of elke verbinding correct is ontworpen.
Ik zal uitleggen hoe de onderdelen werken. Deze zaak valt uiteen in drie delen. Het linkergedeelte is voor het energiebeheerbord en de Raspberry Pi 3B+. U kunt een Pi 3/2B+ gebruiken en hun voetafdruk is hetzelfde. Maar u zou de Pi3B+ willen gebruiken omdat deze sneller is. De details zal ik later toelichten.
Het rechtergedeelte van de behuizing is ontworpen om twee 5inch harde schijven te bevatten, hoe verwisselbaar (zie afbeelding 4). En de extra ruimte aan de achterkant is voor een ventilator van 7 cm, een DC-aansluiting en de bekabeling.
Stap 2: 3D-modellen downloaden (case)
De 3D-modellen zijn hier te downloaden. Licentie onder:
Naamsvermelding-Gelijk delen
CC BY-SA
Stap 3: Afdrukken en monteren


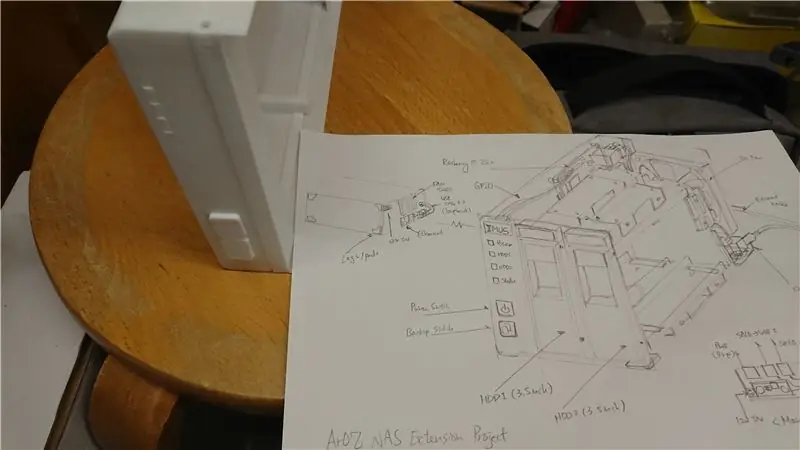
Nadat de prints klaar zijn, kunnen we beginnen met het bouwen van de koffer.
De behuizing bestaat zoals eerder vermeld uit drie delen, je kunt ze aan elkaar bevestigen met enkele M3x5 schroeven en M3x10 (voor de bovenste en onderste schroefgaten). Daarna de knopdoppen in de gaten steken en je bent klaar voor de elektronische onderdelen.
Stap 4: Knoppen en signaal-LED's




Eigenlijk zijn de knoppen en LED's een eenvoudig circuit dat het signaal van de GPIO van de Pi aan het voorpaneel bevestigt. Er is hier niet veel bijzonders, behalve dat de knop een beetje lastig is. Ik zou je aanraden om eerst een proefafdruk te maken voordat je de printplaat in de behuizing monteert met lijm. Dat kan ervoor zorgen dat de kwaliteit van de knoppen goed en klikbaar is. In mijn ontwerp, aangezien de RODE LED 5V nodig heeft, heb ik er een weerstand aan toegevoegd en gepland om de LED VCC-pin rechtstreeks aan te sluiten op de 5V-uitgang van het energiebeheerbord. Je kunt ook de 3.3V GPIO-pin van de Raspberry Pi gebruiken zonder dat je de extra weerstand nodig hebt.
Stap 5: Test montage

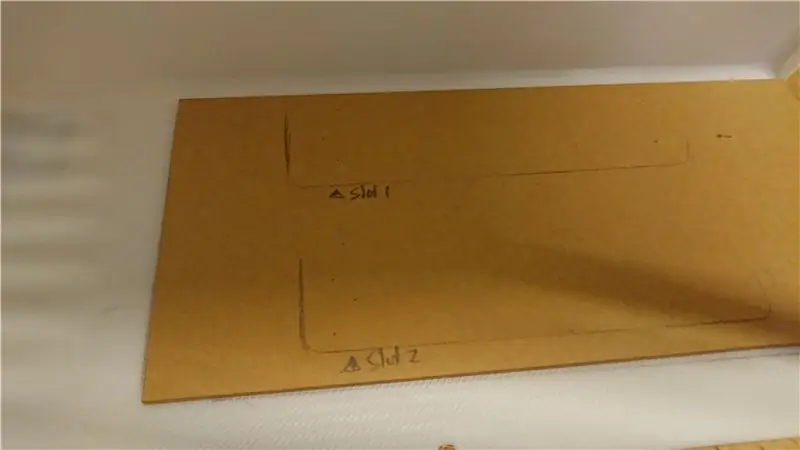

Nadat ik de hot-plug-bay van ebay had ontvangen, plaatste ik twee 2 mm acrylplaten op de onder- en bovenkant van de rechterbehuizing. Dit wordt gebruikt om de ondersteuning voor de twee HDD-bays te versterken, aangezien HDD nogal zwaar is nadat ze in de bay zijn geplaatst.
Daarna gebruikte ik een oude USB-harde schijf die meestal een soort SATA-naar-USB-converterprintplaat bevat. Voor degene die ik heb gekocht, wordt deze geleverd met een voorgesoldeerde 12V-invoerpoort die 12V-voedingsinvoer voor een 3,5-inch HDD kan ondersteunen. Ik heb ze aan het uiteinde van de twee HDD-hot-plug-bays bevestigd en twee kabels aan het uiteinde ervan bevestigd. Een van de kabels is een 2,1 mm DC-aansluiting voor de 12V-ingang en de andere is een mannelijke micro-USB-kabel voor gegevens en 5V. Beide zijn speciaal besteld, zodat ze in een richting naar de bodem buigen en ruimte behouden.
Het eindproduct moet er ongeveer zo uitzien als op afbeelding 5.
Stap 6: Tape en lijm



Nu moeten we de HDD hot-plug-bay met tape in de behuizing vastlijmen. Ten eerste zou ik aanraden om dubbelzijdig plakband op de metalen beugel van de baai te plakken. Nadat de baai is geplaatst en vastgezet, brengt u wat secondelijm aan op het contact tussen de acrylplaat en de metalen beugel. Maar VERGEET NIET HET PAPIER VAN DE ACRYLPLAAT TE VERWIJDEREN. Ik ben vergeten dit voor de eerste keer te doen en ik heb een slechte tijd om alles te verplaatsen en hetzelfde proces opnieuw te doen.
Nadat u dit proces hebt voltooid, ziet u geen twee sleuven uit de rechterbehuizing steken en kunt u ze openen en sluiten via de handgreep die op de hot-plug-bay is gebouwd.
Stap 7: Pasvorm testen


Steek nu uw harde schijf in het compartiment en deze zou perfect moeten passen. (Als dit niet het geval is, moet u een terugbetaling vragen aan uw verkoper van de hot-plug-bay xD)
U merkt misschien dat er twee afgeronde sleuven zijn aan de bovenkant van de achterkant van de rechterbehuizing. Die zijn voor de USB-kabels. Je kunt nu de kabels eruit steken en het er netter uit laten zien voordat je aan de elektronica gaat werken.
Stap 8: Energiebeheerkaart


Hier komt het energiebeheerbord.
In het midden staat een Tinduino. Het is een zelf ontwikkelde Arduino voor goedkope implementatie en ontwikkeling vanuit ons Lab. Natuurlijk kun je hiervoor een Arduino UNO gebruiken en bij een druk op de knop het relais aansturen.
Er zijn tal van tutorials online die je leren hoe je een bord als dit maakt, bijvoorbeeld:
www.instructables.com/id/Toggle-Switch-Wit…
Het is eigenlijk een vergrendelingsschakelaar, dus je kunt het in elke gewenste stijl doen.
Aan de rechterkant is een buck-converter. Het verlaagt de spanning van 12V naar 5V voor de Pi en de Arduino.
En tot slot, de onderste 3 poort, van links naar rechts is 12V power in, 12V power out voor HDD1, 12V power out voor HDD2
Stap 9: Alles aan elkaar bevestigen

Bevestig nu het energiebeheerbord met de raspberry pi zoals weergegeven in de bovenstaande afbeelding.
Sluit de 12V-voedingsingang aan en alles zou moeten oplichten (zo niet, dan kunt u misschien de knop kortsluiten en het Arduino Relay Toggle-systeem activeren)
Stap 10: Sluit de zaak en u bent klaar



Draai nu alle schroeven erin, sluit de stroomkabel aan en je bent klaar om te gaan?
Nog niet. We hebben de software nog nodig. Maar zo ziet de afwerkingshardware eruit.
Omdat de software nog in ontwikkeling is, raad ik aan om een open source OS / NAS-systeem te installeren, zoals de FreeNAS of een open mediakluis. Maar dat zal ik niet doen, omdat ik van plan ben mijn NAS van de grond af op te bouwen.
Dus wat zou ik hierna doen? Schrijf mijn eigen NAS-besturingssysteem!
Stap 11: Installeer het besturingssysteem en begin met het maken van uw eigen NAS-interface
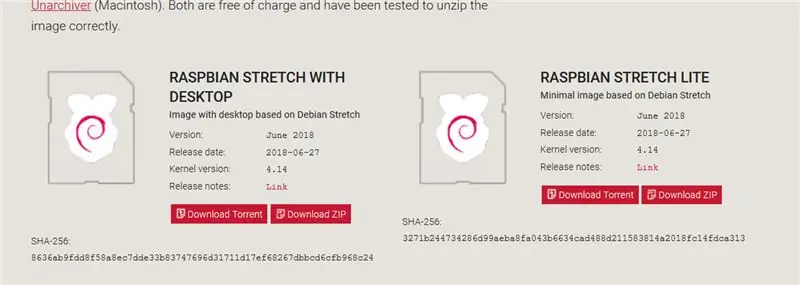
Installeer de Raspbian Lite vanaf de Raspberry pi-website.
www.raspberrypi.org/downloads/raspbian/
en installeer het op uw SD-kaart. Ik denk dat er genoeg tutorials online zijn, dus ik dupliceer die onderdelen niet in deze instructable.
Stap 12: verder gaan? ArOZ Online Systeem

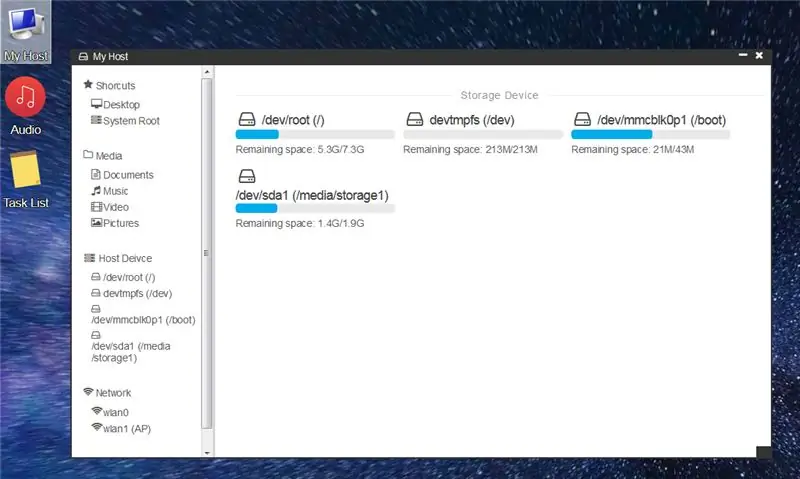
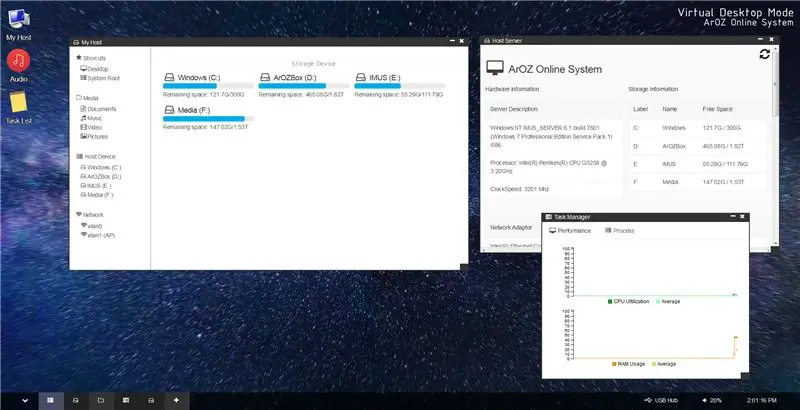
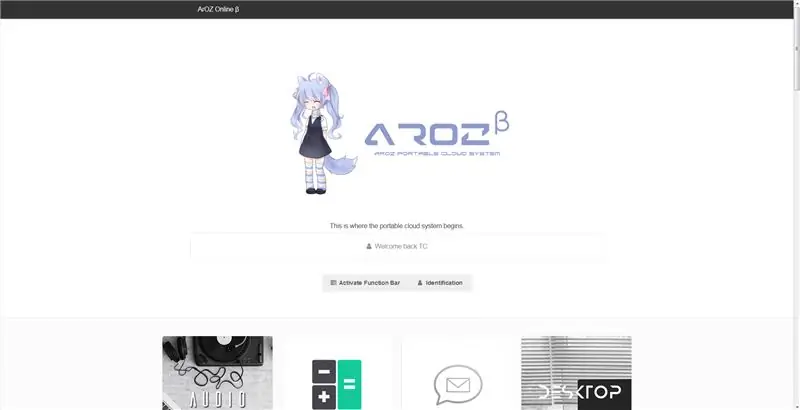
Je herinnert je misschien mijn bericht van twee jaar geleden, een Raspberry Pi-mediacentrumsysteem genaamd
ArOZ Online (Alfa)
www.instructables.com/id/Simplest-Media-Ce…
Nu heb ik het volledig herschreven in een gloednieuwe, DSM-achtige web-UI genaamd de ArOZ Online (Beta)
Dit systeem werkt op zowel Window Host als Linux Host (natuurlijk ook Rasbian).
Stap 13: Binnenkort beschikbaar
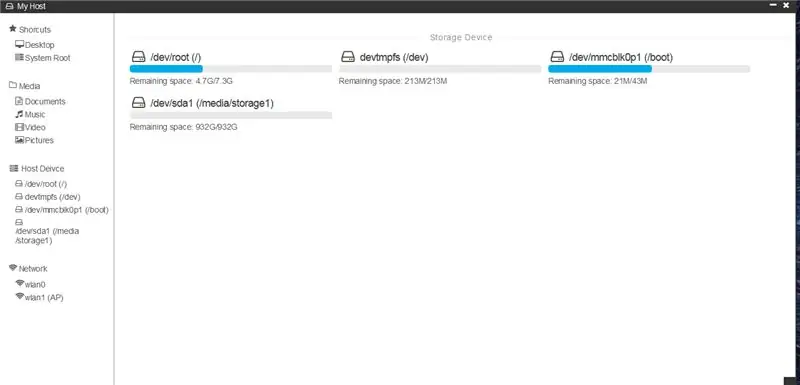
Nou, voorlopig detecteert het systeem dat ik heb geschreven de 1TB-schijf die ik in de NAS heb geplaatst.
Dus wat is het volgende? De software heeft nog jaren van ontwikkeling nodig om soepel te kunnen werken.
Momenteel is de maximale overdrachtssnelheid via 5G WiFi naar HDD ongeveer 100 Mbps. Dat is best oké voor het feit dat het maar een piepklein computertje is dat al je verzoeken afhandelt. En het kan ongeveer 93 Mbps bereiken tijdens het overbrengen met Samba (Window SMB / Network Disk). Dit kan het voordeel zijn van het gebruik van de Pi 3B+.
Kijk uit naar de update instructable voor dit project volgend jaar:))
======= Updates april 2020 ========
U kunt nu hier een kopie krijgen van het halfafgewerkte, op maat geschreven NAS-besturingssysteem met webdesktop:)
github.com/tobychui/ArOZ-Online-System
Aanbevolen:
Maak een echt coole matrix in Python!: 6 stappen

Maak een echt coole matrix in Python!: Hallo jongens! Deze instructable leert je hoe je een matrix maakt in Python! Gewoonlijk zouden mensen een matrix maken in Batch omdat het gemakkelijk is. Maar deze keer laat ik je zien hoe je een matrix maakt in een van de krachtige computertalen
Hat Not Hat - een hoed voor mensen die niet echt hoeden dragen, maar wel een hoed willen: 8 stappen

Hat Not Hat - een hoed voor mensen die niet echt hoeden dragen, maar wel een hoed willen Ervaring: Ik heb altijd gewenst dat ik een hoedenmens kon zijn, maar ik heb nog nooit een hoed gevonden die voor mij werkt. Deze "Hoed Niet Hoed", of fascinator zoals het wordt genoemd, is een uiterst knapperige oplossing voor mijn hoedenprobleem waarbij ik de Kentucky Derby zou kunnen bijwonen, vacu
Echt een uitdaging: 5 stappen

Echt een uitdaging: de moderne wereld vereist dat mensen uit het fysieke stappen en in het digitale leven. Met de opkomst van Al en de verspreiding van technologie hebben mensen te veel vertrouwen in de machine en geloven ze dat deze altijd correct is. "Echt" is bedoeld
Een echt eenvoudige/gemakkelijke/niet gecompliceerde manier om mensen/mensen/dieren/robots eruit te laten zien alsof ze een echt koel/helder warmtebeeld hebben (kleur naar keuze) m

Een echt eenvoudige/gemakkelijke/niet gecompliceerde manier om mensen/mensen/dieren/robots eruit te laten zien alsof ze een echt koel/helder warmtebeeld hebben (kleur naar keuze) met behulp van GIMP: Lees…de…titel
Meerdere harde schijven of optische schijven in een computer die dat echt niet kan: 8 stappen

Meerdere harde schijven of optische schijven in een computer die echt niet kan: EERSTE EVAR Dus ik maakte dit instructable na jaren van trollen en rondlezen, ik had eindelijk het lef om mijn eigen te maken. In een notendop laat ik je zien hoe je hardware (in dit geval twee IDE harde schijven en twee IDE optische schijven) in een IDE m
