
Inhoudsopgave:
- Auteur John Day [email protected].
- Public 2024-01-30 11:15.
- Laatst gewijzigd 2025-01-23 15:01.


Ik kwam in 2016 terug naar Australië na enkele jaren in Thailand te hebben gewoond en ik kon de prijs van een pakje bier, ongeveer $ 50, niet geloven.
Dus zette ik weer mijn eigen brouwerij op, dit keer met vaatjes in plaats van flessen. Geen nagisting, geen tijdrovend wassen en steriliseren van flessen en vooral geen 3 weken wachten.
Ik heb daarvoor een oude koelkast omgebouwd met 2 vaatjes van elk 23 liter en 2 kranen op de deur. Ik had een D-fles CO2 (van BOC) om het bier aan de zijkant van de koelkast te carboniseren. Dit liep naar een 2-weg verdeelstuk om elk vat afzonderlijk te leveren.
Dit was geweldig, ik kon gewoon 's nachts carboniseren op 40 psi en het bier was de volgende dag klaar.
Een probleem dat ik had was toen het vat leeg raakte, zonder kennisgeving, arrrggg geen bier! !
Dus besloot ik een weegschaal te maken die onder de vaten past om het bier te wegen en het als liters weer te geven, zodat ik zou weten hoeveel bier ik nog in elk vat had.
Dit project is vrij eenvoudig met behulp van gemakkelijk verkrijgbare onderdelen op eBay of AliExpress.
Ik heb een behuizing ontworpen voor het display dat op de koelkast zit, het heeft een beugel om aan de deur te schroeven (ik moet het nog doen).
De schalen die onder de vaten gaan, zijn gemaakt van 19 mm dik multiplex en zijn gefreesd op mijn CNC-machine. (Kan 3D-geprint zijn, ik heb STL-bestanden bijgevoegd)
Ik heb STL-bestanden opgenomen voor alle onderdelen van de vitrine voor 3D-printen.
Ik heb een Veroboard PCB-assemblage gemaakt voor het scherm en de helderheidspot.
Voor beide weegschalen heb ik Vero board PCB's gemaakt.
Hier zijn een paar handige links:
www.instructables.com/id/Arduino-Bathroom-…
arduino.stackexchange.com/questions/11946/…
github.com/bogde/HX711 voor de HX711-laadcelbibliotheek
github.com/arduino-libraries/LiquidCrystal voor de LCD-bibliotheek
Benodigdheden
Veroboard HIER
Arduino Nano HIER
2004 LCD-scherm HIER
10k pot en knop HIER
10k trimpot HIER
2 x kits van 4 x 50 kg loadcellen met HX711 boards HIER
4 x 10 mm M3 mannelijke/vrouwelijke afstandhouder
4 x M3 moeren
4 x M3x6 CSK-schroeven
16 x schroefklemmenblokken HIER
2 x 10-weg IDE-lintkabelaansluitingen PCB-montage HIER
2 x 10-weg IDE-lintkabelaansluitingen kabelmontage HIER
1,5 meter 10-weg lintkabel HIER
USB-aansluiting PCB-montage HIER
Korte USB-kabel HIER
22-24g instrumentendraad
12VDC stekkerpakket HIER
Stap 1: Maak de schalen houtwerk

Ik heb tekeningen in PDF-formaat, DXF-bestanden en STL-bestanden geleverd voor de houtwerkstukken met twee schalen.
Als je het geluk hebt een CNC-machine te hebben, heb ik de gereedschapspaden voor het frezen van het houtwerk bijgevoegd. Mogelijk moet u de bestandsextensies wijzigen in TAP of NC, afhankelijk van uw machine.
Deze stukken moeten multiplex van goede kwaliteit zijn, omdat ze zeer waarschijnlijk vochtig worden in de koelkast.
Als u ze aan het 3D-printen bent, raad ik aan dat de vulling een vrij hoge dichtheid heeft.
Stap 2: De vitrine maken



Hierbij inbegrepen zijn de STL-bestanden voor de vitrine en de montagebeugel.
Let op de gaten voor de drukknopschakelaars zijn verwijderd omdat ze niet meer worden gebruikt.
Ik heb geprint op 0,2 laagdikte in PLA, kleur is jouw keuze.
Reinig en boor de gaten indien nodig opnieuw.
Zorg ervoor dat het LCD-scherm in het diafragma past.
De 4 gaten voor de montage van de print dienen aan de buitenzijde/achterkant van de kast te worden verzonken.
Stap 3: Bedraad de display-PCB


Op de foto's staan 2 drukknopschakelaars (rood & blauw), deze worden niet meer gebruikt.
Monteer en soldeer het LCD-scherm, de helderheidspot, de contrast-trimpot en de 10-wegs lintconnector zoals weergegeven in de afbeeldingen.
Ik had het geluk om wat plastic afstandhouders te hebben om het LCD-scherm te monteren, maar wat hete lijm zal net zo goed werken.
draad volgens het gedeelte 'Schermbord' van het schema.
Monteer de 4 x M3 x 10 mmm afstandhouders op de printplaat en zet ze vast met de 4 x M3 moeren.
Maak de 10-polige lintkabel lang genoeg om van de weegschaal naar het display te lopen, steek hem in de PCB eronder en voer hem door de gleuf. Monteer de vrouwelijke connector aan het andere uiteinde. Zorg ervoor dat u dit correct oriënteert; pin 1 naar pin 1.
Monteer de printplaat in de behuizing en zet vast met de 4 x M3 CSK-schroeven vanaf de achterkant.
Stap 4: Maak de hoofdschaal-PCB
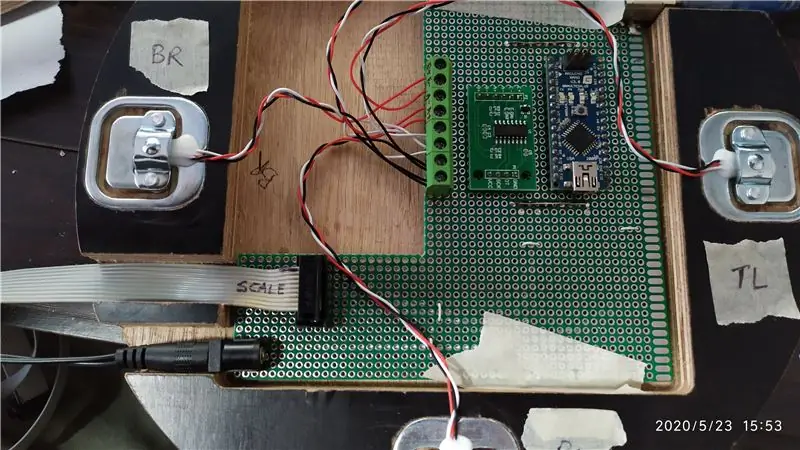
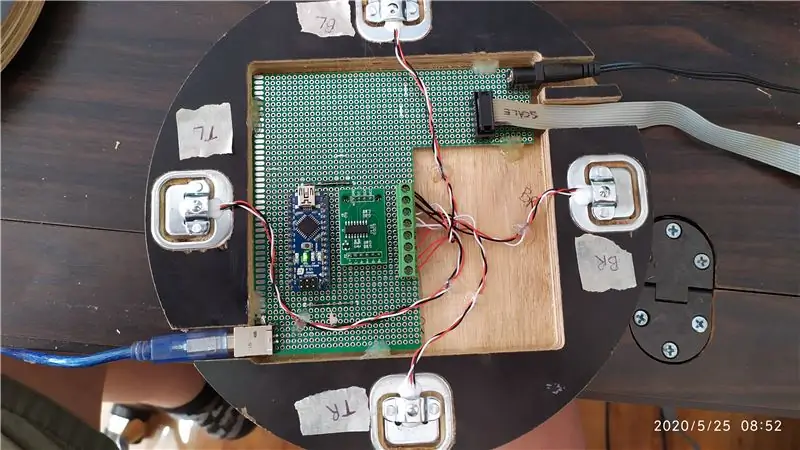

Knip een stuk Vero-bord van ongeveer dezelfde grootte en vorm als op de foto's.
Monteer en soldeer de Arduino Nano, een van de HX711-kaarten, 8 x aansluitblokken, de USB-aansluiting, de DC-voedingsaansluiting en de 10-polige lintconnector zoals afgebeeld.
Draad volgens de sectie 'Main Scale Board' op het schema.
Voor de USB-connector maakte ik groen = SCK2, wit = DT2, rood = VCC, zwart = GND
Label de 8-polige klemmenblokken 1 tot 8.
Plaats de print in het houtwerk, houd hem op zijn plaats met wat smeltlijm.
Monteer en lijm 4 van de loadcellen op hun plaats zoals afgebeeld, met de draad naar binnen gericht.
Het is een goed idee om ze te labelen: rechtsboven, linksboven, rechtsonder en linksonder.
Sluit de draden van de loadcel aan op de 8-polige zwarte aansluitingen volgens het schema. Sommige draden zijn met elkaar verbonden in de aansluitblokken.
Stap 5: Maak het subschaalbord
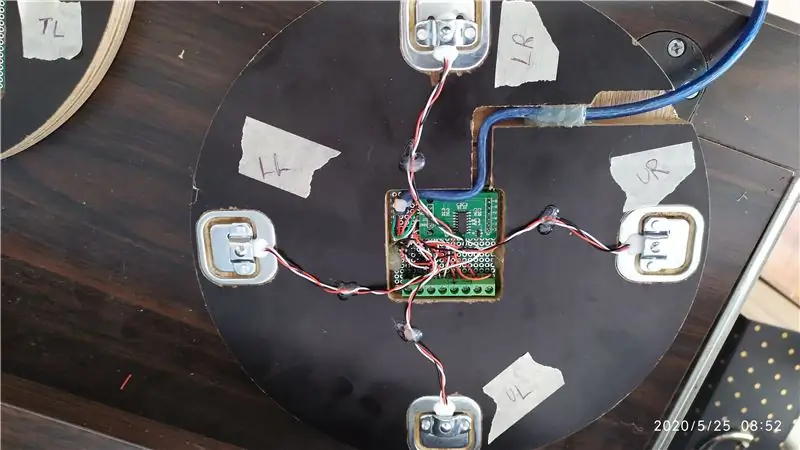

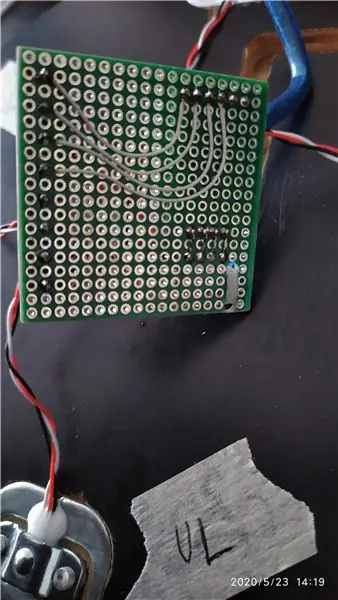
Snijd een stuk Vero-board om in de holte van het 'subschaal'-houtwerk te passen, zoals weergegeven op de foto's.
Monteer en soldeer het HX11-bord en de 8 aansluitblokken.
Draad volgens het gedeelte 'Sub Scale Board' van het schema.
Label de klemmenblokken 1 tot 8.
Sluit de kabels van de USB-kabel aan op de printplaat volgens het schema. Ik maakte groen = SCK2, wit = DT2, rood = VCC, zwart = GND
Plaats de print in het houtwerk, houd hem op zijn plaats met wat smeltlijm.
Sluit de draden van de loadcellen aan volgens het schema. Dit is hetzelfde als de vorige stap.
Stap 6: Kalibreer de weegschaal
Als je de Arduino IDE niet hebt. Download- en installatie-instructies van deze software zijn direct beschikbaar vanaf HIER.
U moet ook de LCD- en HX711-bibliotheken installeren. Instructies voor het installeren van bibliotheken zijn direct beschikbaar op dezelfde website waar u de IDE-software downloadt. Links naar de bibliotheken staan in de introductiestap.
Start de Arduino IDE opnieuw na het installeren van de bibliotheken.
Verbind de weegschaal met de korte USB-kabel, sluit de schermlintconnector aan en sluit het 12VDC-stekkerpakket aan op de PCB van de hoofdweegschaal. Schakel in.
Verbind de Nano met uw pc via een USB-kabel. U hebt een USB Type-A naar USB-minikabel nodig.
In het IDE-menu; selecteer Extra > bord > Nano
In het IDE-menu; selecteer Tools > Port > en selecteer de poort waarop uw Arduino is aangesloten.
Open het Calibrate.ino-bestand en upload het naar de Nano, open de Serial Monitor vanuit het IDE-menu Tools > Serial Monitor.
Volg de instructies in het seriële monitorscherm, zorg ervoor dat u de baudrate instelt op 9600.
Noteer de nulfactoren en de kalibratiefactoren die worden verkregen. U hebt deze cijfers nodig in de hoofdfirmware.
Stap 7: Bewerk en upload de firmware naar de Arduino
Open het bestand Beer_Scales_V2.ino in de Arduino IDE.
Voer op regel 41 t/m 44 de nulfactoren en de kalibratiefactoren in die u hebt gekregen bij het uitvoeren van het kalibratieprogramma.
Wijzig bij regel 50 en 51 de fustgewichten voorlopig als nul.
Uploaden naar de Nano.
U moet uw vaten wegen, bij voorkeur met de kogelsloten en lijnen eraan.
Dit kan op uw nieuwe weegschaal, die voor beide weegschalen nul zou moeten zijn.
Noteer de gewichten.
Voer nu de gewichten opnieuw in op regel 50 en 51 volgens uw fustgewichten die u zojuist hebt genomen.
Upload de firmware naar de Nano.
Installeer de apparatuur in je bierkoelkast, vul je vaatjes, carbonaat en geniet ervan.
Afgewerkt !!
Aanbevolen:
Een computer demonteren met eenvoudige stappen en afbeeldingen: 13 stappen (met afbeeldingen) Antwoorden op al uw "Hoe?"

Een computer demonteren met eenvoudige stappen en afbeeldingen: dit is een instructie over het demonteren van een pc. De meeste basiscomponenten zijn modulair en gemakkelijk te verwijderen. Wel is het belangrijk dat je er goed over georganiseerd bent. Dit zal helpen voorkomen dat u onderdelen kwijtraakt, en ook bij het maken van de hermontage e
PCB-ontwerp met eenvoudige en gemakkelijke stappen: 30 stappen (met afbeeldingen)

PCB-ontwerp met eenvoudige en gemakkelijke stappen: HELLO VRIENDEN Het is een zeer nuttige en gemakkelijke tutorial voor diegenen die PCB-ontwerp willen leren, laten we beginnen
Een video met gesplitst scherm maken in vier stappen: 4 stappen (met afbeeldingen)

Een video met gesplitst scherm maken in vier stappen: we zien vaak dezelfde persoon twee keer in een scène in een tv-toneelstuk. En voor zover we weten heeft de acteur geen tweelingbroer. We hebben ook gezien dat er twee zangvideo's op één scherm worden gezet om hun zangkunsten te vergelijken. Dit is de kracht van spl
Uw afbeeldingen opslaan voor uw taak: 4 stappen (met afbeeldingen)

Uw afbeeldingen opslaan voor uw taak: 1. Open een nieuw Google-document en gebruik deze pagina om uw afbeeldingen te beveiligen.2. Gebruik ctrl (control) en de "c" sleutel om te kopiëren.3. Gebruik ctrl (control) en de "v" sleutel om te plakken
Afbeeldingen alleen horizontaal of verticaal naadloos maken (voor "The GIMP"). 11 stappen (met afbeeldingen)

Afbeeldingen alleen horizontaal of verticaal naadloos maken (voor "The GIMP").: Als u de plug-in "Maak naadloos" in GIMP probeert, wordt de afbeelding zowel horizontaal als verticaal naadloos. Het zal je niet toestaan om het naadloos te maken in slechts één dimensie. Dit instructable zal je helpen om ima
