
Inhoudsopgave:
- Auteur John Day [email protected].
- Public 2024-01-30 11:15.
- Laatst gewijzigd 2025-01-23 15:01.


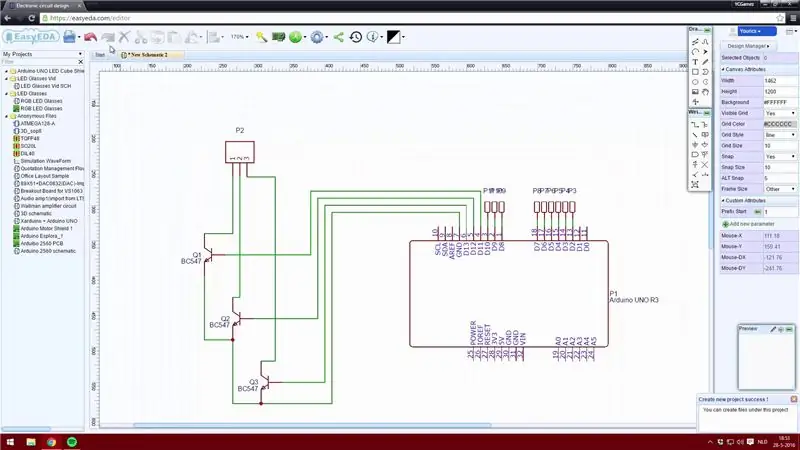
In deze Instructable ga ik je leren hoe je heel eenvoudig een Arduino Uno Shield kunt maken.
Ik zal niet te veel in detail treden, maar ik heb een video toegevoegd waarin ik wat dieper inga op het gebruik van de software. Ik gebruik de EasyEDA-webtoepassing omdat ik mijn lay-outs online kan opslaan en het is gemakkelijk te gebruiken.
Een enorme shout out naar NextPCB voor het sponsoren van dit project. Ze zijn een PCB-fabrikant, China PCB-fabrikant die ook in staat is om PCB-assemblage te doen.
U kunt mijn 3x3x3 LED Cube Shield-bestanden downloaden door hier te klikken.
Stap 1: Een schema maken
Je moet natuurlijk wel een account aanmaken. Dit kan door op "login" te klikken in de rechterbovenhoek van uw scherm.
Zodra u een account heeft kunt u op "+ Nieuw project" klikken. Klik op "Nieuw schema" en nu kunt u componenten in de schema-editor gaan plaatsen.
Als u een onderdeel mist, kunt u deze eenvoudig zelf maken, maar u kunt ook door de online bibliotheek bladeren. Deze bibliotheek bevat onderdelen die door andere gebruikers zijn gemaakt. Door het onderdeel uit de online bibliotheek te kiezen, kunt u veel tijd besparen.
Ik zocht naar "Arduino Uno" in de online bibliotheek en vond een bord dat geschikt was voor mijn schild. Zorg ervoor dat de component zowel een schematisch ontwerp als een bordlay-outontwerp heeft.
Dit is de belangrijkste reden waarom ik EasyEDA gebruik in plaats van Eagle.
Stap 2: Afwerking van het schema
Nadat je al je componenten hebt neergezet, kun je ze aan elkaar gaan bedraden. Dit kan met behulp van de "Wire" tool of door op een pin van een component te klikken.
Als je alle onderdelen hebt aangesloten, kun je waarden toevoegen. Dat hoeft niet, maar het is wel handig als je een grote PCB maakt met veel componenten. Door waarden toe te voegen, kunt u ook de simulatiesoftware gebruiken. Zo kun je analyseren of je voor alle componenten de juiste waarden hebt gebruikt.
Nu kunt u uw project opslaan en daarna kunt u uw schema opslaan. Als je een groot schema gaat maken, zorg er dan voor dat je het na verloop van tijd opslaat!
Stap 3: De printplaatlay-out maken
Nu kunt u uw schema omzetten in een PCB met behulp van de "Convert Project To PCB.." knop in het bovenste menu.
Plaats de componenten waar u ze wilt hebben en zorg dat er voldoende ruimte is om de onderdelen te solderen. Let hier vooral op bij het gebruik van SMD-componenten, aangezien het soldeerwerk meestal zeer nauwkeurig is.
Als je al je componenten hebt neergezet, kun je ervoor kiezen om alle componenten zelf te routeren, of je kunt de meegeleverde "Autorouter"-functie gebruiken en de autorouter het werk voor je laten doen! Zelf geef ik de voorkeur aan routering, maar het kan handig zijn om de autorouter te gebruiken als je een grotere print hebt.
Stap 4: Afwerking van de PCB
Als je klaar bent met routeren, kun je zelfs afbeeldingen en tekst aan je bord toevoegen.
U kunt ook uw eigen lettertypen toevoegen aan de tekst op de printplaat.
Gebruik de knop "Fotoweergave" om een beeld te krijgen van hoe uw PCB eruit zal zien als deze af is.
Aanbevolen:
Hoe maak je een drone met Arduino UNO - Maak een quadcopter met behulp van microcontroller - Ajarnpa

Hoe maak je een drone met Arduino UNO | Maak een quadcopter met behulp van een microcontroller: inleiding Bezoek mijn YouTube-kanaal Een drone is een erg duur gadget (product) om te kopen. In dit bericht ga ik bespreken, hoe ik het goedkoop kan maken? En hoe kun je er zo zelf een maken voor een goedkope prijs … Nou, in India zijn alle materialen (motoren, ESC's
Hoe maak je een DIY Bartop Arcade voor 2 spelers met aangepaste Marquee Coin Slots, met behulp van een doos van Pandora - Ajarnpa

Hoe maak je een DIY Bartop Arcade voor 2 spelers met aangepaste Marquee Coin Slots, met behulp van een doos van Pandora De muntsleuven worden zo gemaakt dat ze alleen munten ter grootte van een kwart en groter accepteren. Deze arcade wordt aangedreven
Hoe maak je een eenvoudig automatisch nachtlichtcircuit met behulp van LDR - Ajarnpa

Hoe maak je een eenvoudig automatisch nachtlichtcircuit met behulp van LDR: Hallo daar, vandaag zal ik je laten zien hoe je een eenvoudig automatisch nachtlichtcircuit kunt maken met behulp van een LDR (lichtafhankelijke weerstand) en een mosfet, dus volg mee en in de volgende stappen zul je vind het schakelschema van de automatische nachtverlichting en t
Een eenvoudig prototype van een parkeersysteem met behulp van Ebot - Ajarnpa

Een eenvoudig parkeersysteemprototype met behulp van Ebot: ik heb een eenvoudig parkeersysteemprototype gemaakt met behulp van Ebot. In dit systeem is er een ultrasone sensor om het voertuig / object te detecteren. De LCD-module toont het aantal gedetecteerde voertuigen. Zodra het aantal het maximum heeft bereikt, wordt het bericht weergegeven&q
Bouw een heel kleine robot: maak 's werelds kleinste robot op wielen met een grijper. - Ajarnpa

Bouw een heel kleine robot: maak 's werelds kleinste robot op wielen met een grijper. Bouw een robot van 1/20 kubieke inch met een grijper die kleine voorwerpen kan oppakken en verplaatsen. Het wordt bestuurd door een Picaxe-microcontroller. Op dit moment denk ik dat dit misschien wel de kleinste robot op wielen ter wereld is met een grijper. Dat zal ongetwijfeld k
