
Inhoudsopgave:
- Stap 1: 1) Sla het bijgevoegde Excel-bestand op uw computer op in uw favorietenmap
- Stap 2: 2) open het Excel-programma en schakel macro's in
- Stap 3: 3) Open nu het Excel-bestand opslaan
- Stap 4: 4) Nu moet u een van uw chequebladen als afbeelding uit uw chequeboek scannen en op het tweede blad invoegen
- Stap 5: 6)ga naar de eerste pagina. Selecteer Leveranciers en Voer Bedragen in. Het zal het tweede cheque-afdrukblad bijwerken
- Stap 6: 7) Afdrukvoorbeeld en zie dat alles correct is. Eerste afdruk testpagina en zie dat alle marges in orde zijn. Indien niet Sleep naar de juiste plaats en sla op
- Auteur John Day [email protected].
- Public 2024-01-30 11:15.
- Laatst gewijzigd 2025-01-23 15:01.


Dit is een eenvoudige Excel-werkmap, die voor elk bedrijf erg handig is om veel bankcheques in tweede instantie uit te schrijven voor hun leveranciers.
je hebt geen speciale printer of software nodig, alleen een computer met MS Excel en een normale printer.
Ja, nu kunt u uw normale printer en uw laptop of desktopcomputer gebruiken om honderden cheques in een seconde af te drukken.
Nu heb ik een nieuwe versie gemaakt van Cheques die het MS Excel-werkblad afdrukt, je kunt het hier op mijn website bekijken / downloaden
en databasesoftware die ook is gemaakt om hier gratis op mijn site te downloaden
Stap 1: 1) Sla het bijgevoegde Excel-bestand op uw computer op in uw favorietenmap

Eerst moet u macro's inschakelen voor uw MS Excel.
Ik heb al een Excel-werkmap gemaakt met behulp van enkele macro's en VB, je kunt het gratis downloaden. en speel….
Dit zijn de enige stappen die u hoeft te doen om het afdrukken van uw cheques in te stellen.
Stap 2: 2) open het Excel-programma en schakel macro's in


1) open Office Excel-programma en schakel macro's in. A) als u al macro's op uw computer hebt ingeschakeld. De volgende gele massage verschijnt. de berichtenbalk verschijnt. Wanneer u een bestand met macro's opent, verschijnt de gele berichtenbalk met een schildpictogram en de knop Inhoud inschakelen. Klik op de berichtenbalk op Inhoud inschakelen. Het bestand wordt geopend en is een vertrouwd document. B)als u macro's niet inschakelt: doe dit als volgt. Macro-instellingen bevinden zich in het Vertrouwenscentrum. 1. Klik op het tabblad Bestand. 2. Klik op Opties. 3. Klik op Vertrouwenscentrum en vervolgens op Instellingen vertrouwenscentrum. 4. Klik in het Vertrouwenscentrum op Macro-instellingen. 5. Maak de gewenste selecties. 6. Klik op OK. De volgende afbeelding is het gedeelte Macro-instellingen van het Vertrouwenscentrum.
Stap 3: 3) Open nu het Excel-bestand opslaan

3) open nu het Excel-bestand voor opslaan. Drie zijn drie werkbladen. 1e blad voor uw chequedetail (Naam, Bedrag. 2e chequeprinter. 3e blad voor uw klanten-/leverancierslijst.
Stap 4: 4) Nu moet u een van uw chequebladen als afbeelding uit uw chequeboek scannen en op het tweede blad invoegen



Controleer volgens uw bank Formaat en formaat blad zal verschil zijn. Sleep het chequeblad naar de eerste chequemarge en sleep de chequedetails naar de juiste plaats van de afbeelding van de cheque. Nadat u alle chequegegevens naar de juiste plaats hebt gesleept. Verwijder check scan kopie. Nu kun je de eerste cheqe-marge naar beneden kopiëren en plakken voor 10 check ex: zie de foto. van check blad:
Stap 5: 6)ga naar de eerste pagina. Selecteer Leveranciers en Voer Bedragen in. Het zal het tweede cheque-afdrukblad bijwerken

6) Open het 1e werkblad. Selecteer leveranciers en voer de bedragen in die u wilt betalen.
Het zal het 2e cheque-afdrukblad bijwerken. u kunt de details van het eerste blad voor uw administratie opslaan voordat u de volgende checklists invoert.
Stap 6: 7) Afdrukvoorbeeld en zie dat alles correct is. Eerste afdruk testpagina en zie dat alle marges in orde zijn. Indien niet Sleep naar de juiste plaats en sla op

7) Afdrukvoorbeeld en kijk of alles correct is. Eerste afdruk testpagina en zie dat alle marges in orde zijn. Zo niet, sleep naar de juiste plaats en sla op.
Als je de reeds gemaakte werkmap wilt downloaden, bezoek dan wat je aan de wereld geeft
JMN Bandara
Aanbevolen:
Warmtebehuizing voor 3D-printer: kromtrekken op 3D-afdrukken repareren - Ajarnpa

Warmte-omhulling van 3D-printer: kromtrekken op 3D-afdrukken oplossen: iedereen die ooit een 3D-printer heeft gehad, heeft op een of ander moment te maken gehad met het probleem van kromtrekken. Afdrukken die uren duren, worden uiteindelijk verpest omdat de basis van het bed is losgekomen. Dit probleem kan frustrerend en tijdrovend zijn. Dus wat kan
Aangepaste printplaten afdrukken met een 3D-printer - Ajarnpa

Aangepaste printplaten afdrukken met een 3D-printer: als dit niet de eerste keer is dat u een 3D-printer ziet, heeft u waarschijnlijk iemand iets horen zeggen in de trant van: 1) Koop een 3D-printer2) Druk een andere 3D-printer af3) Retourneer originele 3D printer4) ????????5) Win nu iedereen met
Gekleurde tekst afdrukken in Python zonder enige module: 3 stappen
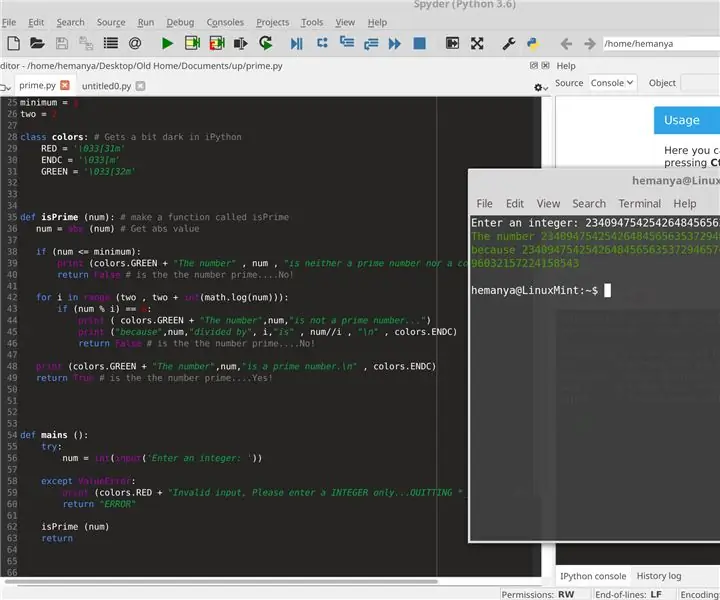
Gekleurde tekst afdrukken in Python zonder enige module: nadat mijn tweede Instructable per ongeluk was verwijderd, besloot ik een nieuwe te maken. In deze laat ik je zien hoe je gekleurde tekst in python kunt afdrukken
Navigeer robot met schoensensoren, zonder GPS, zonder kaart - Ajarnpa

Navigeer robot met schoensensoren, zonder GPS, zonder kaart: de robot beweegt in een voorgeprogrammeerd pad en verzendt (via bluetooth) zijn feitelijke bewegingsinformatie naar een telefoon voor realtime tracking. Arduino is voorgeprogrammeerd met pad en oblu wordt gebruikt voor het detecteren van de beweging van de robot. oblu zendt bewegingsinfor
Gratis muziek krijgen van PP zonder speciale programma's naast Windows Media 9 Misschien 10: 3 stappen

Gratis muziek krijgen van PP zonder speciale programma's Naast Windows Media 9 Misschien 10: deze instructable leert je hoe je gratis muziek kunt krijgen van de gratis afspeellijstprovider Project Playlist. (Mijn eerste Instructable ftw!) De dingen die je nodig hebt: 1. Een computer (duh) 2. Internettoegang (nog een duh want je leest dit) 3. Een Pr
