
Inhoudsopgave:
2025 Auteur: John Day | [email protected]. Laatst gewijzigd: 2025-01-23 15:01



Wat doet het? (zie filmpje)
Wanneer de knop wordt ingedrukt, ontdekt Raspberry nieuwe apparaatregistratie op het draadloze netwerk. Op deze manier kan het de knop herkennen die wordt ingedrukt en de informatie over dit feit doorgeven aan uw mobiel (of een apparaat naar keuze)
In dit project zul je zien hoe je de Amazon Dash kunt veranderen in een draadloze deurbel. (Video tutorial link in de laatste stap)
Dingen die je nodig hebt voor dit project:
Amazon Dash-knop - Amazon biedt WIFI-knoppen in de VS die kunnen worden ingesteld om de Amazon-functionaliteit over te slaan en deze te laten werken als een draadloze knop of een schakelaar.
Tasker - Android-app, waarmee u dagelijkse taken kunt automatiseren, we zullen dit raamwerk gebruiken om een melding op de mobiel weer te geven
AutoRemote - Tasker-plug-in die communicatie tussen mobiel en Raspberry mogelijk maakt
Raspberry Pi - een microcomputer die het netwerk scant op het indrukken van WIFI-knoppen - moet met het netwerk zijn verbonden (via WIFI of LAN)
Stap 1: WIFI-knop instellen
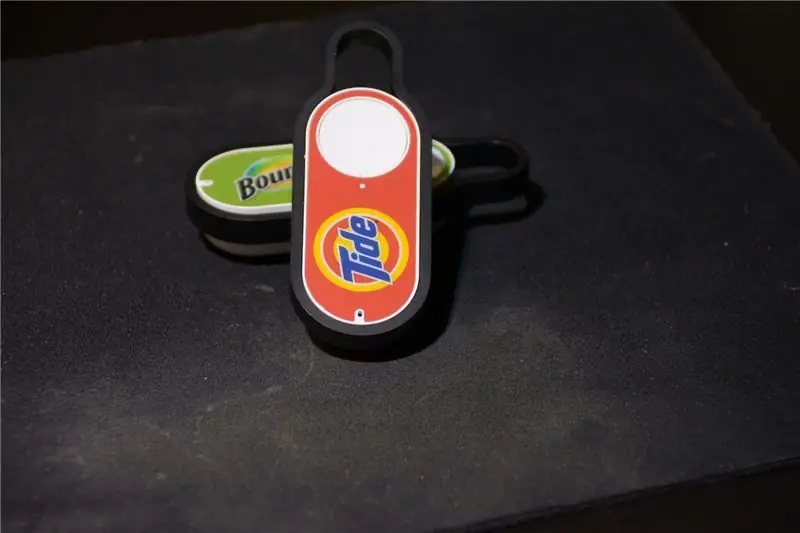
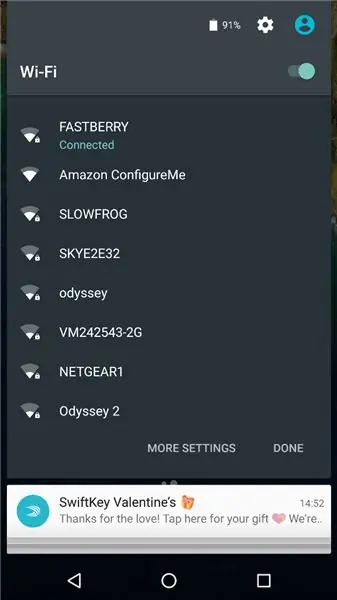
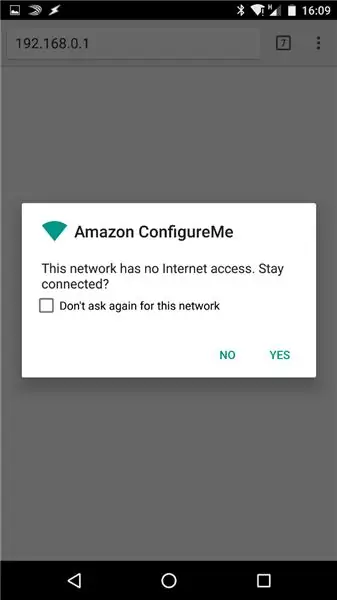
Verbind de knop met WIFI
- Druk 5 seconden op de knop om het apparaat in een wifi-uitzendmodus te zetten.
- Open je mobiel (of een ander wifi-apparaat) en zoek naar de Amazon Configure Me
- Eenmaal verbonden met het apparaat, opent u een webbrowser en navigeert u naar 192.168.0.1
- Selecteer uw netwerk en voer uw wachtwoord in
- Je knop is nu klaar om te rocken
Stap 2: Raspberry PI instellen

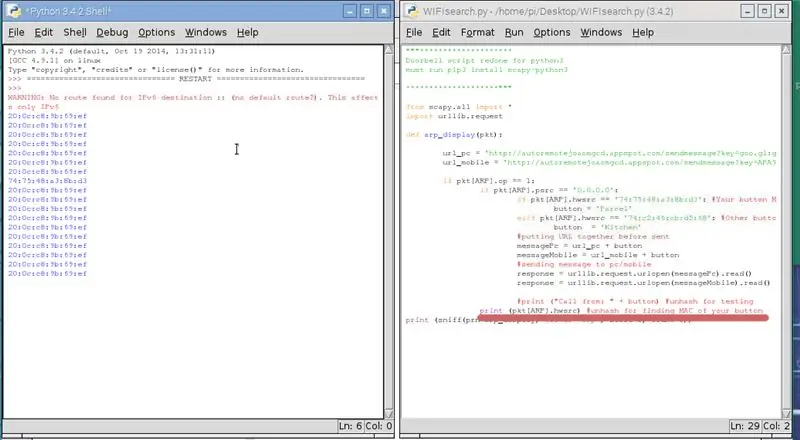
De MAC van je knoppen opzoeken
Zorg ervoor dat u de volgende bibliotheken hebt geïnstalleerd:
sudo apt-get install tcpdump
sudo apt-get install arp-scan
sudo pip3 installeer scapy-python3
Gebruik het Doorbell.py-script om de MAC voor uw knop te achterhalen - zie opmerkingen in het script.
Script is bijgewerkt en aangepast voor Python 3
Het script instellen dat verantwoordelijk is voor het onderscheppen van toetsaanslagen
We moeten het doorbell.py-script wijzigen, openen en UW KNOP MAC GOES HIER vervangen door de MAC die is opgeslagen in de bovenstaande stap. Zoek naar UW AR-SLEUTEL GAAT HIER - dit is waar de Autoremote-sleutels worden geplakt. Ik zal u laten zien hoe u de sleutels in de volgende stap kunt verkrijgen.
Als je de nieuwe JK29LP-knoppen hebt, zie dan dit bericht voor het juiste python3-script:
Stap 3: AutoRemote en Tasker
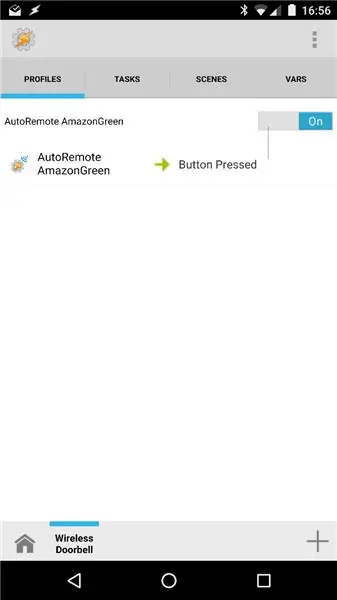
AutoRemote
Open AR op je mobiel en ga naar je persoonlijke URL (zoiets als https://goo.gl/xXxXx). De adresbalk bevat de sleutel die we nodig hebben voor de doorbell.py - het begint met:
autoremotejoaomgcd.appspot.com/?key=YOUR_KE…
Kopieer de sleutel (allemaal na het =-symbool) en vervang de UW AR-SLEUTEL GOES HIER in het script.
Tasker
We gaan een profiel aanmaken. Onze voorwaarde is een EVENT-plugin- Autoremote en zet het filter op AmazonGreen (of welk bericht je ook hebt gebruikt in doorbell.py)
Maak een taak die een melding weergeeft. Open Alert - Breng uw gegevens op de hoogte en typ ze. Dit bericht wordt weergegeven op uw scherm. Profiel wordt geleverd als een projectbestand.
Stap 4: Eindtips



Je Raspberry is klaar om het indrukken van de knop te onderscheppen. Elke 6-10 seconden kan één keer worden ingedrukt en er kunnen ook meerdere knoppen worden ingedrukt. Zolang het script actief is, kunt u de meldingen ontvangen (overweeg om het aan het begin uit te voeren)
Het script zou onderstaande waarschuwing moeten weergeven tijdens het gebruik:
WAARSCHUWING: Geen route gevonden voor IPv6-bestemming:: (geen standaardroute?)
U kunt het standaardlabel eraf halen met een scherp stuk gereedschap en het op een andere manier vastlijmen of het als sjabloon gebruiken om uw eigen label te maken. (zie foto)
Als u dit script bij het opstarten wilt uitvoeren, gebruik dan de rc.local-methode, plaats sleep 10 voor de regel met uw script om de uitvoering toe te staan.
Volledige video-tutorial op mijn YouTube-kanaal: Wireless Doorbell

Tweede prijs in de Hack Your Day-wedstrijd
Aanbevolen:
DIY slimme deurbel: code, installatie en HA-integratie: 7 stappen (met afbeeldingen)

DIY Smart Doorbell: Code, Setup en HA Integration: In dit project laat ik je zien hoe je je normale deurbel kunt transformeren in een slimme deurbel zonder de huidige functionaliteiten te veranderen of draden door te knippen. Ik gebruik een ESP8266-bord genaamd Wemos D1 mini. Nieuw bij ESP8266? Bekijk mijn introductie
Bewegingssensor deurbel: 5 stappen (met afbeeldingen)

Bewegingssensor deurbel: Toen ik mijn zoon Jayden vertelde over de uitdaging, dacht hij meteen aan de LEGO WeDo set. Hij speelt al jaren met Lego, maar pas begin vorig schooljaar kreeg hij de kans om te coderen met WeDo 2.0
Verander uw bedrade deurbel in een slimme deurbel met IFTTT - Ajarnpa

Verander uw bedrade deurbel in een slimme deurbel met IFTTT: de wifi-deurbel verandert uw bestaande bedrade deurbel in een slimme deurbel. https://www.fireflyelectronix.com/product/wifidoor
Verander uw bedrade deurbel in een slimme deurbel met Home Assistant - Ajarnpa

Verander uw bedrade deurbel in een slimme deurbel met Home Assistant: verander uw bestaande bedrade deurbel in een slimme deurbel. Ontvang een melding op je telefoon of koppel met je bestaande camera aan de voordeur om een foto- of video-waarschuwing te ontvangen wanneer iemand aanbelt.Lees meer op: fireflyelectronix.com/pro
Hack een draadloze deurbel in een draadloze alarmschakelaar of aan/uit-schakelaar - Ajarnpa

Hack een draadloze deurbel in een draadloze alarmschakelaar of aan / uit-schakelaar: ik heb onlangs een alarmsysteem gebouwd en in mijn huis geïnstalleerd. Ik gebruikte magnetische schakelaars op de deuren en bekabelde ze via de zolder. De ramen waren een ander verhaal en ze bedraden was geen optie. Ik had een draadloze oplossing nodig en dit is
