
Inhoudsopgave:
- Benodigdheden
- Stap 1: Solderen van de TSSOP-chip op een breakout-bord
- Stap 2: Bedrading
- Stap 3: De Arduino-bibliotheek verkrijgen voor het besturen van de DigiPot
- Stap 4: De nieuwe bibliotheek importeren in de Arduino IDE
- Stap 5: Bibliotheekvoorbeelden
- Stap 6: De broncode onderzoeken
- Stap 7: De broncode begrijpen en de schets uitvoeren
- Stap 8: Problemen oplossen
- Stap 9: Interne informatie en aanvullende informatie
- Stap 10: Alternatief bedradingsschema
- Auteur John Day [email protected].
- Public 2024-01-30 11:14.
- Laatst gewijzigd 2025-01-23 15:01.

De MCP41HVX1-familie van digitale potentiometers (ook bekend als DigiPots) zijn apparaten die de functie van een analoge potentiometer nabootsen en worden bestuurd via SPI. Een voorbeeldtoepassing is het vervangen van de volumeknop op uw stereo door een DigiPot die wordt bestuurd door een Arduino. Dit veronderstelt dat de volumeregeling op uw stereo een potentiometer is en geen roterende encoder.
MCP41HVX1 zijn een beetje anders dan andere DigiPots omdat ze een gesplitst railontwerp hebben. Dit betekent dat terwijl de DigiPot zelf kan worden bestuurd door de uitgangsspanning van een Arduino, het signaal dat via het weerstandsnetwerk wordt doorgegeven, werkt met een veel groter spanningsbereik (tot 36 volt). De meeste DigiPots die met 5 volt kunnen worden bestuurd, zijn beperkt tot 5 volt over het weerstandsnetwerk, wat het gebruik ervan beperkt voor het achteraf inbouwen van een bestaand circuit dat op hogere spanning werkt, zoals je zou vinden in een auto of boot.
De MCP41HVX1-familie bestaat uit de volgende chips:
- MCP41HV31-104E/ST - 100k ohm (7 bits)
- MCP41HV31-503E/ST - 50k ohm (7 bits)
- MCP41HV31-103E/ST - 10k ohm (7 bits)
- MCP41HV31-502E/ST - 5k ohm (7 bits)
- MCP41HV31-103E/MQ - 10k ohm (7 bits)
- MCP41HV51-104E/ST - 100k ohm (8 bits)
- MCP41HV51-503E/ST - 50k ohm (8 bits)
- MCP41HV51T-503E/ST - 50k ohm (8 bits)
- MCP41HV51-103E/ST - 10k ohm (8 bits)
- MCP41HV51-502E/ST - 5k ohm (8 bits)
De 7 bit-chips zorgen voor 128 stappen in het weerstandsnetwerk en 8-bits chips zorgen voor 256 stappen in het weerstandsnetwerk. Dit betekent dat 8 bit-chips twee keer zoveel weerstandswaarden van de potentiometer mogelijk maken.
Benodigdheden
- Kies de juiste MCP41HVX1-chip uit de bovenstaande lijst. De chip die u selecteert, is gebaseerd op het weerstandsbereik dat nodig is voor uw toepassing. Deze Instructable is gebaseerd op de TSSOP 14-pakketversies van de chip, dus als u deze gids volgt, kiest u een chip in de lijst, behalve de MCP41HV31-103E/MQ, een QFN-pakket. Het is aan te raden om een paar extra fiches te kopen, want ik ben een slechte tegengekomen en ze zijn niet duur. Ik heb de mijne besteld bij Digi-Key.
- Secundaire gelijkstroomvoeding van 10 tot 36 volt. In mijn voorbeeld gebruik ik een 17 volt wall wart DC voeding uit mijn doos met oude voedingen.
- Soldeerflux
- Soldeerbout
- Soldeer
- Pincet en/of tandenstoker
- TSSOP 14 pin breakout board - Amazon - QLOUNI 40st PCB Proto Boards SMD naar DIP Adapter Plate Converter TQFP (32 44 48 64 84 100) SOP SSOP TSSOP 8 10 14 16 20 23 24 28 (Assortiment van maten. Veel beschikbaar voor meerdere projecten)
- Kwantificeer van 2 - 7 pin-headers - Amazon - DEPEPE 30 stuks 40-pins 2,54 mm mannelijke en vrouwelijke pin-headers voor Arduino Prototype Shield - (op maat gesneden nodig. Veel in het pakket voor meerdere projecten)
- Arduino Uno - als je er geen hebt, raad ik aan om een officieel bord te kopen. Ik heb gemengd geluk gehad met de onofficiële versies. Digi-Key - Arduino Uno
- Multimeter die weerstand kan meten en ook kan controleren op continuïteit
- Doorverbindingsdraden
- Breadboard
- Sterk aanbevolen maar niet absoluut vereist is een handsfree vergrootglas, aangezien de TSSOP-chips erg klein zijn. Voor het solderen en testen met de multimeter heb je beide handen nodig. Ik gebruik een paar Harbor Freight 3x Clip-On Magnifiers bovenop mijn bril op sterkte en een vrijstaand scharnierend vergrootglas. Andere opties zijn een paar goedkope lezers van de discount- of dollarwinkel. U kunt de readers zelfs over uw bril op sterkte dragen of twee paar readers krijgen (de ene boven de andere), afhankelijk van hoe goed (of slecht) uw zicht is. Als u een dubbele bril draagt, wees dan voorzichtig, want uw gezichtsveld zal zeer beperkt zijn, dus zorg ervoor dat u deze afdoet voordat u iets anders doet. Wees ook extra voorzichtig bij het solderen.
- Een ander item dat niet verplicht is, maar wel sterk wordt aanbevolen, is de Havenvracht Helpende Handen. Het zijn krokodillenklemmen die op een metalen basis zijn bevestigd. Deze zijn verkrijgbaar bij vele andere leveranciers op internet en onder verschillende merknamen. Deze zijn erg handig bij het solderen van de chip op het breakout-bord.
Stap 1: Solderen van de TSSOP-chip op een breakout-bord



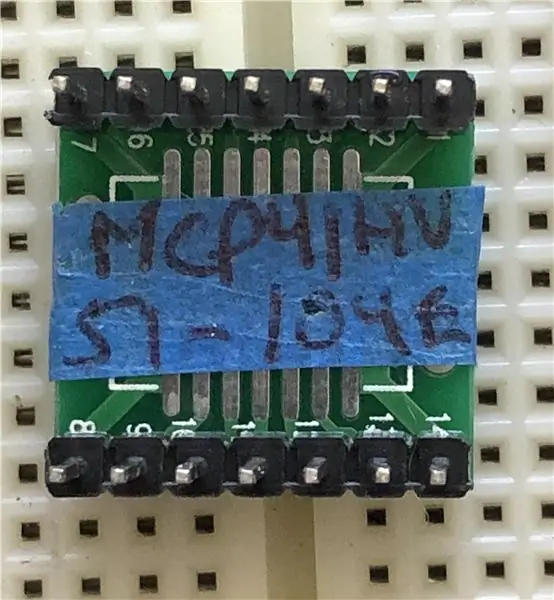
De TSSOP-chip moet op een breakout-board worden gesoldeerd, zodat u deze kunt gebruiken met een breadboard of rechtstreeks met DuPont-jumpers. Voor prototypingwerk zijn ze veel te klein om direct mee te werken.
Vanwege hun kleine formaat is het solderen van de TSSOP-chip misschien wel het meest uitdagende onderdeel van dit project, maar als je de truc kent om dit te doen, is het een taak die iedereen kan volbrengen. Er zijn verschillende technieken, de onderstaande is wat ik deed.
De strategie is om het soldeer eerst op de sporen van het breakout-bord te laten vloeien.
- Plaats de chip pas op het breakout-bord als u hierom wordt gevraagd.
- Het eerste dat u moet doen, is een royale hoeveelheid flux op het breakout-bord plaatsen.
- Gebruik vervolgens je soldeerbout, verwarm wat soldeer en laat het op de sporen vloeien.
- Doe wat meer vloeimiddel bovenop het soldeer dat je op de sporen hebt gevloeid, evenals de onderkant van de pootjes van de chip.
- Plaats de chip bovenop de sporen waar u zojuist soldeer en flux hebt geplaatst. Een pincet of een tandenstoker zijn goede hulpmiddelen om de chip precies op zijn plaats te zetten. Zorg ervoor dat u de chip goed uitlijnt, zodat alle pinnen zich direct boven de sporen bevinden. Lijn pin één van de chip uit met de markering voor pin één op het break-outbord.
- Gebruik je soldeerbout om een van de pinnen aan het uiteinde van de chip (pin 1, 7, 8 of 14) te verwarmen en deze in het spoor te drukken. Het soldeer dat je eerder hebt aangebracht zal smelten en rond de pin vloeien.
Bekijk de video in deze stap om een demonstratie te zien van hoe u de chip op het breakout-bord soldeert. Een suggestie die ik heb die afwijkt van de video, is dat nadat je de eerste pin hebt gesoldeerd, je de uitlijning van de hele chip opnieuw moet controleren om er zeker van te zijn dat alle pinnen nog steeds bovenop de sporen zitten. Als je er een beetje naast zit, is het op dit punt eenvoudig te corrigeren. Als je eenmaal vertrouwd bent, ziet alles er goed uit, soldeer een andere pin aan het andere uiteinde van de chip en controleer opnieuw de uitlijning. Als dat er goed uitziet, ga je gang en doe je de rest van de pinnen.
Nadat je alle pinnen hebt gesoldeerd, stelt de video voor om een vergrootglas te gebruiken om je verbindingen te verifiëren. Een betere methode is om een multimeter te gebruiken om de continuïteit te controleren. U moet een sonde op het been van de pin plaatsen en de andere sonde op het deel van het bord waar u de kop gaat solderen (zie de tweede afbeelding in deze stap). U moet ook de aangrenzende pinnen controleren om er zeker van te zijn dat ze niet zijn aangesloten omdat soldeer meerdere pinnen aan elkaar heeft kortgesloten. Dus als u bijvoorbeeld pin 4 verifieert, controleer dan ook pin 3 en pin 5. Pin 4 moet continuïteit tonen, terwijl pin 3 en pin 5 een open circuit moeten tonen. De enige uitzondering is dat de wiper P0W connectiviteit met P0A of P0B kan vertonen.
TIPS:
- Zoals vermeld in de materialenlijst, zal het bij deze stap zeer nuttig zijn om enige vergroting beschikbaar te hebben die uw handen vrij laat om te werken.
- Het gebruik van de krokodillenklem die de handen helpt om het breakout-bord vast te houden, maakt het solderen van alles een beetje gemakkelijker.
- Schrijf het chipnummer op een stuk plakband en plak het op de onderkant van het breakout-bord (zie de derde afbeelding in dit gedeelte). Als u in de toekomst de chip moet identificeren, is het veel gemakkelijker om het plakband af te lezen. Mijn persoonlijke ervaring is dat ik een klein beetje flux op de chip kreeg en het nummer kwam helemaal los, dus alles wat ik heb is de tape.
Stap 2: Bedrading
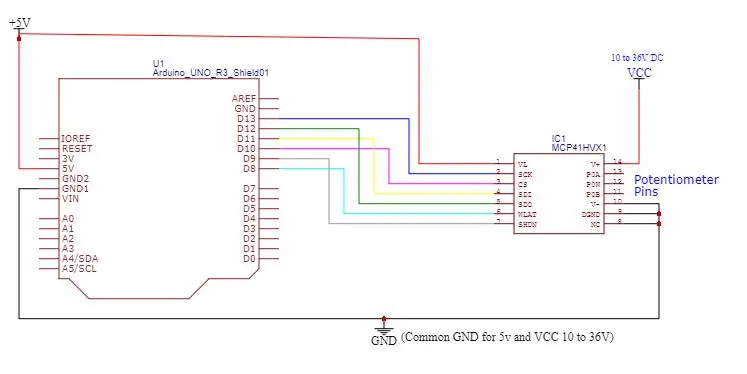
U moet de Arduino en Digipot aansluiten zoals weergegeven in het bedradingsschema. De pinnen die gebruikt worden zijn gebaseerd op de layout van een Arduino Uno. Als je een andere Arduino gebruikt, zie de laatste stap.
Stap 3: De Arduino-bibliotheek verkrijgen voor het besturen van de DigiPot
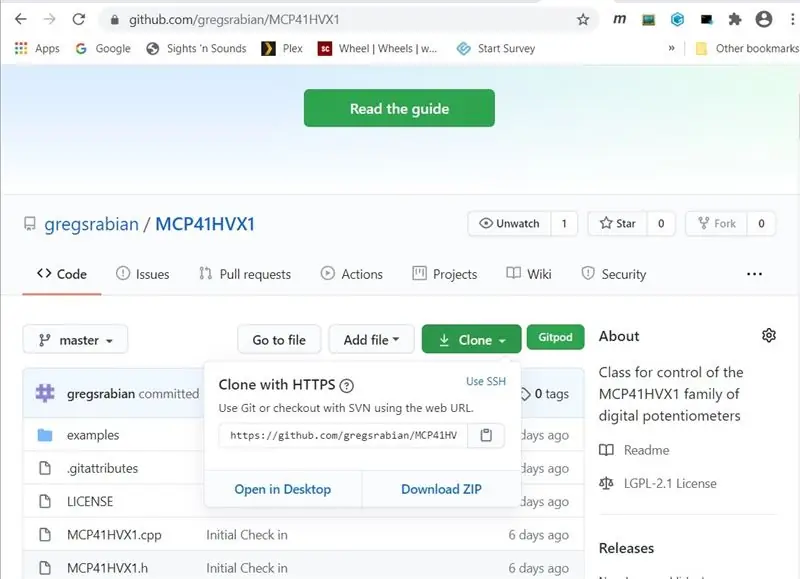
Om het programmeren te vereenvoudigen heb ik een bibliotheek gemaakt die beschikbaar is op Github. Ga naar github.com/gregrabian/MCP41HVX1 om de MCP41HVX1-bibliotheek te krijgen. U wilt de knop "Klonen" selecteren en vervolgens "Zip downloaden" selecteren. Zorg ervoor dat u het Zip-bestand opslaat op een locatie waarvan u weet waar het zich bevindt. De desktop- of downloadmap zijn handige locaties. Nadat u het in de Arduino IDE hebt geïmporteerd, kunt u het van de downloadlocatie verwijderen.
Stap 4: De nieuwe bibliotheek importeren in de Arduino IDE
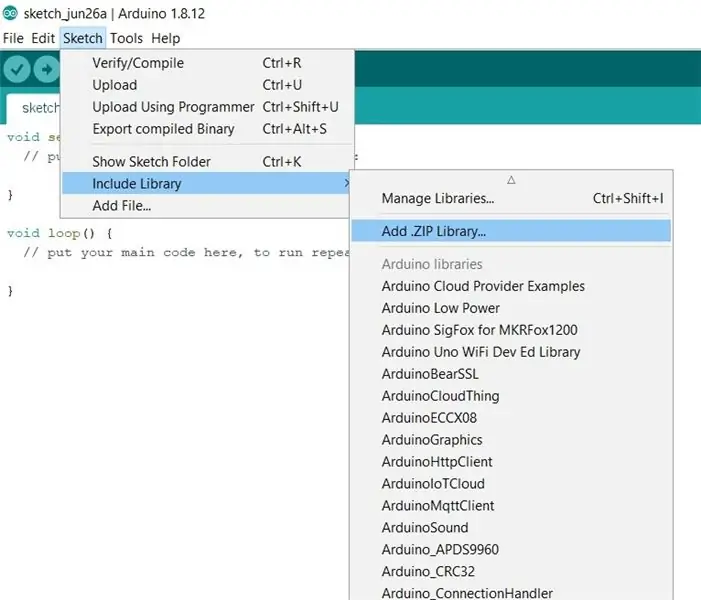
Ga in de Arduino IDE naar "Sketch", selecteer vervolgens "Include Library" en kies vervolgens "Add ZIP Library…". Er verschijnt een nieuw dialoogvenster waarin u het. ZIP-bestand kunt selecteren dat u van GitHub hebt gedownload.
Stap 5: Bibliotheekvoorbeelden
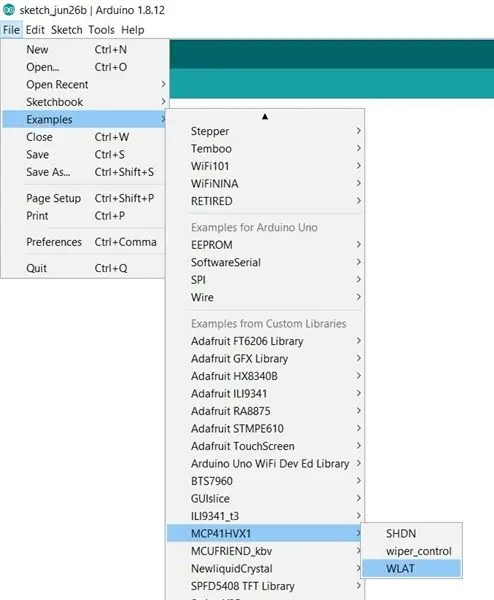
Nadat u de nieuwe bibliotheek hebt toegevoegd, zult u merken dat als u naar "Bestand" gaat, vervolgens "Voorbeelden" selecteert en vervolgens "Voorbeelden uit aangepaste bibliotheken" kiest, u nu een vermelding voor MCP41HVX1 in de lijst ziet. Als u met de muis over dat item gaat, ziet u WLAT, Wiper Control en SHDN, dit zijn voorbeeldschetsen. In deze Instructable zullen we het voorbeeld van de wisserbesturing gebruiken.
Stap 6: De broncode onderzoeken
#include "MCP41HVX1.h" // Definieer de pinnen die op de Arduino worden gebruikt#define WLAT_PIN 8 // Indien ingesteld op Low "transfer and use"#define SHDN_PIN 9 // Stel high in om het weerstandsnetwerk in te schakelen#define CS_PIN 10 // Stel in op laag om chip voor SPI te selecteren // Definieer enkele waarden die worden gebruikt voor de test-app#define FORWARD true#define REVERSE false#define MAX_WIPER_VALUE 255 // Maximale wiperwaarde MCP41HVX1 Digipot(CS_PIN, SHDN_PIN, WLAT_PIN); ongeldige setup (){ Serieel.begin(9600); Serial.print("Beginpositie = "); Serial.println(Digipot. WiperGetPosition()); // Beginwaarde weergeven Serial.print ("Set Wiper Position = "); Serial.println(Digipot. WiperSetPosition(0)); // Zet de wiper-positie op 0} void loop (){ static bool bDirection = FORWARD; int nWiper = Digipot. WiperGetPosition(); // Krijg huidige wisserpositie // Bepaal de richting. if (MAX_WIPER_VALUE == nWiper) { bDirection = ACHTERUIT; } else if(0 == nWiper) { bDirection = VOORUIT; } // Verplaats de digipot-wisser if (FORWARD == bDirection) { nWiper = Digipot. WiperIncrement (); // De richting is vooruit Serial.print ("Increment - "); } else { nWiper = Digipot. WiperDecrement(); // De richting is achteruit Serial.print ("Decrement - "); } Serial.print("Wiper Positie = "); Serieel.println(nWiper); vertraging(100);}
Stap 7: De broncode begrijpen en de schets uitvoeren
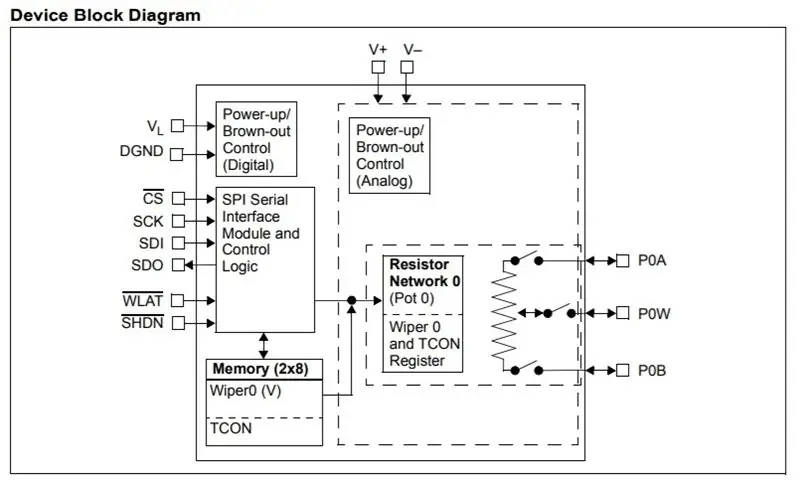

Deze broncode is beschikbaar in de Arduino IDE door naar het menu Voorbeelden te gaan en MCP41HVX1 te zoeken die u zojuist hebt geïnstalleerd (zie vorige stap). Open binnen MCP41HVX1 het voorbeeld "Wiper Control". Het is het beste om de code te gebruiken die bij de bibliotheek is geleverd, alsof er bugfixes zijn die worden bijgewerkt.
Het voorbeeld van Wiper Control demonstreert de volgende API's uit de MCP41HVX1-bibliotheek:
- Constructor MCP41HVX1(int nCSPin, int nSHDNPin, int nWLATPin)
- WiperGetPosition()
- WiperSetPosition (byte door Wiper)
- WiperIncrement()
- WisserDecrement()
Zorg ervoor dat u in de voorbeeldbroncode MAX_WIPER_VALUE instelt op 127 als u een 7-bits chip gebruikt. De standaardwaarde is 255, wat voor 8 bit-chips is. Als u wijzigingen aanbrengt in het voorbeeld, zal de Arduino IDE u dwingen een nieuwe naam voor het project te kiezen, omdat u de voorbeeldcode niet kunt bijwerken. Dit is verwacht gedrag.
Elke keer dat de wisser door de lus gaat, wordt de wisser met één stap verhoogd of met één stap verlaagd, afhankelijk van de richting waarin hij gaat. Als de richting omhoog is en de MAX_WIPER_VALUE bereikt, wordt de richting omgedraaid. Als het 0 bereikt, keert het weer om.
Terwijl de schets loopt, wordt de seriële monitor bijgewerkt met de huidige wisserpositie.
Om de weerstandsverandering te zien, moet u een multimeterset gebruiken om Ohms af te lezen. Zet de meterprobes op P0B (pin 11) en P0W (pin 12) op de digipot om de weerstandsverandering te zien terwijl de applicatie draait. Merk op dat de weerstandswaarde niet helemaal naar nul zal gaan, omdat er enige interne weerstand in de chip is, maar deze zal dicht bij 0 ohm komen. Het zal hoogstwaarschijnlijk ook niet naar de maximale waarde gaan, maar zal in de buurt komen.
Terwijl je de video bekijkt, kun je zien dat de multimeter de weerstand laat toenemen totdat deze de maximale waarde bereikt en dan begint af te nemen. De chip die in de video wordt gebruikt, is de MCP41HV51-104E/ST, een 8-bits chip met een maximale waarde van 100k ohm.
Stap 8: Problemen oplossen
Als de dingen niet werken zoals verwacht, zijn hier een paar dingen om naar te kijken.
- Controleer uw bedrading. Alles moet correct zijn aangesloten. Zorg ervoor dat u het volledige bedradingsschema gebruikt zoals vermeld in deze Instructable. Er zijn alternatieve bedradingsschema's gepresenteerd in de README, bibliotheekbroncode en hieronder in deze Instructable, maar blijf bij wat hierboven is gedocumenteerd in de bedradingsstap hierboven.
- Zorg ervoor dat elke pin op je digitpot aan het breakout-bord is gesoldeerd. Het gebruik van visuele inspectie is niet goed genoeg. Zorg ervoor dat u verifieert met behulp van de continuïteitsfunctie van uw multimeter om te controleren of alle pinnen op de digipot elektrisch zijn verbonden met het breakout-bord en dat er geen kruisverbinding is van pinnen van soldeer die mogelijk over sporen zijn overbrugd.
- Als de seriële monitor aangeeft dat de wisserpositie verandert wanneer u de schets uitvoert, maar de weerstandswaarde niet verandert, is dat een indicatie dat WLAT of SHDN geen goede verbinding maakt met het breakout-bord of de jumperwissers voor WLAT of SHDN zijn niet goed aangesloten op de Arduino.
- Zorg ervoor dat u een secundaire voeding gebruikt die gelijkstroom is tussen 10 en 36 volt.
- Zorg ervoor dat de 10 tot 36 volt voeding werkt door de spanning te meten met je multimeter.
- Probeer de originele schets te gebruiken. Als u wijzigingen heeft aangebracht, heeft u mogelijk een fout ingevoerd.
- Als geen van de stappen voor probleemoplossing heeft geholpen, probeer dan een andere digipot-chip. Hopelijk heb je er meerdere gekocht en ze tegelijkertijd op een TSSOP breakout-bord gesoldeerd, dus het zou gewoon een kwestie moeten zijn van het ene voor het andere verwisselen. Ik had een slechte chip die me nogal wat frustratie bezorgde en dit was de oplossing.
Stap 9: Interne informatie en aanvullende informatie
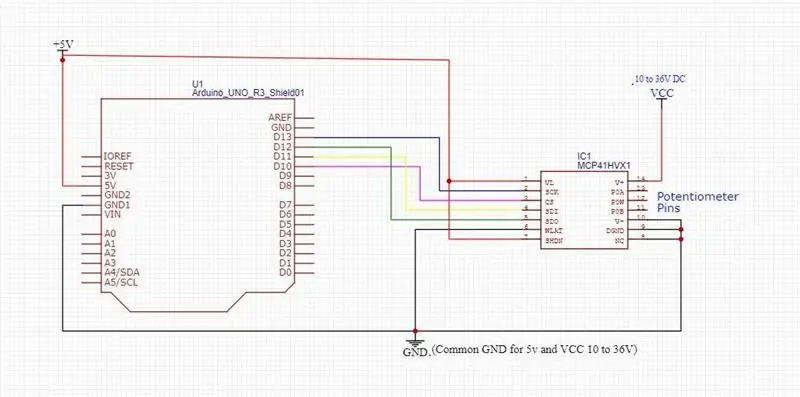
Verdere informatie:
Meer informatie vindt u in het MCP41HVX1-gegevensblad.
Volledige documentatie over de volledige MCP41HVX1-bibliotheek is beschikbaar in het README.md-bestand dat deel uitmaakt van de bibliotheekdownload. Dit bestand is geschreven in mark down en kan worden bekeken met de juiste opmaak in Github (kijk onderaan de pagina) of met een mark down viewer\editor.
Communicatie tussen Arduino en de DigiPot:
De Arduino communiceert met de DigiPot via SPI. Nadat de bibliotheek een wisserpositiecommando zoals WiperIncrement, WiperDecrement of WiperSetPosition heeft verzonden, roept het vervolgens WiperGetPosition aan om de wisserpositie van de chip te krijgen. De waarde die van deze Wiper-opdrachten wordt geretourneerd, is de positie van de wiper zoals de chip deze ziet en kan worden gebruikt om te controleren of de wiper naar de verwachte locatie is verplaatst.
Geavanceerde functionaliteit (WLAT & SHDN)
Deze geavanceerde functies worden niet gedemonstreerd in het voorbeeld "Wiper Control". Er zijn API's beschikbaar in de bibliotheek voor het besturen van WLAT & SHDN. Er zijn ook WLAT- en SHDN-voorbeeldschetsen (op dezelfde locatie als de Wiper Control-schets) bij de bibliotheek.
SHDN (afsluiten)
SHDN wordt gebruikt om het weerstandsnetwerk in of uit te schakelen. Door SHDN op laag in te stellen, wordt het weerstandsnetwerk uitgeschakeld en hoog ingeschakeld. Wanneer het weerstandsnetwerk is uitgeschakeld, wordt P0A (DigiPot-pin 13) losgekoppeld en P0B (DigiPot-pin 11) aangesloten op P0W (DigiPot-pin 12). Er zal een kleine hoeveelheid weerstand zijn tussen P0B en P0W, dus uw meter zal geen 0 ohm aangeven.
Als uw toepassing geen SHDN hoeft te regelen, kunt u deze rechtstreeks op HIGH aansluiten (zie alternatief bedradingsschema). U moet de juiste constructor gebruiken of MCP41HVX1_PIN_NOT_CONFIGURED doorgeven aan de constructor om aan te geven dat SHDN vast is aangesloten. Het is belangrijk op te merken dat als u het voorbeeld volgt, u het volledige bedradingsschema moet gebruiken (zie bedradingsstap hierboven).
WLAT (schrijfvergrendeling)
De interne architectuur bestaat uit twee componenten op een enkele chip. Een van de componenten is de SDI-interface en het register om de wiper-waarde vast te houden. Het andere onderdeel is het weerstandsnetwerk zelf. WLAT verbindt beide interne componenten met elkaar.
Wanneer WLAT is ingesteld op LAAG, wordt alle informatie over de ingestelde wisserpositie direct doorgegeven aan het weerstandsnetwerk en wordt de wisserpositie bijgewerkt.
Als WLAT is ingesteld op HOOG, wordt de wisserpositie-informatie die via SPI wordt doorgegeven, bewaard in een intern register, maar niet doorgegeven aan het weerstandsnetwerk en daarom wordt de wisserpositie niet bijgewerkt. Zodra WLAT is ingesteld op LAAG, wordt de waarde overgedragen van het register naar het weerstandsnetwerk.
WLAT is handig als u meerdere digipots gebruikt die u synchroon moet houden. De strategie is om WLAT op HOOG in te stellen op alle digipots en vervolgens de wiper-waarde op alle chips in te stellen. Zodra de wiper-waarde naar alle digipots is verzonden, kan WLAT op alle apparaten tegelijk op LOW worden gezet, zodat ze allemaal de wipers tegelijkertijd bewegen.
Als u slechts één DigiPot bestuurt of meerdere hebt, maar ze niet synchroon hoeven te worden gehouden, heeft u deze functionaliteit waarschijnlijk niet nodig en kunt u WLAT daarom rechtstreeks op LOW aansluiten (zie alternatief bedradingsschema). U moet de juiste constructor gebruiken of MCP41HVX1_PIN_NOT_CONFIGURED doorgeven aan de constructor om aan te geven dat WLAT vast is aangesloten. Het is belangrijk op te merken dat als u het voorbeeld volgt, u het volledige bedradingsschema moet gebruiken (zie bedradingsstap hierboven).
Stap 10: Alternatief bedradingsschema
Bedrading
Je hebt de mogelijkheid om WLAT van de digpot rechtstreeks aan te sluiten op LOW\GND in plaats van op een digitale pin. Als u dit doet, kunt u WLAT niet besturen. U hebt ook de mogelijkheid om SHDN rechtstreeks op HIGH aan te sluiten in plaats van een digitale pin. Als u dit doet, kunt u SHDN niet beheren.
WLAT en SHDN zijn onafhankelijk van elkaar, dus u kunt de ene hard bedraden en de andere aansluiten op een digitale pin, beide harde bedrading, of beide op digitale pinnen aansluiten zodat ze kunnen worden bestuurd. Raadpleeg het alternatieve bedradingsschema voor degenen die u vast wilt bedraden en raadpleeg het hoofdbedradingsschema in stap 2 voor bedrading naar bestuurbare digitale pinnen.
Constructeurs
Er zijn drie constructeurs in de MCP41HVX-klasse. We zullen er twee bespreken. Ze zijn allemaal gedocumenteerd in het README.md-bestand, dus als u geïnteresseerd bent in de derde constructor, raadpleeg dan de documentatie.
- MCP41HVX1(int nCSPin) - gebruik deze constructor alleen als zowel WLAT als SHDN bedraad zijn.
- MCP41HVX1(int nCSPin, int nSHDNPin, int nWLATPin) - Gebruik deze constructor als WLAT of SHDN vast zijn aangesloten. Geef de constante MCP41HVX1_PIN_NOT_CONFIGURED door als de pin vast is bedraad of het pinnummer als deze is aangesloten op een digitale pin.
nCSPin moet worden aangesloten op een digitale pin. Het is ongeldig om MCP41HVX1_PIN_NOT_CONFIGURED door te geven aan de constructor voor nCSPin.
Wat als ik geen Arduino Uno gebruik?
De Arduino gebruikt SPI om te communiceren met de digipot. De SPI-pinnen zijn specifieke pinnen op het Arduino-bord. De SPI-pinnen op de Uno zijn:
- SCK - pin 13 op de Uno aangesloten op pin 2 op de digipot
- MOSI - pin 11 op de Uno aangesloten op pin 4 op de digipot
- MISO - pin 12 op de Uno aangesloten op pin 5 op de digipot
Als je een Arduino gebruikt die geen Uno is, moet je uitzoeken welke pin SCK, MOSI en MISO is en die aansluiten op de digipot.
De andere pinnen die in de schets worden gebruikt, zijn gewone digitale pinnen, dus elke digitale pin zal werken. U moet de schets aanpassen om de pinnen te specificeren die u kiest op het Arduino-bord dat u gebruikt. De reguliere digitale pinnen zijn:
- CS - pin 10 op de Uno aangesloten op pin 3 op de digipot (update CS_PIN in de schets met nieuwe waarde)
- WLAT - pin 8 op de Uno aangesloten op pin 6 op de digipot (update WLAT_PIN in de schets met nieuwe waarde)
- SHDN - pin 9 op de Uno aangesloten op pin 7 op de digipot (update SHDN_PIN in de schets met nieuwe waarde)
Aanbevolen:
Een digitale schuifmaat afbreken en hoe werkt een digitale schuifmaat: 4 stappen

Een digitale schuifmaat afbreken en hoe werkt een digitale schuifmaat: Veel mensen weten hoe ze een schuifmaat moeten gebruiken om te meten. Deze tutorial leert je hoe je een digitale schuifmaat afbreekt en een uitleg over hoe de digitale schuifmaat werkt
Basis 3D-scanner voor digitale 3D-toewijzing: 5 stappen

Basis 3D-scanner voor digitale 3D-mapping: in dit project zal ik de basisprincipes van 3D-scannen en -reconstructie beschrijven en uitleggen die voornamelijk worden toegepast op het scannen van kleine semi-vlakke objecten, en waarvan de werking kan worden uitgebreid tot scan- en reconstructiesystemen die kunnen B
Idee voor doe-het-zelf-activiteit voor weerstations voor 12+ jaar: 4 stappen

Idee voor doe-het-zelf-weerstationactiviteit voor 12-plussers: in deze activiteit zullen deelnemers hun weerstation opzetten, de lucht in sturen en de opnames (licht, temperatuur, vochtigheid) in realtime volgen via de Blynk-app. Bovendien leert u hoe u de geregistreerde waarden publiceert
Digitale wandkalender en informatiecentrum voor in huis: 24 stappen (met afbeeldingen)

Digitale wandkalender en informatiecentrum voor thuis: in deze Instructable zet ik een oude flatscreen-tv om in een digitale wandkalender met houten frame en een informatiecentrum voor thuis, mogelijk gemaakt door een Raspberry Pi. Het doel was om in één oogopslag toegang te hebben tot relevante informatie voor alle leden van de
Remote Shutter Trigger voor digitale camera's: 4 stappen

Remote Shutter Trigger voor digitale camera's: maak een externe ontspanknop voor uw Canon digitale camera (en sommige andere merken zoals Pentax, Sony en sommige Nikons) voor ongeveer 3 dollar in minder dan 5 minuten, zelfs een eersteklasser kan dit doen. Dit is geweldig voor het verkrijgen van de perfecte belichting en maakt het mogelijk om
