
Inhoudsopgave:
- Benodigdheden
- Stap 1: Download Ubuntu voor Raspberry Pi van de Ubuntu-site
- Stap 2: Schrijf afbeelding naar USB-schijf
- Stap 3: Update Raspberry Pi EEPROM
- Stap 4: Update Raspberry Pi-firmware
- Stap 5: Decomprimeer de kernel
- Stap 6: Werk het Config.txt-bestand bij
- Stap 7: Maak een automatisch decompressiescript
- Stap 8: Maak nog een script
- Stap 9: Geniet van Ubuntu op de Raspberry Pi 4
- Auteur John Day [email protected].
- Public 2024-01-30 11:14.
- Laatst gewijzigd 2025-01-23 15:01.

De instructies staan hieronder en zullen u begeleiden bij het opstarten van de Raspberry Pi 4 zonder SD-kaart.
Als je de stappen niet wilt volgen, staan er kant-en-klare afbeeldingen op het originele bericht. Flash deze afbeeldingen naar een USB-station en u bent klaar om te gaan (zolang u een EEPROM heeft die USB-opstart ondersteunt - stap 3)
Benodigdheden
Raspberry Pi 4
USB SSD of Flash Drive
Stap 1: Download Ubuntu voor Raspberry Pi van de Ubuntu-site
Download de Ubuntu-afbeelding voor raspberry pi 4 van de officiële Ubuntu-website.
ubuntu.com/download/raspberry-pi
Stap 2: Schrijf afbeelding naar USB-schijf
Flash de afbeelding naar een USB-stick. Dit kan een USB-stick zijn, of een USB SSD. Ik zou aanraden om Balena Etcher te gebruiken op Windows en MacOS. Als u Ubuntu gebruikt, werkt de ingebouwde Image Writer prima.
www.balena.io/etcher/
Stap 3: Update Raspberry Pi EEPROM
Voor deze stap zijn er verschillende substappen. Als je de Raspberry Pi EEPROM al hebt bijgewerkt naar de "stabiele" release, dan kun je deze stap overslaan.
Eerst moet je de RaspberryPiOS-afbeelding (https://www.raspberrypi.org/downloads/raspberry-pi-os/) naar een SD-kaart schrijven.
Ten tweede, start de Raspberry Pi op en bewerk het bestand /etc/default/rpi-eeprom-update door te typen
sudo nano /etc/default/rpi-eeprom-update
en verander het item "FIRMWARE_RELEASE_STATUS" van kritisch naar stabiel.
Ten derde, ren
sudo rpi-eeprom-update -a
vanaf de terminal en laat de update voltooien.
Zie https://www.raspberrypi.org/documentation/hardware/raspberrypi/booteeprom.md voor meer details als je ze nodig hebt
Stap 4: Update Raspberry Pi-firmware
Download de bijgewerkte firmwarebestanden van de raspberry pi github-site (https://github.com/raspberrypi/firmware/tree/master/boot).
Kopieer alle *.dat- en *.elf-bestanden naar de Ubuntu-opstartpartitie op het USB-stuurprogramma dat is geflitst met de Ubuntu-image uit stap 2. (Overschrijf de bestanden die er eerder waren)
Stap 5: Decomprimeer de kernel
De Raspberry Pi 4-bootloader kan geen gecomprimeerde kernel-image aan. U moet dit handmatig decomprimeren voordat u voor het eerst opstart.
Om dit op linux te doen, opent u de opstartpartitie van de Ubuntu USB en voert u
zcat vmlinuz > vmlinux
vanaf de terminal.
U kunt dit op Windows doen door 7-zip te gebruiken en het vmlinuz-bestand uit te pakken. Zorg er wel voor dat u het uitgepakte bestand hernoemt naar vmlinux.
Stap 6: Werk het Config.txt-bestand bij
Het bestand config.txt bevat de opstartopties voor de verschillende RaspberryPi-kaarten. Werk de informatie voor de Raspberry Pi 4 bij. Vervang de sectie voor [pi4] door het volgende:
[pi4]max_framebuffers=2 dtoverlay=vc4-fkms-v3d boot_delay kernel=vmlinux initramfs initrd.img followkernel
Stap 7: Maak een automatisch decompressiescript
Tijdens een update naar Ubuntu of een van de vele pakketten, zal apt een nieuwe kernel-image maken. Deze afbeelding wordt gecomprimeerd en zorgt ervoor dat de Raspberry Pi niet meer opstart na de update. Om dit op te lossen, moet er een script worden gemaakt om de nieuwe kernel-images na updates te decomprimeren.
Maak een script met de naam auto_decompress_kernel in de opstartpartitie. Dit kan met de meeste teksteditors. In Linux zou ik nano of Atom aanbevelen, in Windows zou ik Atom aanbevelen (Opmerking voor Windows-gebruikers die Text Edit gebruiken, zorg ervoor dat u de bestandsextensie "TXT" verwijdert. Als u dat niet doet, zal dit niet werken). Het script moet de volgende code bevatten:
#!/bin/bash -e
#Set Variables BTPATH=/boot/firmware CKPATH=$BTPATH/vmlinuz DKPATH=$BTPATH/vmlinux #Controleer of compressie moet worden uitgevoerd. if [-e $BTPATH/check.md5]; dan als md5sum --status --ignore-missing -c $BTPATH/check.md5; dan echo -e "\e[32mFiles zijn niet veranderd, decompressie niet nodig\e[0m" exit 0 else echo -e "\e[31mHash mislukt, kernel wordt gecomprimeerd\e[0m" fi fi #Backup van de oude gedecomprimeerde kernel mv $DKPATH $DKPATH.bak als [! $? == 0]; dan echo -e "\e[31mDECOMPRESSED KERNEL BACKUP MISLUKT!\e[0m" exit 1 else echo -e "\e[32mDecompressed kernel backup was succesvol\e[0m" fi #Decomprimeer de nieuwe kernel echo "Decomprimeren van kernel: " $CKPATH"………….." zcat $CKPATH > $DKPATH if [! $? == 0]; dan echo -e "\e[31mKERNEL KAN NIET DECOMPRESSEREN!\e[0m" exit 1 else echo -e "\e[32mKernel succesvol gedecomprimeerd\e[0m" fi #Hash de nieuwe kernel voor het controleren van md5sum $CKPATH $DKPATH > $BTPATH/check.md5 als [! $? == 0]; dan echo -e "\e[31mMD5 GENERATIE MISLUKT!\e[0m" else echo -e "\e[32mMD5 succesvol gegenereerd\e[0m" fi #Exit exit 0
Stap 8: Maak nog een script
Om ervoor te zorgen dat het script dat we zojuist hebben gemaakt, wordt aangeroepen telkens wanneer een pakket wordt geïnstalleerd, moeten we een ander script maken.
Dit script moet binnen het Ubuntu-bestandssysteem worden gemaakt. Als u deze installatie op een Linux-systeem uitvoert, kunt u dit gedeelte vóór uw eerste keer opstarten uitvoeren, als u Windows of MacOS gebruikt, moet u dit doen na uw eerste keer opstarten.
Maak dit script in de map /etc/apt/apt.conf.d/ en noem het 999_decompress_rpi_kernel
sudo nano /etc/apt/apt.conf.d/999_decompress_rpi_kernel
De code moet zijn:
DPkg::Post-Invoke {"/bin/bash /boot/firmware/auto_decompress_kernel"; };
Zodra dit is gemaakt, moet u het script uitvoerbaar maken. Dit kan met de volgende code:
sudo chmod +x /etc/apt/apt.conf.d/999_decompress_rpi_kernel
Stap 9: Geniet van Ubuntu op de Raspberry Pi 4
Nu kunt u Ubuntu opstarten op een USB-station.
Aanbevolen:
Maak een EENVOUDIGE Infinity Mirror Cube - GEEN 3D-printen en GEEN programmering: 15 stappen (met afbeeldingen)

Maak een EENVOUDIGE Infinity Mirror Cube | GEEN 3D-printen en GEEN programmering: iedereen houdt van een goede infinity-kubus, maar ze zien eruit alsof ze moeilijk te maken zijn. Mijn doel voor deze Instructable is om je stap voor stap te laten zien hoe je er een kunt maken. Niet alleen dat, maar met de instructies die ik je geef, kun je er een maken o
Shop Vac Auto Switch (geen Arduino nodig): 7 stappen
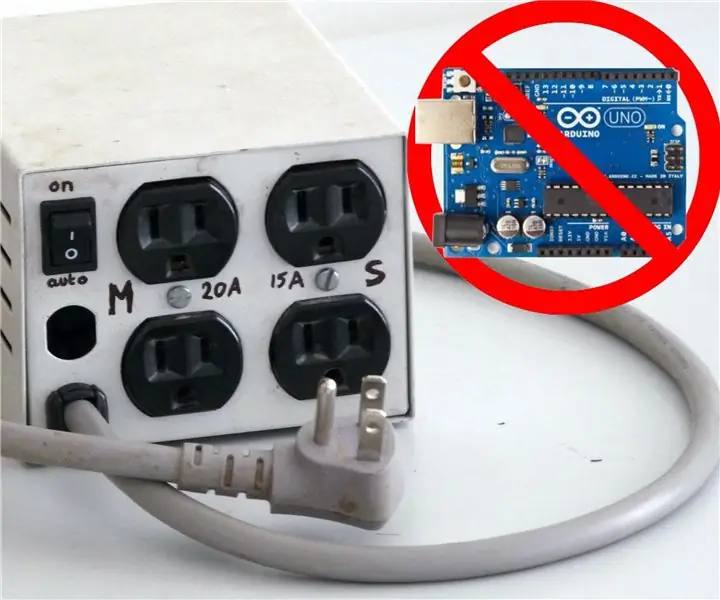
Shop Vac Auto Switch (geen Arduino nodig): Zoals veel hobbyistische houtbewerkers, heb ik een winkelvacuüm aan mijn tafelzaag bevestigd en elke keer dat ik een zaagsnede wil uitvoeren, moet ik deze aanzetten voordat ik de zaag aanzet. Dit ziet er misschien gek uit, maar het doet pijn om de shop vac aan en uit te zetten zoveel
Neoboard-lamp - geen SD nodig en 3D-geprint: 3 stappen (met afbeeldingen)

Neoboard-lamp - geen SD nodig en 3D-geprint: na het bouwen van een Minecraft-lamp voor mijn 7-jarige kind, wilde zijn kleine broertje iets soortgelijks. Hij houdt meer van SuperMario dan van Minecraft, dus zijn nachtlampje laat videogame-sprites zien. Dit project is gebaseerd op het Neoboard-project, maar pa
Beginnen met licht schilderen (geen Photoshop): 5 stappen (met afbeeldingen)

Beginnen met licht schilderen (geen Photoshop): ik heb onlangs een nieuwe camera gekocht en was enkele functies aan het onderzoeken toen ik op internet lightpainting of fotografie met lange sluitertijd tegenkwam. De meesten van ons zullen de basisvorm van lightpainting met een foto gezien hebben in een stad met een weg
DIY Ambilight met Raspberry Pi en GEEN Arduino! Werkt op elke HDMI-bron: 17 stappen (met afbeeldingen)

DIY Ambilight met Raspberry Pi en GEEN Arduino! Werkt op elke HDMI-bron.: Ik heb een vrij basaal begrip van elektronica, daarom ben ik supertrots op mijn doe-het-zelf Ambilight-opstelling in een eenvoudige houten behuizing met de mogelijkheid om de lichten aan en uit te zetten wanneer en wanneer ik wil. Voor wie niet weet wat een Ambilight is;
