
Inhoudsopgave:
- Stap 1: Voorbeeld
- Stap 2: Laptop uit elkaar halen
- Stap 3: Draagbaar of niet
- Stap 4: Oude cellen
- Stap 5: Nieuw batterijpakket maken
- Stap 6: Accupack monteren
- Stap 7: De batterij afmaken
- Stap 8: Aan/uit-knop maken
- Stap 9: Nieuwe koelpasta
- Stap 10: Nieuwe koeling
- Stap 11: Onderdelen snijden
- Stap 12: Displayframe snijden
- Stap 13: Frame afwerken
- Stap 14: Laatste voorstuk
- Stap 15: Lijmen
- Stap 16: Luidsprekerboxen
- Stap 17: Luidsprekerboxen afwerken
- Stap 18: Display beveiligen
- Stap 19: Moederbord monteren
- Stap 20: WIFI, SSD
- Stap 21: Veiligheid?
- Stap 22: Volumeregeling maken
- Stap 23: Bedrading luidsprekerversterker
- Stap 24: Power Delivery voltooien
- Stap 25: Achteromslag
- Stap 26: Olie en voeten
- Stap 27: Als uw luidsprekers rare geluiden maken
- Stap 28: Afwerking
- Stap 29: Alles op zijn plaats
- Stap 30: EINDE
- Auteur John Day [email protected].
- Public 2024-01-30 11:14.
- Laatst gewijzigd 2025-01-23 15:01.
In deze speciale instructable/video maak ik een cool ogende kleine media-pc met geïntegreerde luidsprekers, die wordt bestuurd met een handig mini-afstandsbedieningstoetsenbord. PC wordt gevoed met een oude laptop.
Een klein verhaal over deze build. Een jaar geleden zag ik Matthew Perks (mijn favoriete DIY-maker) hoe hij iets cools maakte van een oude laptop. Ik wenste dat ik op een dag in staat zou zijn om er iets van te maken. Vandaag is de dag dat ik alle verwachtingen van een jaar geleden overtrof.
Ik heb een gewone laptop omgebouwd tot een volledig functionerende pc zonder iets kapot te maken haha, ik heb ook het scherm en de geïntegreerde 30W+30W versterkte luidsprekers behouden. En dit alles wordt bediend met een kleine en handige afstandsbediening.
Wat zou je nog meer willen? Enorm bedankt aan alle 1000+ YouTube-abonnees, 250+ Instructables-abonnees en enorm bedankt aan Matthew Perks voor inspiratie!
Hier kun je PDF-bestand downloaden met alle afmetingen -
Op voorwaarde dat Amazon-links gelieerde ondernemingen zijn
Hulpmiddelen die u nodig heeft:
- Router
- Boor:
- Puzzel
- Klemmen
- Kleine klem
- Meetlint
- Snelheidsvierkant
- Heet lijmpistool
- Digitale multimeter
- Soldeerset:
- Draadkniptang
- Draadstripper
- Solderen helpende hand
- Universele acculader (optioneel)
- Oude batterijen kunnen worden hergebruikt zoals in een doe-het-zelf powerbank
Materialen die je nodig hebt:
- Oude laptop, liefst met IPS beeldscherm (overal)
- Extern toetsenbord
- Solid-state schijf
- Luidsprekers 30W
- Klasse D 30+30W versterker
- 3,5 mm stereo audiokabel
- 10k Ohm Logaritmische potentiometer
- Potentiometerdop
- Aardlusruisisolator (wat ik heb gebruikt)
- Aardlusruisisolator (handiger)
- Rubberen voetjes
- 12 mm dik multiplex (plaatselijke ijzerhandel)
- Houtschroeven (plaatselijke ijzerhandel)
- 90 graden haakse beugel
- Houtlijm:
- Houtlijnolie
- Epoxy
- Elektrische tape:
- Hittebestendige tape
- Koellichaam 60 x 60 mm
- Ventilator 60 x 60 mm
- Ventilatorfilter 60 x 60 mm
- Koelpasta
- Thermische lijm
- 18650 Li-Ion-batterijen
- 18650 batterijhouder
- Aan/Uit schakelaar
- Power-drukknop
- Draden (plaatselijke ijzerhandel)
Je kan me volgen:
- YouTube:
- Instagram:
- Twitter:
- Facebook:
Stap 1: Voorbeeld



Preview shots van de build.
Zoals wat ik doe? Overweeg om PATROON te worden! Dit is een geweldige manier om mijn werk te ondersteunen en extra voordelen te krijgen!
Stap 2: Laptop uit elkaar halen



Het demonteren van de laptop is een van de gemakkelijkste dingen in deze build, dus ik zal niet ingaan op de details. Je hebt een moederbord nodig met aan / uit-schakelaar, batterijpakket, display, USB- en oplaadpoorten, ventilator en geluidskaart (als deze niet in het moederbord is geïntegreerd).
Display moet volledig worden gedemonteerd dat we alleen het LCD-paneel, wifi-antennes en webcamera hebben.
Stap 3: Draagbaar of niet



Als u wilt dat deze media-pc draagbaar is, moet u de oude batterijen vervangen door nieuwe.
Het batterijpakket is redelijk goed afgesloten, dus het is moeilijk om het te openen. Ik heb zojuist de "breaking"-methode gebruikt. Als u hetzelfde doet, pas dan op dat u de batterijen niet kortsluit of het beschermings-/oplaadcircuit beschadigt.
In oudere en goedkopere laptops zitten meestal 18650 Li-Ion-cellen. Maak een paar foto's hoe alles is aangesloten en soldeer de draden los.
Stap 4: Oude cellen



Als u een universele acculader heeft, kunt u testen hoeveel capaciteit de accu's nog hebben. Als er nog wat sap over is, kunt u ze opnieuw gebruiken in apparaten met beveiligingen tegen kortsluiting/overladen/overontlading. Omdat die cellen nu geen bescherming hebben.
Stap 5: Nieuw batterijpakket maken



Voor het nieuwe batterijpakket hebben we doe-het-zelf batterijhouders nodig. Omdat mijn batterijen in 3 series en 2 rijen (3s2p) waren aangesloten, soldeerde ik houders en extra draden precies hetzelfde. Als uw batterijen anders zijn aangesloten, maakt u de houder dienovereenkomstig opnieuw.
Stap 6: Accupack monteren



We moeten de connector van het beveiligingscircuit losmaken en extra draden solderen.
Omdat ik multiplexplaat gebruikte, wikkelde ik het in hittebestendige en elektrisch geleidende tape en voegde ik elektrische tape toe waar het beveiligingscircuit en de batterijcontacten zullen zijn.
Zorg ervoor dat alle gelijmde hittebestendige tapestukken stroom kunnen voeren, aangezien de plakzijde van de tape geïsoleerd is. Ik verbind ze door simpelweg meerdere keren te porren.
Stap 7: De batterij afmaken



Batterijhouders en beveiligingscircuit kunnen met kleine schroeven worden geschroefd en kwetsbare verbindingen worden warmgelijmd.
Als uw opnieuw gemonteerde batterij niet werkt nadat u deze op een laptop hebt aangesloten, moet u mogelijk ook een oplader aansluiten. In mijn geval, wanneer ik de oplader voor de eerste keer aansluit, knippert het rode lampje een paar keer en daarna is het batterijpakket weer bruikbaar.
Stap 8: Aan/uit-knop maken



Om een laptop aan te zetten heb je een aan/uit-knop nodig. Zoek welke knop het is en vind de contacten met een multimeter.
Markeer ze en soldeer contacten. Soldeer vervolgens eenvoudig die twee draden aan de nieuwe aan / uit-knop. Beveilig kwetsbare contacten met hete lijm en isolatietape.
Als u geïnteresseerd bent in andere functies die knoppen in de buurt hadden, kunt u hetzelfde met hen doen, dit zijn slechts knoppen.
Stap 9: Nieuwe koelpasta




Om de koelprestaties te verbeteren, kunt u nieuwe thermische pasta van hogere kwaliteit toevoegen.
Stap 10: Nieuwe koeling




Grotere aluminium koellichaam (60x60x10mm in mijn geval voor 60W(max) laptop) kan worden gelijmd met warmtegeleidende lijm. Ventilator kan worden vastgezet met enkele kabelbinders door geboorde gaten in het koellichaam.
En om de ventilator van stroom te voorzien, kunt u draden en connectoren van een standaardventilator gebruiken. Omdat deze standaardventilatoren meestal worden aangedreven met 5V en ik een 12V-ventilator heb toegevoegd, zal deze op een lager tempo draaien en minder geluid produceren. Maar door het op deze manier te doen, verliest u de controle over de ventilator (omdat we alleen stroomdraden gebruiken) en draait het met een vaste snelheid.
Houd er ook rekening mee dat uw laptop moet opstarten zonder dat er een ventilator is aangesloten om deze mod te laten werken. Als dat niet het geval is, werkt het misschien met alleen stroomdraden die op de ventilator zijn aangesloten, kan ik niet zeggen. Misschien kun je zoiets gebruiken https://noctua.at/en/nf-a6x25-5v-pwm 4pin 5V fan, je moet jezelf testen, helaas kan ik het niet zeggen.
Stap 11: Onderdelen snijden

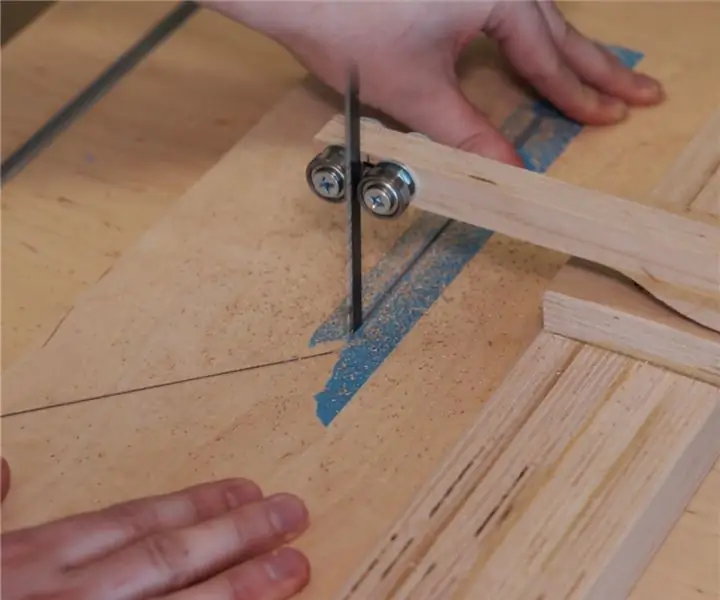

Ik knip en lijm de belangrijkste onderdelen voor het frame. U kunt de afmetingen hier controleren in een PDF-bestand:
Stap 12: Displayframe snijden



Het displayframe moet vrij dun zijn - 5 mm dik.
Stap 13: Frame afwerken



Framedelen kunnen worden ingekort tot 5 mm met een decoupeerzaag of gewoon door multiplex te splijten en te schuren. Door dit extra werk krijgt u frontdelen die er hetzelfde uitzien, aangezien multiplex van verschillende diktes zeer verschillende tinten kan hebben.
Stap 14: Laatste voorstuk




We moeten gaten maken voor de luidsprekers, volumeregeling, versterker en aan / uit-knoppen van de laptop. Omdat dit multiplex vrij dik is - 12 mm, moeten we aan de andere kant wat ruimte vrijmaken voor een potentiometer en een aan / uit-knop voor de laptop.
Stap 15: Lijmen



Voor- en achterstuk met oplaadconnector kunnen worden vastgelijmd. Er kunnen meer stukken worden gesneden voor de luidsprekers.
Stap 16: Luidsprekerboxen




Omdat ik autoluidsprekers met een volledig bereik (geporteerde luidsprekers) gebruik, heb ik gaten geboord zodat de luchtdruk van de luidsprekers de geluidsprestaties niet op een slechte manier beïnvloedt. Het geeft ook betere lagere frequenties. En vergeet niet om kleine gaatjes te boren voor de luidsprekerdraden.
Stap 17: Luidsprekerboxen afwerken



Er kunnen meer onderdelen worden gesneden en we kunnen de luidsprekerboxen afmaken.
Stap 18: Display beveiligen




We moeten wat dubbelzijdig plakband rond het displayframe toevoegen, het plaatsen en alle hoeken heet lijmen.
Dan kan het scherm goed worden vastgezet met een paar gebogen houders die worden geleverd met autoluidsprekers of iets dergelijks.
Stap 19: Moederbord monteren



Sluit alle kabels aan op het bord en zet ze vast met ducttape zodat ze niet loskomen bij het monteren van het bord. Ik gebruikte multiplexblokken als afstandhouders en kleine rechte hoeken van 90 graden.
Stap 20: WIFI, SSD



Nu kunnen we wifi-antennes met dikke dubbelzijdige tape in beide hoeken lijmen. Ik ben ook overgestapt van een oude mechanische schijf naar een snelle solid-state schijf, het maakt een enorm verschil, zelfs met een langzame laptop en SATA2-poort!
Vervolgens moeten we in elke hoek een klein blokje lijmen dat het achterpaneel vasthoudt.
Stap 21: Veiligheid?



We moeten hittebestendige tape toevoegen waar het batterijpakket zal zijn. Dit moet een snelle ontsteking van het hout voorkomen als er iets vreselijks met het batterijpakket gebeurt. Zorg er zoals eerder voor dat alle stukken met elkaar verbonden zijn en de stroom kunnen voeren.
Stap 22: Volumeregeling maken


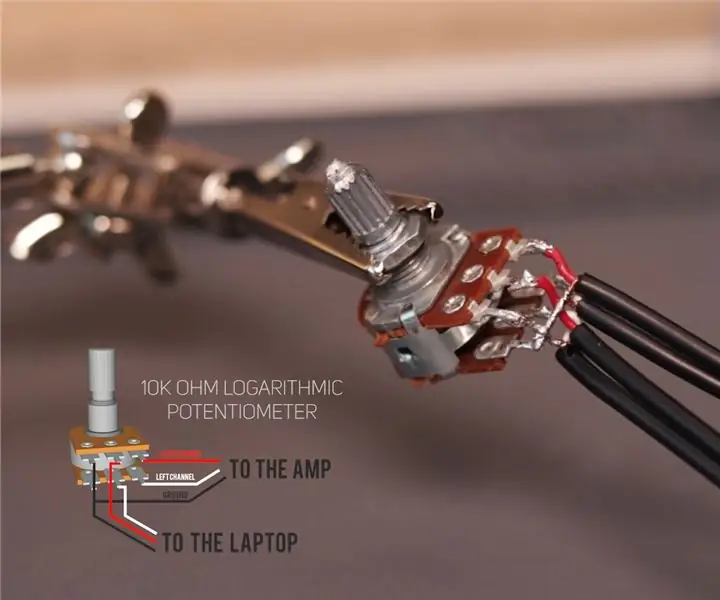

We moeten een 3,5-stereokabel doormidden knippen. Vervolgens kunnen draden worden gesoldeerd zoals afgebeeld.
- Aan de linkerkant pinnen - aarde als één verbinding.
- Naar de middelste pinnen - linker- en rechterkanaaldraden die naar de uitgang gaan (laptop)
- Naar de rechterkant pinnen - linker- en rechterkanaaldraden die naar de ingang gaan (audioversterker)
Met een multimeter kun je controleren welke draden links, rechts en geaard zijn.
Stap 23: Bedrading luidsprekerversterker




Voor deze build hebben we zoiets als een TPA3118 30W+30W stereoversterker (8V~26V DC) nodig. En we zouden er een stroomschakelaar voor moeten maken.
Gebruik bij audioversterkers altijd gelijke of krachtigere luidsprekers (AMP Watt ≤ Speaker Watt).
Stap 24: Power Delivery voltooien




Nu kan het batterijpakket met twee schroeven worden vastgezet en kan de batterijschakelaar worden gemaakt. Omdat mijn batterij aan beide kanten 2 positieve en 2 negatieve draden had, heb ik ervoor gezorgd dat de schakelaar beide positieve draden loskoppelt. Ook hier kunnen versterkerstroomdraden gesoldeerd worden.
Stap 25: Achteromslag



Achterkant is niets bijzonders. We moeten gaten boren voor de ventilator om de lucht aan te zuigen, en aan de bovenkant om de warme lucht te laten ontsnappen. Ik heb hier ook een USB-poort geplaatst.
Stap 26: Olie en voeten



Om een mooie en rijke houtlook te krijgen kunnen we wat lijnolie gebruiken. En om trillingen te elimineren kunnen we 4 zachte rubberen voetjes gebruiken.
Stap 27: Als uw luidsprekers rare geluiden maken




Als uw luidsprekers rare geluiden maken wanneer de versterker is aangesloten op de ingeschakelde laptop, moet u een aardlusruisisolator gebruiken. Door audiodraden door dit apparaat te leiden, zijn alle elektrische geluiden verdwenen.
Ik heb een vrij omvangrijk apparaat als dit gebruikt, als je kunt, gebruik gewoon zoiets als op de 4e foto, het is veel handiger.
Als je meer wilt weten over dit apparaat, is dit een geweldige video:
Stap 28: Afwerking



Als alles aan de binnenkant is gedaan, kunnen we hittebestendige en elektrisch geleidende tape op de achteromslagen aanbrengen en de negatieve draad van het batterijpakket verbinden met de binnenafscherming (warmtetape). Alle afgeschermde stukken moeten op elkaar aansluiten zodat er stroom kan vloeien.
Wat dit doet, het schermt de binnenkant van elektronische componenten af van elektromagnetische interferentie van buitenaf. Dit is een van de redenen waarom de binnenkant van de laptop is bedekt met een vergelijkbare afscherming.
Stap 29: Alles op zijn plaats




We kunnen backcovers vastzetten met houtschroeven en de luidsprekers installeren.
Stap 30: EINDE

Ik hoop dat deze instructable / video nuttig en informatief was.
Als je het leuk vond, kun je me steunen door deze Instructable / YouTube-video leuk te vinden en je te abonneren op meer toekomstige inhoud. Voel je vrij om vragen over deze build achter te laten.
Bedankt, voor het lezen/kijken! Tot de volgende keer!:)
Je kan me volgen:
- YouTube:
- Instagram:
U kunt mijn werk steunen:
- Patreon:
- Paypal:


Tweede plaats in de remixwedstrijd
Aanbevolen:
Een oude/beschadigde pc of laptop in een mediabox veranderen: 9 stappen

Een oude/beschadigde pc of laptop in een mediabox veranderen: in een wereld waar de technologie het snelst vordert dan wij, wordt onze geliefde elektronica maar al te snel verouderd. Misschien hebben je altijd liefhebbende katten je laptop van de tafel geslagen en is het scherm kapot gegaan. Of misschien wil je wel een mediabox voor een smart tv
Ik heb een oude cd-drive in een wifi-robot gemaakt met behulp van Nodemcu, L298N Motor Drive en nog veel meer: 5 stappen

Ik heb een oude cd-drive in een wifi-robot gemaakt met behulp van Nodemcu, L298N-motoraandrijving en nog veel meer .: VX Robotics & Elektronica Aanwezig
Hergebruik het touchpad van een oude laptop om een computer te bedienen! 11 stappen (met afbeeldingen) Antwoorden op al uw "Hoe?"

Hergebruik het touchpad van een oude laptop om een computer te bedienen!: PS/2-laptop-touchpads behoren tot de coolste gebruikersinterface-apparaten om te gebruiken met een microcontroller. De glijdende en tikkende vingerbewegingen kunnen het besturen van dingen op een vrij eenvoudige en leuke manier blijken te maken. Laten we in deze Instructable een combineren met
Een LAPTOP-CPU (en andere coole dingen!) Upgraden om een LANGZAME/DEAD-laptop in een SNELLE laptop te veranderen: 4 stappen

Een LAPTOP-CPU upgraden (en andere coole dingen!) om een LANGZAME/DEAD-laptop in een SNELLE laptop te veranderen! erg verouderd … Het LCD-scherm was kapot en de belangrijkste harde schijf was vastgelopen, dus de laptop was in wezen dood … Zie foto's en
Een externe HDD maken van een oude externe CD/RW: 5 stappen

Maak een externe harde schijf van een oude externe cd/rw: vrij ongecompliceerde conversie van een oude externe cd/rw naar een nuttigere externe harde schijf. Benodigdheden1-externe cd/rw (bij voorkeur het meer boxy type)1-harde schijf (moet overeenkomen met de interne connector van de schijfbehuizing, moet worden geformatteerd/sysed)1-sm
