![Fietsstandaard positiesensor van Magicbit [Magicblocks] - Ajarnpa Fietsstandaard positiesensor van Magicbit [Magicblocks] - Ajarnpa](https://i.howwhatproduce.com/images/002/image-3509-j.webp)
Inhoudsopgave:
2025 Auteur: John Day | [email protected]. Laatst gewijzigd: 2025-01-23 15:01
Eenvoudig doe-het-zelf-project om standaardpositiesensor te maken met een Magicbit met behulp van Magicblocks. We gebruiken magicbit als ontwikkelbord in dit project dat is gebaseerd op ESP32. Daarom kan elk ESP32-ontwikkelbord in dit project worden gebruikt.
Benodigdheden
- Magicbit - Pro
- Overbruggingsdraden (generiek)
Stap 1: Verhaal
Hallo en welkom, dit is een eenvoudig doe-het-zelf-project om een standaardpositiesensor te maken met een Magicbit met behulp van Magicblocks.
Er zijn 2 hoofdmethoden om dit doel te bereiken;
- Door Dashboard-tekstuitvoer te gebruiken.
- Door Dashboard-tekstuitvoer te gebruiken.
Log eerst in op uw Magicblocks-account, Magicblocks is een eenvoudige visuele programmeersoftware voor het programmeren van je magicbit. Iedereen kan zijn microcontroller programmeren met magicblocks.io en programmeerkennis is niet nodig. U kunt zich gratis aanmelden.
Start en open de speeltuin.
Zorg er vervolgens voor dat uw Magicbit is verbonden met internet en is aangesloten en ook is gekoppeld aan uw account via Apparaatbeheer.
Helemaal klaar? scrol vervolgens omlaag naar methode 1
Lijst met benodigde items
Magicbit: Magicbit is een geïntegreerd ontwikkelingsplatform op basis van ESP32 voor leren, prototyping, codering, elektronica, robotica, IoT en het ontwerpen van oplossingen.
Stap 2: Stel de Digital in Block in
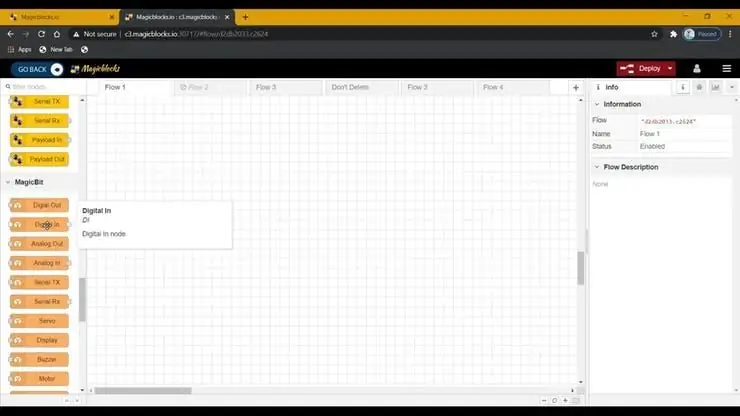
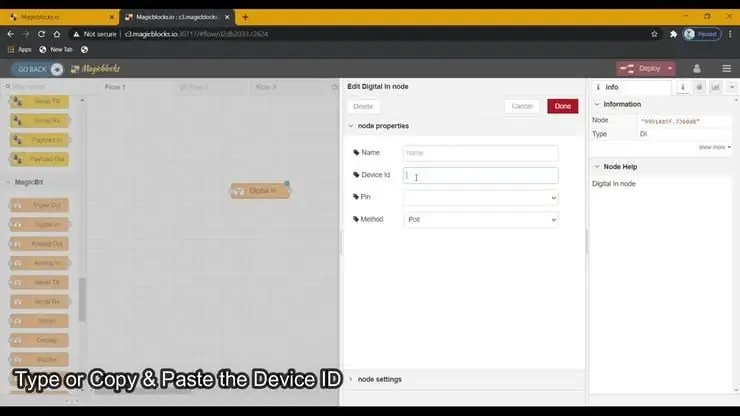
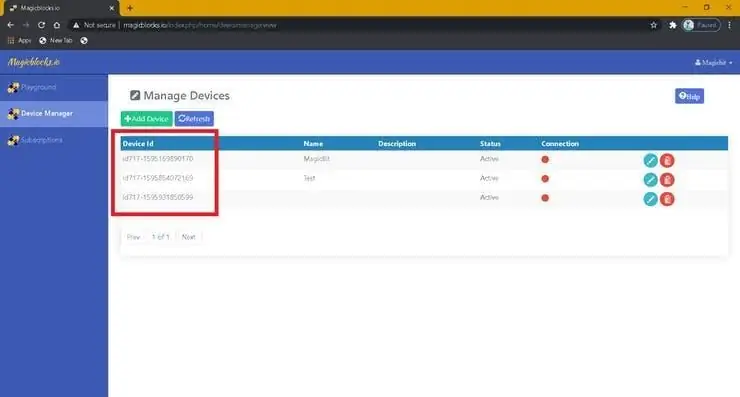
1. Sleep het Digital In-blok van de Magicbit-nodes-sectie naar de stroom.
2. Dubbelklik op het Digital In-blok en typ of plak uw unieke apparaat-ID van het tabblad Apparaatbeheer op uw Magicblocks-account. [Dit zal de module die is aangesloten als een digitaal signaal van de Magicbit koppelen]
3. Beide pincodes 32 en 33 kunnen worden gebruikt met de kantelsensor, dus sluit deze aan op een van beide en zorg ervoor dat u de juiste pincode kiest (waarmee u de sensor hebt aangesloten) in het vervolgkeuzemenu.
4. Selecteer de Methode als Interrupt in het vervolgkeuzemenu.
Stap 3: [Magicbit PIN-indeling]
![[Magicbit PIN-indeling] [Magicbit PIN-indeling]](https://i.howwhatproduce.com/images/002/image-3509-4-j.webp)
Stap 4: Stel het weergaveblok in
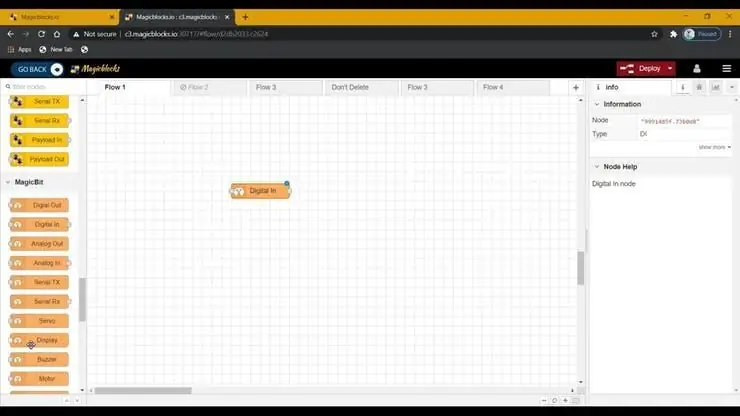
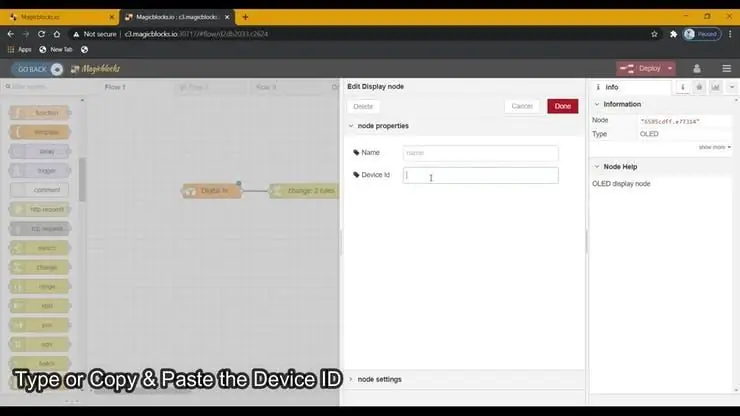
1. Sleep het weergaveblok van de sectie Magicbit-nodes naar de stroom.
2. Dubbelklik op het weergaveblok en typ of plak uw unieke apparaat-ID van het tabblad Apparaatbeheer op uw Magicblocks-account. [Dit koppelt het blok met het OLED-display aan boord op de Magicbit]
Stap 5: Stel het tekstblok in
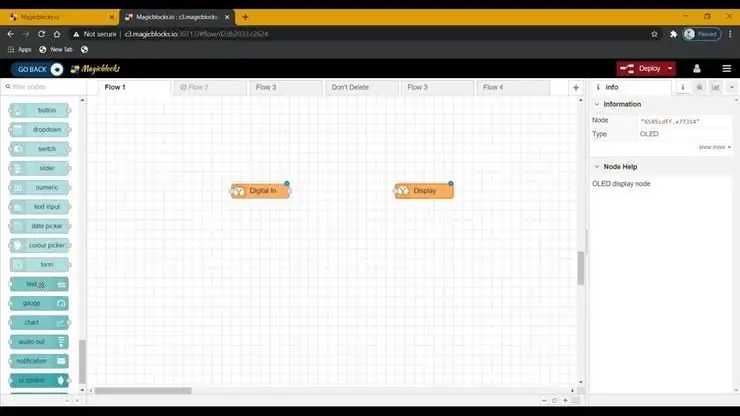
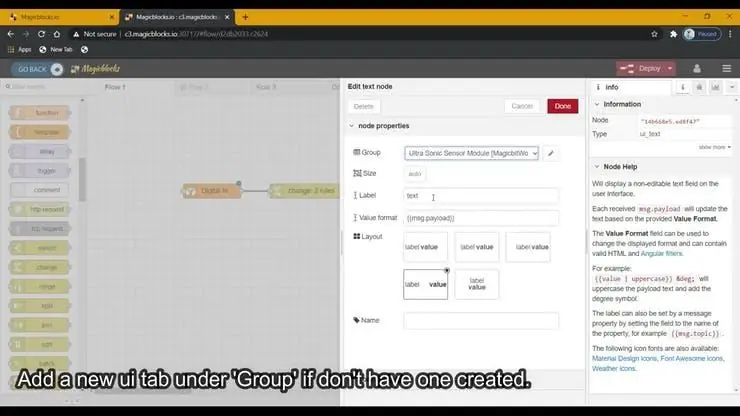
1. Sleep het tekstblok van het gedeelte met dashboardknooppunten naar de Flow.
2. Dubbelklik op het tekstknooppunt en stel een basisdashboard-ui [gebruikersinterface] in uit het vervolgkeuzemenu en een naam voor uw veld.
Stap 6: Stel het wijzigingsblok in
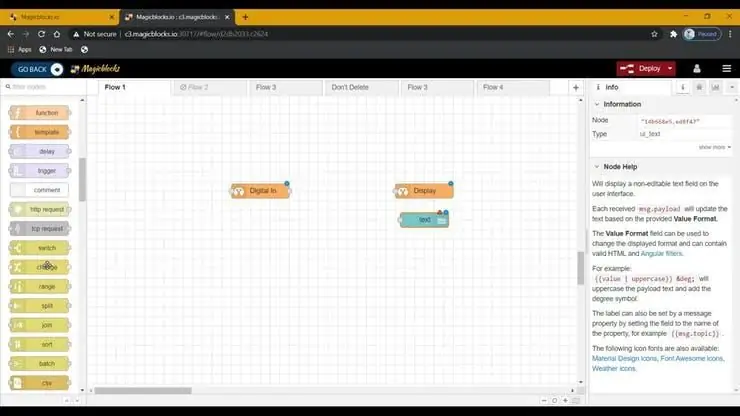
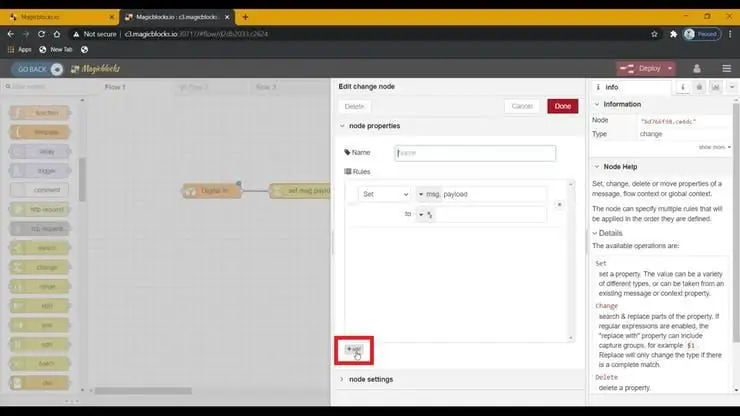
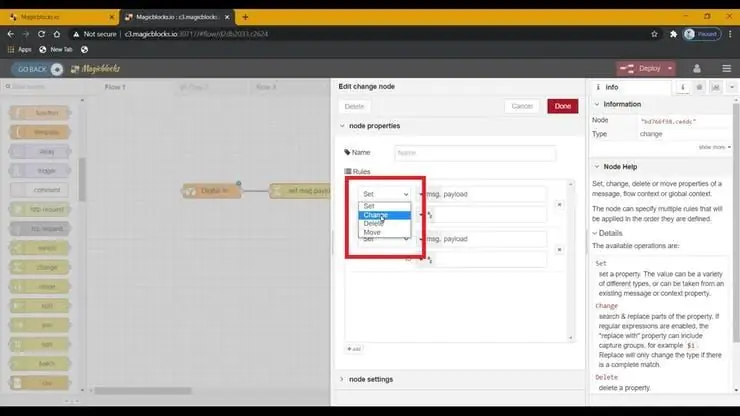
(Dit knooppunt wordt gebruikt om de 1 & 0-signaalinvoer van het Digital In-knooppunt te wijzigen in elke gewenste tekst)
1. Sleep het blok Wijzigen vanuit het gedeelte met functieknooppunten aan de linkerkant van het scherm naar de stroom.
2. Voeg een nieuwe regel toe via de '+'-knop om 2 regels te gebruiken.
3. Wijzig de functie van beide regels van Instellen in Wijzigen in het vervolgkeuzemenu.4. Wijzig vervolgens de functie 'Zoeken naar' van String(tekst) naar Getal in beide regels. En zorg ervoor dat de functie 'Vervangen door' is ingesteld op String(tekst).
5. Stel de regels op.
- De eerste regel om te zoeken naar '0' in signaalinvoer en deze te vervangen door onze tekst (bijv. 'Deployed' of 'On')
- De tweede regel om te zoeken naar '1' in signaalinvoer en deze te vervangen door onze tekst (bijv. 'Ingetrokken' of 'Uit')
[Optioneel] Reeds ingestelde knooppunten importeren
Als je problemen had met het instellen van knooppunten, kun je de importfunctie in Magicblocks gebruiken om de knooppunten te krijgen die al zijn ingesteld.
- Kopieer eerst deze code naar je klembord.
- Klik op het optiemenu in de rechterbovenhoek van het scherm.
- Beweeg vervolgens uw cursor over het submenu Importeren.
- Klik vervolgens op Klembord en plak de code op je klembord in het tekstveld.
- Selecteer huidige stroom of nieuwe stroom en klik op Importeren.
BELANGRIJK
Zorg ervoor dat u uw apparaat-ID typt in de eigenschappen van de Digital In & Display-knooppunten en kies de pincode waarmee uw kantelsensor is verbonden.
Stap 7: Projectoverzicht
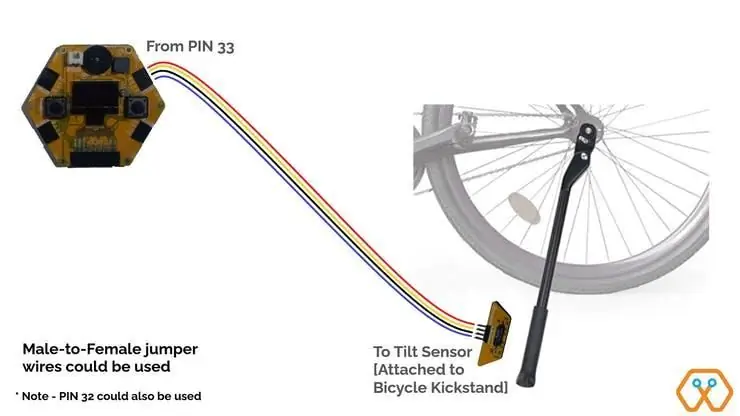
Stap 8: Eindelijk de blokken implementeren
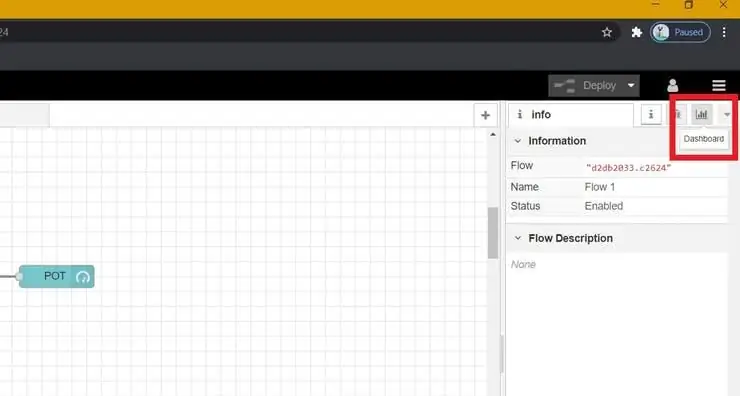
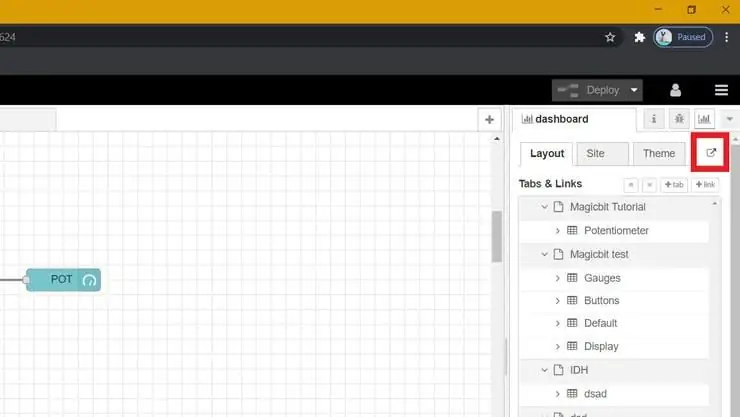
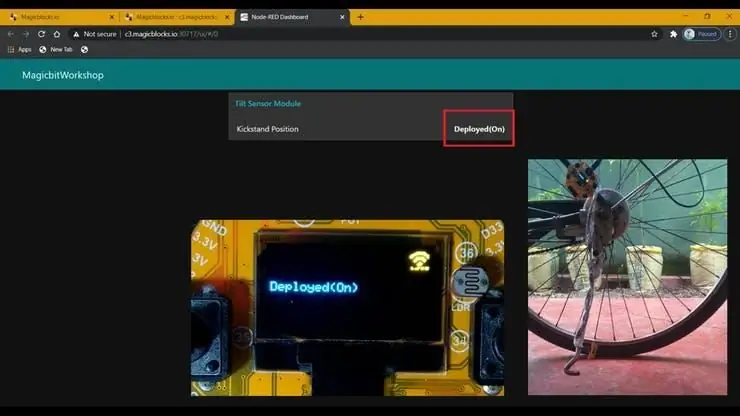
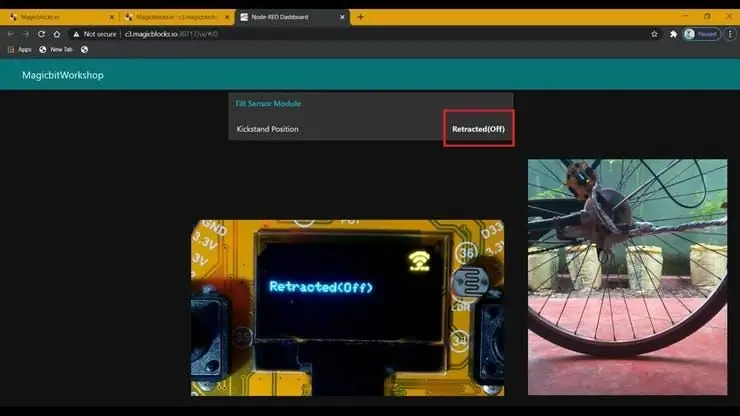
- Verbind alle blokken.
- Klik op de knop Deploy in de rechterbovenhoek van het scherm.
- Ga na de implementatie naar de dashboard-ui door op de link naar de dashboard-URL in de rechterbovenhoek van het scherm te klikken.
- Het uitklappen en intrekken van de fietsstandaard zal communiceren met het dashboard en het OLED-display om u de huidige positie van de standaard te tonen.
Probleemoplossen
- Controleer of je Magicbit is verbonden met internet.
- Controleer of de Tilt Sensor correct is aangesloten en de juiste pincode is gebruikt (bijv. pin 33).
Aanbevolen:
Gebruik de zoemer op de Magicbit [Magicblocks]: 4 stappen
![Gebruik de zoemer op de Magicbit [Magicblocks]: 4 stappen Gebruik de zoemer op de Magicbit [Magicblocks]: 4 stappen](https://i.howwhatproduce.com/images/002/image-3511-j.webp)
Gebruik de zoemer op de Magicbit [Magicblocks]: In deze tutorial leer je de zoemer op de Magicbit te gebruiken met behulp van Magicblocks. We gebruiken magicbit als ontwikkelbord in dit project dat is gebaseerd op ESP32. Daarom kan elk ESP32-ontwikkelbord in dit project worden gebruikt
Live bewaking van de waarde van uw sensor van overal ter wereld: 4 stappen

Live monitoring van de waarde van uw sensor van overal ter wereld: ik kreeg een bericht op het WhatsApp-nummer van techneuten met betrekking tot hulp bij het maken van één project. Het project was om de druk op de druksensor te meten en deze op een smartphone weer te geven. Dus ik hielp bij het maken van dat project en besloot een bijlesdocent te maken
Verdubbel de levensduur van de batterij van de DX3-radio van Spektrum voor minder dan $ 20: 11 stappen

Verdubbel de levensduur van de batterij van de DX3-radio van Spektrum voor minder dan $ 20: ik kreeg het idee hiervoor voor het eerst op de draad voor de DX6/7 op RCGRoups.com-forums. Ik rijd met nitro-auto's, dus kocht ik een DX3. Ik heb de radio een tijdje gebruikt en mijn batterijduur was aan de betere kant van de meeste radio's - maar de DX7-bezitters begonnen
Hoe u gebruikersniveaus van NUMA toevoegt aan uw exemplaar van N met behulp van NumADD Firefox AddOn: 4 stappen

Gebruikersniveaus van NUMA toevoegen aan uw exemplaar van N NumADD Firefox-add-on gebruiken: Elke gebruiker van Metanet's N-database op gebruikersniveau NUMA weet hoe onhandig de interface is voor het kopiëren van door gebruikers gemaakte niveaus naar uw exemplaar van het spel. NumADD, elimineert de noodzaak van kopiëren en plakken en maakt het overzetten van niveaus het werk van één muisklik
Instructies voor het voltooien van de mock-up van het ontwerp van de rupsschuif voor het heffen/verlagen van in het midden gemonteerde voetsteunen op elektrische rolstoelen - Ajarn

Instructies voor het voltooien van de mock-up van het ontwerp van de rupsschuif voor het omhoog/omlaag brengen van in het midden gemonteerde voetsteunen op elektrische rolstoelen: in het midden gemonteerde voetsteunen kunnen omhoog worden gebracht om onder de zitting goed te worden opgeborgen en omlaag om te worden ingezet. Een mechanisme voor onafhankelijke bediening van het opbergen en plaatsen van de voetsteun is niet inbegrepen in elektrische rolstoelen op de markt, en PWC-gebruikers hebben de behoefte geuit
