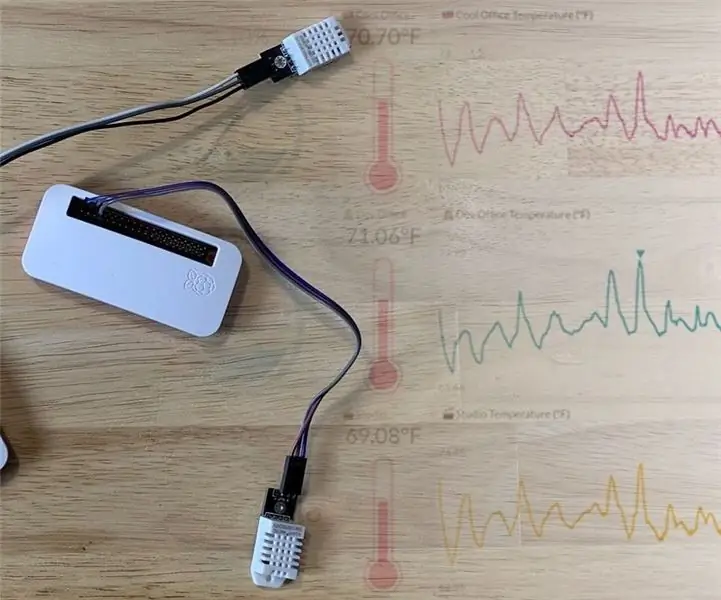
Inhoudsopgave:
- Auteur John Day [email protected].
- Public 2024-01-30 11:16.
- Laatst gewijzigd 2025-06-01 06:10.
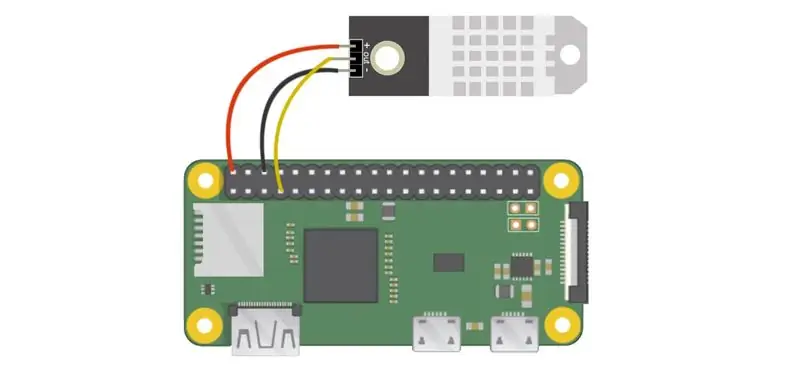

Temperatuur en vochtigheid zijn essentiële gegevens in uw laboratorium, keuken, productielijn, kantoor, killer-robots en zelfs uw huis. Als u meerdere locaties of kamers of ruimtes moet bewaken, heeft u iets nodig dat betrouwbaar, compact, nauwkeurig en betaalbaar is. U kunt dure sensoren kopen, maar als u meerdere kamers in de gaten houdt, kunnen uw uitgaven omhoogschieten. Deze zelfstudie laat u zien hoe u deze sensoren kunt bouwen en uw gegevens kunt bewaken zonder de bank te verslaan.
Dit is een perfecte applicatie voor een Raspberry Pi Zero WH van $ 14, omdat dit apparaat compact, goedkoop, krachtig is en ingebouwde wifi heeft. De installatie voor elk sensorknooppunt kost ~ $ 31 plus verzendkosten, belastingen en de behuizing. U kunt elk item hierboven gemakkelijk in bulk krijgen om de verzendkosten te minimaliseren, met uitzondering van de Raspberry Pi Zero WH, die buiten het VK een grotere uitdaging kan zijn. U kunt geen leverancier vinden waarmee u meer dan één Zero per Raspberry Pi Foundation-regels kunt kopen.
We gebruiken de $ 14 Zero WH in plaats van de $ 10 Zero W, omdat de Zero WH de kop voorgesoldeerd heeft, wat onze projectmontage supersnel en gemakkelijk zal maken. We gebruiken de DHT22 temperatuur-/vochtigheidssensor vanwege de temperatuurnauwkeurigheid (+/- 0,5 °C), het vochtigheidsbereik (0-100%) en de lage kosten. We willen ook iets heel eenvoudigs aan te sluiten zonder een pull-up-weerstand toe te voegen.
Benodigdheden
- Raspberry Pi Nul WH ($ 14)
- Micro SD-kaart ($ 4)
- Raspberry Pi-voeding ($ 8)
- DHT22 Temperatuur/Vochtigheidssensor ($5)
- (Optioneel) Raspberry Pi Zero W-behuizing ($ 6)
Stap 1: Montage
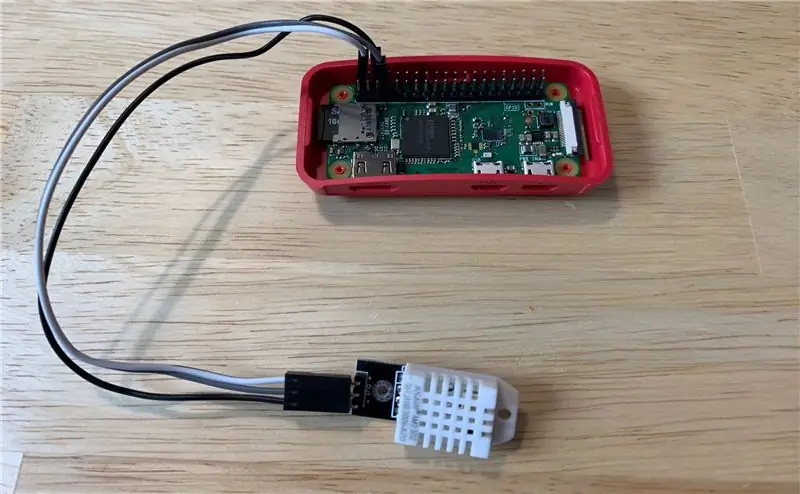
De DHT22 heeft drie pinnen die je nodig hebt om verbinding te maken met je Pi Zero WH: 5V, aarde en data. De voedingspin op de DHT22 heeft het label '+' of '5V'. Sluit deze aan op pin 2 (pin rechtsboven, 5V) van de Pi Zero WH. De aardingspin op de DHT22 krijgt het label '-' of 'Gnd'. Sluit deze aan op pin 6 (twee pinnen onder de 5V pin) op de Pi Zero WH. De resterende pin op de DHT22 is de datapin en krijgt het label 'out' of 's' of 'data'. Sluit deze aan op een van de GPIO-pinnen op de Zero WH zoals GPIO4 (pin 7). Uw verbindingen zouden eruit moeten zien als de bijgevoegde afbeelding.
Stap 2: Software-installatie
Je hebt een monitor en toetsenbord nodig om je Pi Zero WH de eerste keer in te stellen. Zodra het is ingesteld, hebt u geen monitor of toetsenbord nodig om te werken wanneer het in uw ruimte wordt geïmplementeerd. We willen elk knooppunt zo klein en compact mogelijk houden.
- U moet het standaard Raspbian-besturingssysteem installeren zodat uw Pi Zero WH zal opstarten. Je kunt de instructies op de Raspberry Pi-website volgen om je Pi Zero WH in te stellen.
- Verbind je Pi Zero WH met je wifi-netwerk. Je kunt de instructies op de Raspberry Pi-website volgen om je Pi Zero WH met wifi te verbinden.
- Installeer de Adafruit DHT Python-module op uw Pi om het lezen van DHT22-sensorgegevens supereenvoudig te maken. Typ het volgende in uw opdrachtprompt:
$ sudo pip installeren Adafruit_DHT
Je hebt nu alles wat je nodig hebt om met je sensor te communiceren. Vervolgens heb je een bestemming nodig voor je sensorgegevens, zodat je die gegevens kunt omzetten in een geweldig dashboard of een sms-/e-mailwaarschuwing. We zullen Initial State gebruiken voor deze stap van het project.
- Registreer voor een account op
- Installeer de ISStreamer-module op uw opdrachtprompt:
$ sudo pip install ISStreamer
Stap 3: Python-script
Met ons besturingssysteem geïnstalleerd samen met onze twee Python-modules voor het lezen van sensorgegevens en het verzenden van gegevens naar de initiële status, zijn we klaar om ons Python-script te schrijven. Het volgende script maakt/voegt toe aan een gegevensbucket met initiële status, leest de DHT22-sensorgegevens en stuurt die gegevens naar een realtime dashboard. Het enige dat u hoeft te doen, is de regels 6-11 wijzigen.
importeer Adafruit_DHT
van ISStreamer. Streamer import Streamer importtijd # --------- Gebruikersinstellingen --------- SENSOR_LOCATION_NAME = "Kantoor" BUCKET_NAME = ":partly_sunny: Kamertemperaturen" BUCKET_KEY = "rt0129" ACCESS_KEY = "PLAATS HIER UW EERSTE TOEGANGSSLEUTEL" MINUTES_BETWEEN_READS = 10 METRIC_UNITS = False # --------------------------------- streamer = Streamer(bucket_name=BUCKET_NAME, bucket_key=BUCKET_KEY, access_key=ACCESS_KEY) while True: vochtigheid, temp_c = Adafruit_DHT.read_retry(Adafruit_DHT. DHT22, 4) if METRIC_UNITS: streamer.log(SENSOR_LOCATION_NAME + "Temperatuur(C)", temp else: temp_f = format(temp_c * 9.0 / 5.0 + 32.0, ".2f") streamer.log(SENSOR_LOCATION_NAME + "Temperature(F)", temp_f) vochtigheid = format(humidity, ".2f") streamer.log(SENSOR_LOCATION_NAME + "Vochtigheid(%)", vochtigheid) streamer.flush() time.sleep(60*MINUTES_BETWEEN_READS)
- Regel 6 - Deze waarde moet uniek zijn voor elke node/temperatuursensor. Dit kan de kamernaam, fysieke locatie, unieke ID of wat dan ook van uw sensorknooppunt zijn. Zorg ervoor dat het uniek is voor elk knooppunt om ervoor te zorgen dat de gegevens van dit knooppunt naar zijn eigen gegevensstroom in uw dashboard gaan.
- Regel 7 - Dit is de naam van de databucket. Dit kan op elk moment worden gewijzigd in de gebruikersinterface van de initiële status.
- Regel 8 - Dit is je bucket-sleutel. Het moet dezelfde bucketsleutel zijn voor elk knooppunt dat u in hetzelfde dashboard wilt weergeven.
- Regel 9 - Dit is de toegangssleutel van uw Initial State-account. Kopieer en plak deze sleutel van uw Initial State-account.
- Regel 10 - Dit is de tijd tussen sensoruitlezingen. Verander dienovereenkomstig.
- Regel 11 - U kunt metrische of Engelse eenheden opgeven.
Nadat u regels 6-11 in uw Python-script op uw Pi Zero WH hebt ingesteld, slaat u de teksteditor op en sluit u deze af. Voer het script uit met de volgende opdracht:
$ python tempsensor.py
Herhaal deze stappen voor elk sensorknooppunt. Zolang elk knooppunt gegevens naar de initiële status verzendt met dezelfde toegangssleutel en bucketsleutel, gaan alle gegevens naar dezelfde gegevensbucket en verschijnen ze op hetzelfde dashboard.
Stap 4: Dashboard
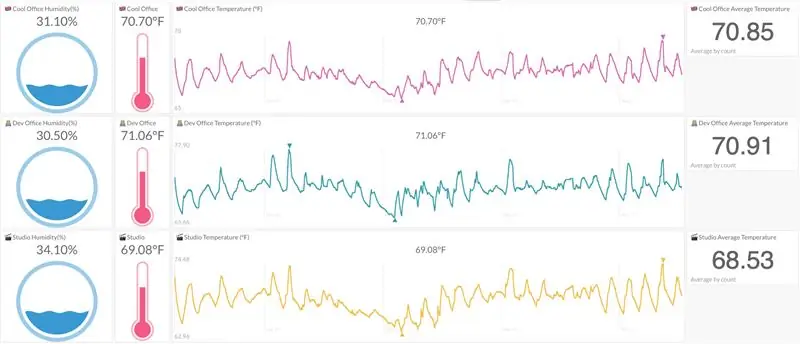
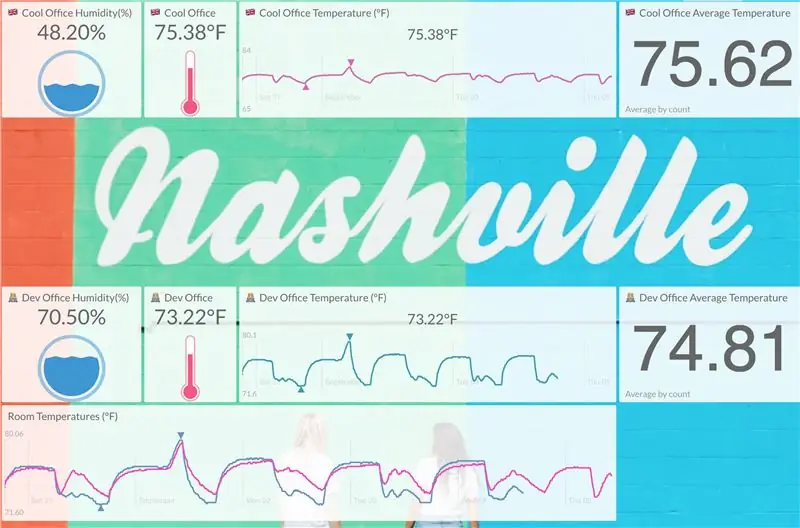
Ga naar uw Initial State-account, klik op de bucketnaam op uw bucketplank en bekijk uw gegevens in uw dashboard. U kunt uw dashboard aanpassen en sms-/e-mailtriggers instellen. De bijgevoegde afbeelding toont een dashboard met drie sensorknooppunten die temperatuur en vochtigheid verzamelen voor drie verschillende kamers.
U kunt ervoor kiezen om een achtergrondafbeelding toe te voegen aan uw dashboard.
Stap 5: Auto Run & Monitor Proces en IP
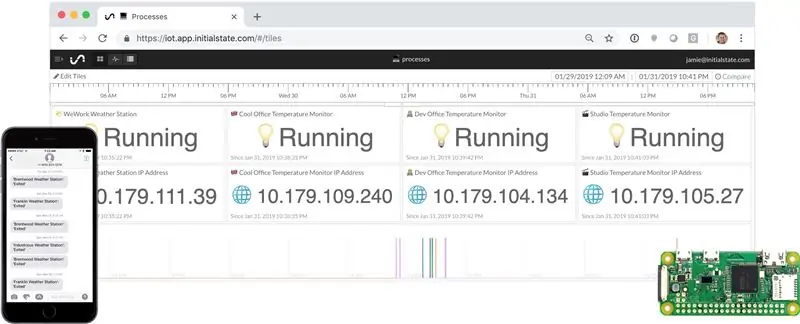
Zodra u meerdere knooppunten hebt geïmplementeerd, wilt u een manier om elk knooppunt te controleren om ervoor te zorgen dat het functioneert. U zult waarschijnlijk elk sensorknooppunt zonder monitor of toetsenbord/muis gebruiken om het compact te houden. Dat betekent dat u wilt dat elk knooppunt automatisch opstart en uw script uitvoert. U kunt uw Initial State-account gebruiken om een handig proces-/IP-adresdashboard te maken, zoals hierboven weergegeven. Een gedetailleerde zelfstudie over het maken van dit dashboard en het instellen van uw Pi Zero WH om uw Python-script automatisch uit te voeren bij het opstarten, vindt u hier.
Stap 6: Conclusie
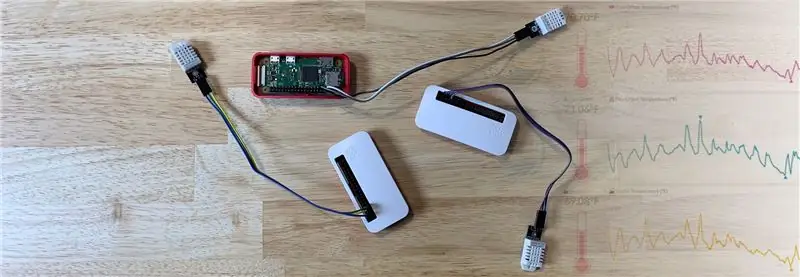
Zodra u een enkele sensornode in gebruik heeft genomen, is het eenvoudig en relatief goedkoop om uw installatie zo vaak als nodig te dupliceren. Het gebruik van een Pi Zero WH geeft je de flexibiliteit om andere taken uit te voeren, omdat het zoveel pk's heeft. U kunt bijvoorbeeld een van de Pi Zero WH's gebruiken om lokale weergegevens uit een weer-API te halen en deze toe te voegen aan uw sensordashboard. Als u besluit uw sensorknooppunten buiten gebruik te stellen, kunt u uw Pi Zero WH's opnieuw gebruiken voor andere projecten. Deze flexibiliteit helpt u uw projectinvestering toekomstbestendig te maken.
Aanbevolen:
Meerdere IR-temperatuursensoren - MLX90614: 4 stappen
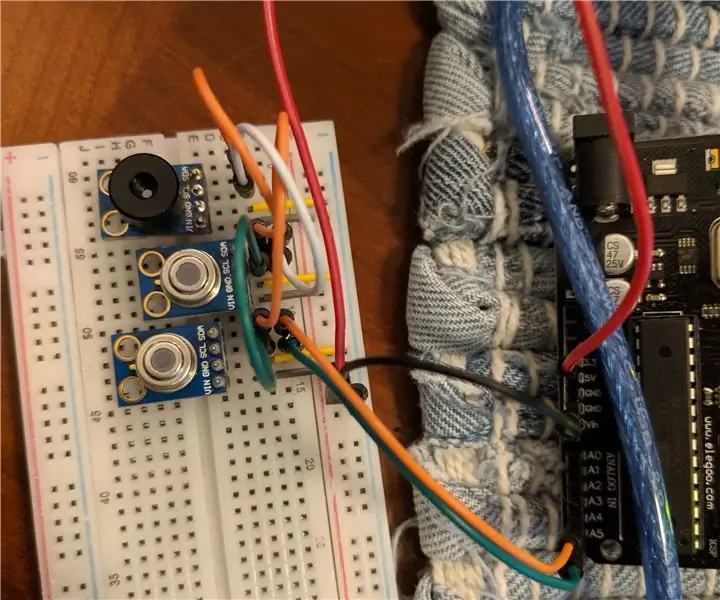
Meerdere IR-temperatuursensoren - MLX90614: Dit is een korte handleiding over het instellen van meerdere MLX90614B contactloze temperatuursensoren via de I2C-bus met een Arduino uno en het weergeven van de uitlezingen op de seriële monitor van Arduino IDE. Ik gebruik de vooraf gebouwde borden, maar als je de sensor b
Temperatuursensoren testen - welke voor mij? 15 stappen (met afbeeldingen) Antwoorden op al uw "Hoe?"

Temperatuursensoren testen - welke voor mij?: Een van de eerste sensoren die nieuwkomers in fysiek computergebruik willen uitproberen, is iets om temperatuur te meten. Vier van de meest populaire sensoren zijn de TMP36, die een analoge uitgang heeft en een analoog naar digitaal converter nodig heeft, de DS18B20, die
Arduino Nano en twee DS18B20 temperatuursensoren met I2C LCD - Ajarnpa

Arduino Nano en twee DS18B20-temperatuursensoren met I2C LCD: vandaag wil ik je laten zien hoe je twee temperatuursensoren DS18B20 maakt met Arduino Nano Clone en I2C LCD.// Dnes bych vam chtel ukazat, jak zprovoznit dve teplotni cidla DS18B20 en Arduino Nano klonem een I2C displejem.Ik gebruik Arduino IDE 1.8.8 // Pouziv
Maak een virtueel wifi-netwerk met behulp van de opdrachtprompt op Windows 10: 10 stappen

Maak een virtueel wifi-netwerk met behulp van de opdrachtprompt op Windows 10: ik zal demonstreren hoe het maken van een virtueel wifi-netwerk werkt op Windows 10-computers. Ik zal meerdere stappen laten zien over hoe te doen en ook uitleggen of uw computer de functie ondersteunt of niet
Autonome regeling van het toerental van de motor met behulp van een feedbacksysteem van een op IR gebaseerde toerenteller - Ajarnpa

Autonome regeling van het toerental van de motor met behulp van feedbacksysteem van een op IR gebaseerde toerenteller: er is altijd behoefte aan automatisering van een proces, of het nu een eenvoudig/monsterlijk proces is. methoden om ons kleine stukje land water te geven / te irrigeren. Het probleem van geen huidige toevoerleiding
