
Inhoudsopgave:
- Auteur John Day [email protected].
- Public 2024-01-30 11:14.
- Laatst gewijzigd 2025-01-23 15:01.

~github.com/engrpanda
Benodigdheden:
- Frambozenpi 4
- SD-kaart met retropie-afbeelding
- USB of externe schijf waarvan u wilt opstarten
- USB-kaartlezer
Stap 1: Intro
Deze methode is de gemakkelijkste manier om raspberry pi 4 Retropie op te starten naar USB, SSD of een externe schijf. Deze methode heeft een dubbel doel, ofwel standaard opstarten op SD-kaart of extern opstarten als er geen SD-kaart aanwezig is. Ik neem aan dat je een Retropie-afbeeldingsflits in je Raspberry pi 4 hebt. bron retropie:
bron Raspberry Pi 4 boot EEPROM:
Video-tutorial bronterminal:
Stap 2: Installeer Pixel Desktop



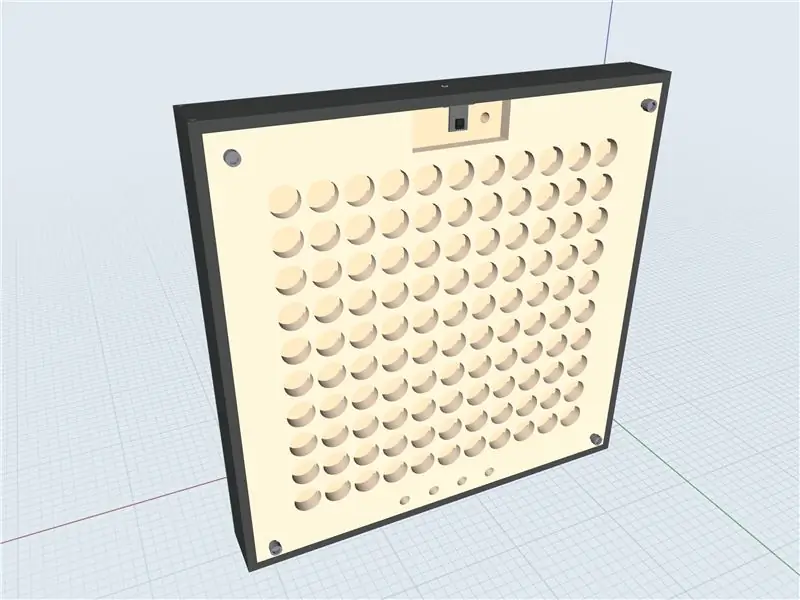
Zorg er eerst voor dat u verbonden bent met internet. Twee manieren ofwel LAN of WIFI.a. LAN - Sluit gewoon de LAN-kabel aan op uw Raspberry pi en poef. internet ?b. WIFI - Ga naar Opties -> Wifi. Maak verbinding met uw Wifi.1.) Ga naar Opties -> Retropie-setup-> Configuratietools -> Raspbian-tools -> Installeer Pixel Desktop2.) Sluit af en start opnieuw op. Bron:
Stap 3: Pixel Desktop openen
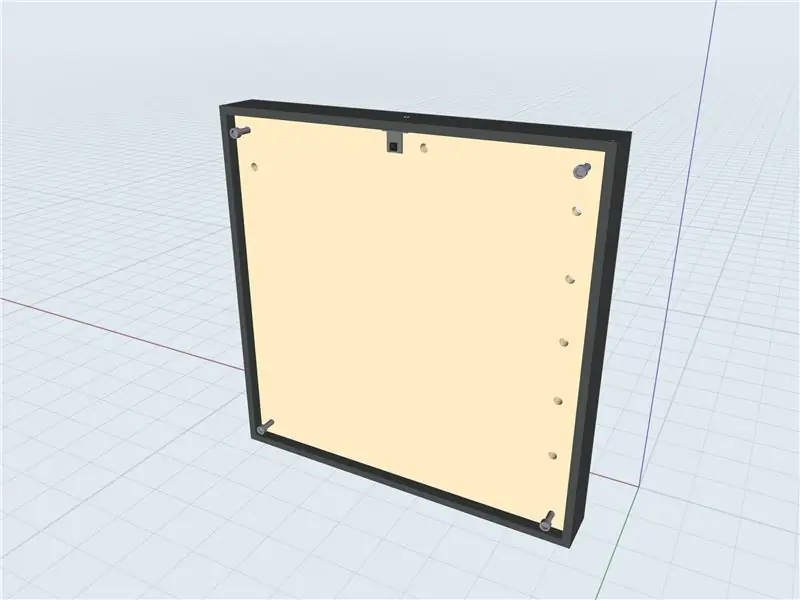
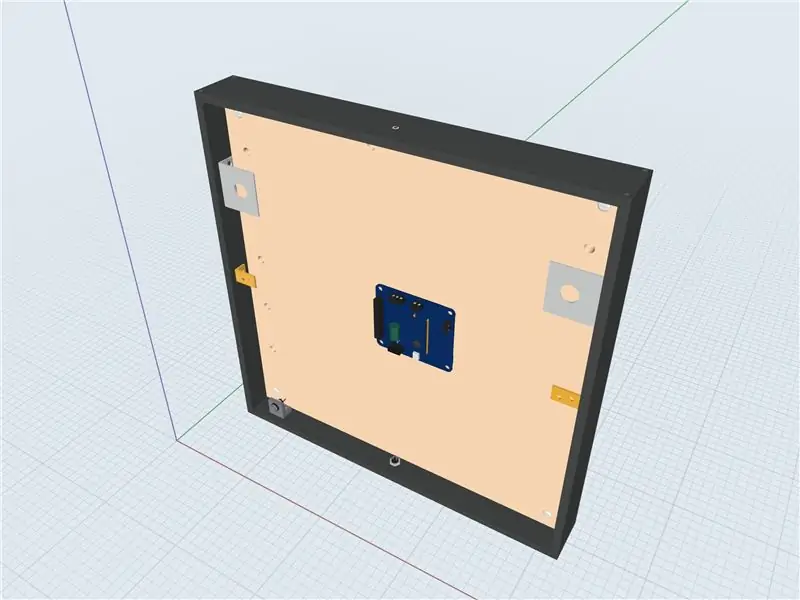

Twee manieren 1.) Poorten -> Pixel2.) Gebruik terminal. Druk op F4 en typ startxEen minuut laden en de Pixel Desktop zou verschijnen.
Stap 4: Open Terminal en kopieer en plak de configuraties

1.) sudo apt update2.) sudo apt upgrade3.) sudo rpi-update4.) sudo reboot5.) sudo apt install rpi-eeprom6.) sudo nano /etc/default/rpi-eeprom-update7.) vervang critical door stable8.) crtl-x en Y9.) sudo rpi-eeprom-update -d -f10.) sudo rpi-eeprom-update -d -f /lib/firmware/raspberrypi/bootloader/stable/pieeprom-2020-09-03.binyou kan de bootloader-versie controleren met:vcgencmd bootloader_versionvcgencmd bootloader_configCheck for BOOTORDER=0xF41. 4 is voor opstarten vanaf USB en 1 is voor opstarten vanaf de SD-kaart. Opmerking: om te testen of alles succesvol was, verwijdert u de SD-kaart en steekt u deze in een USB-kaartlezer en sluit u deze aan op de Raspberry Pi.
GEDAAN!
Bron: ETA prime opmerking: ik heb de code van eta prime bijgewerkt en bewerkt. De kritische van "beta" naar stabiel en de.bin van "2020-05-15" naar "2020-09-03"Bron:
Stap 5: Kloon of kopieer SD-kaart naar USB of externe apparaten

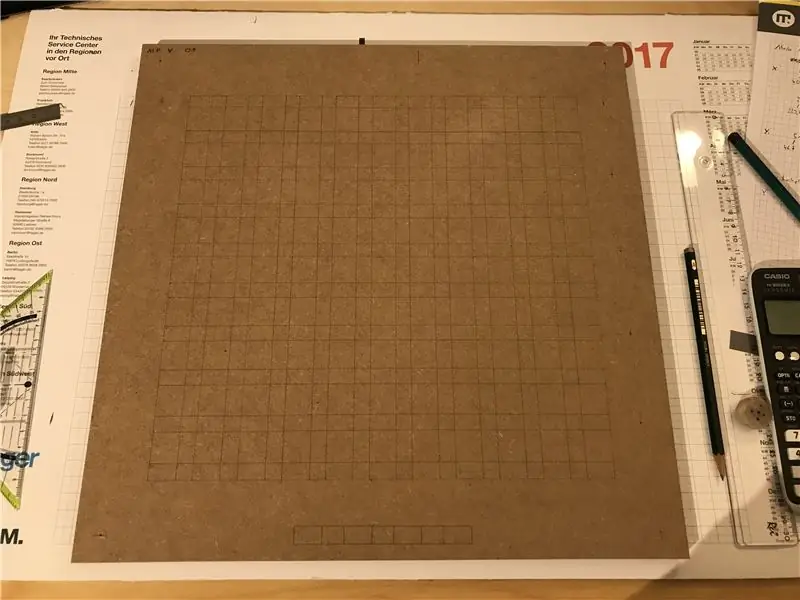
1.) Open Menu -> Accessoires -> SD-kaartkopieerapparaat
2.) Sluit aan en kies uw externe apparaten om op te starten.
Gedaan.
U kunt nu uw SD-kaart verwijderen en opstarten vanaf uw externe apparaten.
Aanbevolen:
Maak een EENVOUDIGE Infinity Mirror Cube - GEEN 3D-printen en GEEN programmering: 15 stappen (met afbeeldingen)

Maak een EENVOUDIGE Infinity Mirror Cube | GEEN 3D-printen en GEEN programmering: iedereen houdt van een goede infinity-kubus, maar ze zien eruit alsof ze moeilijk te maken zijn. Mijn doel voor deze Instructable is om je stap voor stap te laten zien hoe je er een kunt maken. Niet alleen dat, maar met de instructies die ik je geef, kun je er een maken o
Toegang krijgen tot een extern rootbestandssysteem met behulp van DB410 als een Ethernet-dongle: 6 stappen

Toegang krijgen tot het externe rootbestandssysteem met behulp van DB410 als een Ethernet-dongle: Doelstellingen: Installeer de toolchain en hercompileer de kernel om ondersteuning voor USB Ethernet CDC-gadgets in te voegen; Maak boot.img opnieuw van Linaro om USB Ethernet CDC op te starten; Maak een NFS-server om het rootbestandssysteem te hosten; IP-configuratie in DEVICE en HOST
Ubuntu opstarten en uitvoeren vanaf een flashstation: 6 stappen

Ubuntu opstarten en uitvoeren vanaf een flashstation: Een besturingssysteem, zoals Windows, vanaf uw flashstation uitvoeren kan soms erg handig zijn. U kunt uw gegevens herstellen van een harde schijf en deze naar een externe harde schijf kopiëren als die computer niet wil opstarten of die computer scannen op virussen en s
Opstarten vanaf USB op een BIOS dat dit niet ondersteunt: 3 stappen
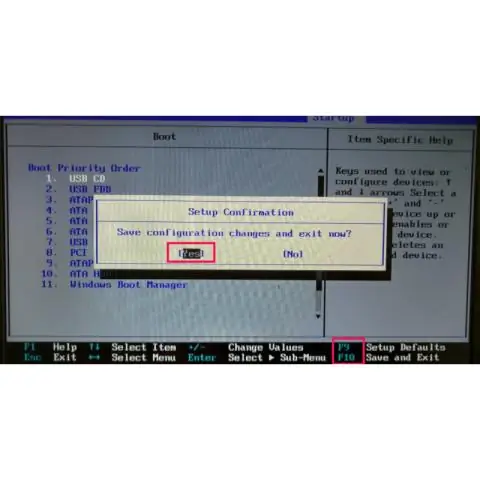
Opstarten vanaf USB op een BIOS dat het niet ondersteunt: Dit instructable is mijn tweede, en is ZEER handig als je een opstartbare flashdrive hebt. Het laat zien hoe u de PLoP-opstartmanager kunt maken en gebruiken. ----------Je hebt nodig---------- Een computer (hoeft geen Windows te zijn) Een cd Een flashstation met een
Hoe u WIFI opnieuw kunt uitzenden als uw eigen netwerk, VANAF UW LAPTOP!: 4 stappen

Hoe wifi opnieuw uit te zenden als je eigen netwerk, VANAF JE LAPTOP!: In deze instructable laat ik je zien hoe je wifi opnieuw kunt uitzenden vanaf je laptop als je eigen met een wachtwoord beveiligde netwerk. Je hebt een laptop met Windows 7 nodig, omdat de software een aantal van de verbeteringen vereist die Windows 7 maakt, en een nieuwere laptop b
