
Inhoudsopgave:
- Auteur John Day [email protected].
- Public 2024-01-30 11:14.
- Laatst gewijzigd 2025-01-23 15:01.

Deze tutorial is in het Nederlands, zie hier voor de Engelse versie.
Heb jij een (oude) ongebruikte smartphone? Maak er een slim display van met Google Spreadsheets en wat pen en papier door deze eenvoudige tutorial te volgen.
Als je de tutorial hebt voltooid, heb je de telefoon veranderd in een ‘smart display’. Het scherm van je telefoon verandert dan van kleur, afhankelijk van wat je op het scherm wilt laten weergeven. Het scherm kan bijvoorbeeld links blauw worden als het regent en rechts geel worden als de temperatuur hoog is (zie ook de afbeelding bovenaan). Als je nu een kleine tekening voor de telefoon plaatst, geeft het jou en iedereen thuis aan wat de kleuren bedoeling.
Omdat er zoveel keuze is aan data dat je kan weergeven en creatief kan zijn met tekenen, kunnen wij ons niet voorstellen waarvoor je jouw slanke display gaat gebruiken!
Benodigdheden:
- Minder 1 uur tijd (iets langer als je wat meer wilt)
- Een smartphone die verbinding kan met je wifi
- Wat pen en papier
- Een computer / laptop om dingen op te zetten
- Een Google-account (voor het gebruik van Google Spreadsheets - je moet ~ 16 jaar ouder zijn)
- Een IFTTT.com-account (om het aan gegevens te koppelen - je moet 18 jaar van zijn)
Als je kunt, volg deze tutorial dan samen met iemand anders - misschien met het hele gezin. Wil je als je een slanke weergave bijvoorbeeld in de woonkamer plaatsen, kan iedereen er immers van genieten! Je kan alle stappen samen doorlopen, of enkele taken verdelen. De afbeeldingen in deze tutorial zouden een globaal idee moeten geven van elke stap, maar bevatten niet alle details. Lees ook de tekstuele stappen!
Jonger dan 18 jaar? Houd er rekening mee dat je voor het gebruik van IFTTT.com minimaal 18 jaar oud moet zijn. Als je jonger bent, vraag dan jouw ouder of voogd om bij deze stappen te helpen. De leeftijdsgrens voor Google-services per land, maar is over het algemeen 16. We raden aan om deze tutorial samen met een ouder van voogd te volgen als je 18 jaar of jonger bent.
Reset de telefoon als je kunt. Als je een oudere smartphone gebruikt, overweeg dan om deze terug te zetten naar de fabrieksinstellingen (waarschuwing, wordt alles op de telefoon verwijderd!). Hoe dan ook, het is altijd een goede gewoonte om de software en beveiligingsfuncties bij te werken naar de nieuwste versie (voor zover mogelijk). We schreven hier wat meer informatie over de veiligheid van oudere telefoons.
Stap 1: Kopieer De Google Spreadsheet



Voor deze stap heb je alleen een laptop / computer nodig (helaas werkt een telefoon of tablet niet).
Normaal gesproken wordt Google Spreadsheets meestal gebruikt voor het opslaan van getallen in grote tabellen - maar omdat het online en erg flexibel is, kun je er beste interessante dingen mee. Voor deze tutorial gebruiken we het als het 'brein' van jouw slanke display. We hebben een spreadsheet voor je gemaakt met alles wat je nodig hebt - dat bijna als een app werkt. Het kan je de juiste achtergronden voor het maken en eenvoudige regels instellen, afhankelijk van de gegevens die je wilt hebben (bijvoorbeeld 'blauw als het regent'). We moeten deze spreadsheet kopiëren met behulp van de kleine link en voorbereiden.
Stap 1.1 - Ga op een laptop / computer (dit werkt helaas niet op een telefoon) en kopieer de Google-spreadsheet vanaf hier. Dit zal je waarschijnlijk vragen om in te loggen op een Google-account
'Publiceer' jouw Google-spreadsheet
In de volgende stappen zullen we de spreadsheet met het internet verbinden, wat je helpt om jouw telefoon in het volgende gedeelte te verbinden. We hoeven maar op een paar knoppen te klikken om dit te doen - en maak je in principe een web-app van je spreadsheet. heb je dit nog nooit eerder gedaan en daarom Google je op een gegeven moment een waarschuwing laten zien. Als je spreadsheet via de bovenstaande link heeft, kan je doorgaan doorgaan. Als je echter precies wilt weten wat jouw app zal doen, leggen we dit in meer detail uit op onze website hier. Je kunt op elk moment het 'publiceren' van jouw app ongedaan maken door deze stappen.
je de Google-spreadsheet voor je hebt:
- Stap 1.2 - Verplaats de spreadsheet naar een kaart op jouw Google Drive door naar Bestand > Verplaatsen. Voer een naam in voor de kaart, zoals 'phonegrown', klik op het aankruisvakje en Verplaats hierheen. Het blad moet zich in een kaart bevinden om correct te werken met de ITT-website. Schrijf deze naam ergens op, we hebben hem later nodig.
- Stap 1.3 - Druk op de rode Help / Info -knop. Dit zal je vragen om het script Autoriseren. Mogelijk moet je aanmelden met jouw Google-account.
- Stap 1.4 - Klik op Geavanceerd (linksonder) en vervolgens door op Ga naar phonegrown NL (onveilig). Google uitvoer het als 'onveilig' omdat het je - als ontwikkelaar - niet kent en Google dit script niet heeft beoordeeld.
- Stap 1.5 - Door op Toestaan te klikken, geef je jouw Google-spreadsheet toestemming om verbinding te maken met andere services op internet (inclusief de telefoon in de volgende stap).
- Stap 1.6 - Klik op de paarse Setup -knop. Je moet een pop-up zien met de tekst 'Start stap 1 zou voltooid!'.
- Stap 1.7 - Ga naar Extra > Scripteditor in de menubalk van de spreadsheet. Dit opent een nieuw tabblad.
- Stap 1.8 - Klik op Publiceren > Implementeren als web-app in de menubalk op dat tabblad.
- Stap 1.9 - Klik op Update, en
- Stap 1.10 - Kopieer de lange URL -link die in de pop-up wordt getoond, en
- Stap 1.11 - Plak dit naast PLAK APP LINK op het Home -scherm van je Google-spreadsheet.
Klaar! Je kan nu het extra sluiten, maar houd de Google-spreadsheets bij de hand.
Stap 2: Mobiel Instellen



Voor deze stap heb je alleen een mobiele telefoon nodig die is verbonden met jouw wifi en de oplader.
Maak je geen zorgen over gebarsten schermen, moeten we een aantal instellingen wijzigen en deze verbinden met jouw Google-spreadsheet.
Telefooninstellingen aanpassen
Normaal gesproken dimmen telefoons hun scherm in ruimtes van wanneer je het een minuut of zo niet gebruikt. Maar om er een slank scherm van te maken, moeten we ervoor zorgen dat het scherm altijd aan blijft. Dit kost niet veel energie, maar we hebben er hier meer details over geschreven. Het aanpassen van de instellingen van je telefoon kan per telefoon verschillen, maar zal waarschijnlijk ongeveer zo zijn:
-
Stap 2.1 -
- Schakel voor Android-telefoons de ontwikkelaar -modus in door 7 keer op het buildnummer te klikken in Instellingen > Over de telefoon. Vervolgens in Instellingen > Systeem > Ontwikkelaarsopties schakel Blijf wakker in.
- Voor Apple-apparaten kunnen we het Automatisch slot instellen op Nooit, die je kunt vinden in Instellingen > Scherm en instellingen voor nieuwere modellen, van Instellingen > Algemeen > Automatisch Scherm voor oudere modellen.
- Hier zijn meer details (in het Engels) en afbeeldingen over hoe je dit kunt doen voor Android of iOS.
-
Stap 2.2 - Zorg ervoor dat je de Adaptieve helderheid (van Auto-Brightness) van je telefoon uitschakelt. We willen ervoor zorgen dat het altijd zichtbaar is door het papier heen.
- Voor Android kan je dit hoogstwaarschijnlijk wijzigen in Instellingen > Scherm > Helderheid. Op nieuwere apparaten kan je slaaptijd niet instellen op 'nooit'. In dat geval: download een eenvoudige app om je scherm aan en helder te houden, wij gebruikten deze Keep Screen On app die voor ons werkte!
- Voor Apple-apparaten staat vaak in Instellingen > Algemeen > Toegankelijkheid > Weergave > Automatische helderheid.
Vergeet niet de helderheid van het scherm in te stellen op 100% en sluit natuurlijk een oplader aan!
Verbind de telefoon met de Google-spreadsheet
Op de telefoon
-
Stap 2.3 - Ga naar www.phonegrown.site/mobiel en voer de Phone Grown ID in, die je bovenaan je Google-spreadsheet op het tabblad Home kunt vinden.
Als je geen blauw pop-upvenster ziet om je ID in te voeren, ga dan naar www.phonegrown.site/oudermobiel of probeer een andere webbrowser. Als deze niet werken, kunnen we deze telefoon helaas niet gebruiken
- Stap 2.4 - De telefoon zou nu verbonden moeten zijn! Als jouw telefoon dit ondersteunt, kan je op volledig scherm in-/uitschakelen om naar volledig scherm te gaan.
- Stap 2.5 - Ga op de Google-spreadsheet op uw laptop / computer naar het tabblad [AG] 1 (zie onderaan de webpagina) en klik linksboven op Test. Is het scherm van de telefoon van kleur veranderd?
Dat is alles!
Stap 3: Verbinden Met Data



Voor deze stap hebben we alleen de laptop / computer nodig, en mogelijk een ouder / voogd als je 18 jaar jonger bent.
Er zijn verschillende manieren om je telefoon op allerlei data te laten reageren, maar in deze tutorial kunnen we een website gebruiken met de naam IFTTT of 'If This, Then That'. Deze website stelt ons in staat om verbanden te leggen met verschillende soorten data, die ze Applets noemen. Gelukkig voor ons ondersteunend ze Google Spreadsheets! Met een gratis account kunnen we maximaal drie van deze applets maken. Als je nog geen IFTTT-account heeft, kan je je aanmelden op ifttt.com/join. IFTTT is momenteel alleen beschikbaar in het Engels. Bij het gebruik van IFTTT.com moet je ook mogelijk inloggen op andere services (zoals Google).
Maak een temperatuur applet
Op IFTTT.com kunnen we applets maken. Dit zijn kleine recepten die de IFTTT-service vertellen wat ze moeten doen. Een applet bestaat uit een Trigger die 'triggert' wanneer er iets gebeurt, en een Action, die 'handelt' wanneer dat gebeurt.
Voor deze tutorial zullen we twee applets maken die beide de telefoon betrekking. De ene kijkt naar je lokale temperatuur en de andere reageert wanneer je een e-mail stuurt. Laten we eerst de temperatuur appel opzetten.
Eerst dit:
- Stap 3.1 - Ga op IFTTT.com naar Applet maken.
- Stap 3.2 - Klik op If This, en zoek (en klik) naar Weather Underground.
- Stap 3.3 - Kies de trigger Huidige temperatuur stijgt boven en vul de details in. Bijvoorbeeld een temperatuur van 15 graden Celsius bij jou thuis. Druk op Create Trigger om dit op te slaan.
Dan dat:
- Stap 3.4 - Klik op Dan Dat en zoek (en klik) naar Google Spreadsheets.
-
Deze details moeten zeer betrouwbaar zijn schrijven):
- Spreadsheet naam moet identiek zijn aan de naam van jouw van de Google-spreadsheet die we eerder hebben gemaakt. Je kan deze naam linksboven in jouw Google-spreadsheet vinden (en, als je dat wilt, wijzigen). Als je het nog hebt gewijzigd, zal het niet zijn als 'Kopie van Phone Grown NL'.
- Verwijder in de Formatted row en vervang het door iets dat beter alles is, zoals 'temperatuur'. Schrijf deze naam ergens op, we hebben hem later nodig.
- Verwijder alles inde Drive folder path en vervang de door de naam van de map waarnaar je het blad hebt gestuurd, bijvoorbeeld 'phonegrown'.
- Stap 3.6 - Druk op Create Action, dan Continue en vervolgens Finish om jouw applet te voltooien!
Het zou je nu een Connected applet moeten laten zien. Goed gedaan.
Maak een e-mailapplet
Nu gaan we de e-mail applet opzetten. Dit zijn dezelfde stappen als hierboven, maar voor de If This zoeken we nu naar Email > Send IFTTT any email
Eerst dit:
Stap 3.7 - Ga op IFTTT.com naar Applet maken, klik op If This en zoek (en klik) naar e-mail gevolgd door Stuur IFTTT een willekeurige e-mailtrigger
Dan dat:
-
Stap 3.8 - Klik op Then That en (en klik) naar Google Spreadsheets gevolgd door Add row to spreadsheet actie en vul de details in.
- Spreadsheet Naam moet identiek zijn aan de naam van jouw exemplaar van de Google-spreadsheet.
- Verwijder in de Formatted row en vervang het door iets dat beter alles is, zoals 'email'. Dit moet anders zijn dan de andere applet die je hebt gemaakt. Schrijf deze naam ergens op, we hebben hem later nodig.
- Verwijder de door de naam van de kaart verwijderde map in Drive, bijvoorbeeld 'phonegrown'.
- Stap 3.9 - Druk op Actie maken, doorgaan en vervolgens voltooien om jouw applet te voltooien!
Bovenkant! We zouden nu twee IFTTT-applets moeten hebben die beide jouw Google-spreadsheet vertellen wanneer er iets gebeurt. We geen effecten kunnen zien van de temperatuur-applet voordat de temperatuur stijgt, maar we kunnen de e-mail applet testen!
- Stap 3.10 - Voer op het Home-tabblad van je Google-spreadsheet de namen in die je hebt gebruikt voor de Geformatteerde rijen in je IFTTT-applets, in de eerste regel de ' email ' en de regel de ' temperatuur ', en activeer de regels door de aankruisvakjes onder Activeren. De achtergrondkleur van de regels moet nu oranje worden.
-
Stap 3.11 - Stuur met jouw Google e-mailaccount een e-mail naar [email protected]. Het zal jouw e-mail herkennen, aangezien je met Google hebt gevolgd. Het onderwerp en de inhoud van de e-mail doen er niet toe.
Geef het een minuut van twee, is je telefoon van kleur veranderd? Je kunt het tabblad [DATA] Geschiedenis op je Google-spreadsheet bekijken om te zien of de e-mail -gegevens zijn ontvangen
Dat is alles! Nu kunnen we het slank voorbereiden.
Als je geen e-mailitem met tijdstempel ziet op het tabblad [Data] Geschiedenis, maar wel in het [Data] Nieuw tabblad, druk op de paarse Start-knop en probeer het opnieuw door nog een e-mail te sturen. Als je geen tekst in jouw Google-spreadsheet ziet, zie je de details van de e-mailapplet op IFTTT.com en zorg ervoor dat het mappad en de naam van de Google-spreadsheet identiek zijn.
Stap 4: Teken Een Display




Voor deze stap heb je de telefoon, een stuk dun (van standaard print) papier en een pen of potlood nodig.
Wat we leuk vinden aan slanke schermen is dat ze iets visueels toevoegen aan het huis. Ze kunnen iedereen in huis vertellen wanneer er iets gebeurt, zonder een luide 'piep' van iemands telefoon. Om ervoor te zorgen dat jouw jouw smartdisplay bij jullie huis, vaardigheden en stijl verleden, maken we onze eigen! In plaats van digitaal rommelen gaan we een tekening maken. Als je deze tutorial met het gezin doet, probeer er dan voor te zorgen dat iedereen er iets aan gericht is! we tekenen, hebben we eerst een houder voor onze telefoon nodig.
Bepaal hoe je jouw smartdisplay weergeeft
Om ervoor te zorgen dat jouw smartdisplay kan worden gezien vanaf verschillende plaatsen in de kamer, moeten we hem verticaal laten staan. Dit is geheel aan jou en hangt af van waar je het wilt hebben. Met toestemming van je ouder van voogd kun je de telefoon bijvoorbeeld met wat haken en draad aan de muur hangen, aan je koelkast bevestigen van misschien in een telefoonhouder plaatsen. Hoe dan ook, zorg ervoor dat de telefoon is aangesloten en wordt uitgevoerd. Als je geen telefoonstandaard hebt, hebben we een snelle en een tutorial over het vouwen van een telefoonstandaard uit een A4-vel papier door Wellington Oliveira (@Easy Origami) op Youtube. Het duurt niet langer dan 10 minuten en verleden mooi bij de papieren tekening in de volgende stap.
Begin met tekenen
Aan het einde van deze tutorial zal de telefoon delen van jouw tekening zijn om aan te geven dat er iets is gebeurd (met de data), of in ons geval wanneer de temperatuur stijgt en wanneer je een emailtoe gestuurd wordt. Denk aan een die beide dingen kan voorstellen tekening, of maak misschien twee aparte tekeningen op hetzelfde papier. De tekening is niet letterlijk te zijn, het kan ook abstract zijn - alles wat je maar wilt! Omdat de achtergrond verlichting behoorlijk kleurrijk kan zijn, raden we aan om een pen of potlood bij een lijntekening te blijven. Je kunt gemakkelijk een paar tekeningen uitproberen van de tekening later wijzigen!
- Stap 4.1 - jouw een stand van locatie telefoon heeft gevonden,
- Stap 4.2 - Plaats een stuk wit papier dat iets groter is dan je telefoon, over de telefoon. Gebruik een dunne, standaard kopieerapparaatdikte (~ 70 / 80g / m2) zodat het scherm van de telefoon erdoorheen kan schijnen. Markeer de hoeken van het scherm grofweg met enkele puntjes.
- Stap 4.3 - Haal het papier van de telefoon en begin met tekenen! Je kan de gemarkeerde hoeken gebruiken om te weten waar het scherm later oplicht.
- Stap 4.4 - Plaats het terug voor de telefoon en druk op Wis Mobiel Scherm op het Home -tabblad van jouw Google-spreadsheet.
Je kunt altijd en de tekening wijzigen of opnieuw maken als je daar zin in hebt!
Stap 5: Ontwerp Gekleurde Achtergronden




Deze stap is op de laptop / computer, maar houd je telefoon en tekening in de buurt.
Nu gaan we ervoor zorgen dat (delen van) je tekening verlicht wordt wanneer wanneer de data (de IFTTT triggers) aangegeven dat er iets gebeurt. Met behulp van de Google Spreadsheet geven we aan welke gebieden moeten oplichten en in welke kleuren, met behulp van achtergronden. Laten we ons eerst richten op het deel van je tekening dat de hoge temperatuur aangeeft.
Ontwerp twee achtergronden
je de Google-spreadsheet voor je hebt:
-
Stap 5.1 - Ga naar het tabblad [AG] 1 (onderaan) en verander de achtergrondkleur van de cellen / vierkanten binnen het 'telefoonframe' dat komt met het deel van je tekening dat iets met de temperatuur te maken heeft.
- Je kan dit doen door de cellen / vierkanten te selecteren (klikken en slepen) en op het vulkleurgereedschap te klikken: de kleine verfemmer in de werkbalk.
- De kleur is helemaal aan jou! Je kunt verschillende cellen / vierkanten verschillende kleuren geven.
- Stap 5.2 - Klik op de knop Test de kleuren op je telefoon te testen. Pas de achtergrond aan en blijf testen tot je tevreden bent.
- Stap 5.3 - Doe nu hetzelfde voor de e-mailapplet, op het tabblad [AG] 2 (onderaan). Herhaal de bovenstaande stappen maar je nu op de delen van je tekening die iets met e-mails maken.
Op de telefoon, als er twee of meer achtergronden weergegeven, zullen de kleuren van overlappen de cellen / vierkanten mengen. Als je dit niet wilt, laat de cellen / vierkant dan zwart als je ze op een ander '[AG]' tabblad gebruikt.
Verbind de data met de achtergronden
Nu jouw achtergrond klaar is voor gebruik, moeten we de Google-spreadsheet vertellen welke op telefoon moet worden weergegeven als er jouw iets gebeurt, de temperatuur van een e-mail ontvangen. We hebben dit gedaan in stap 3.10. Op jouw Google-spreadsheet:
-
Stap 5.4 - Ga naar het tabblad HOME (onderaan) en vul de gestippelde cellen / vierkanten in voor regel 1 en 2.
- Voer in de eerste cel met stippellijn de naam in die je ontvangt voor de geformatteerde rij voor je e-mail en temperatuur applet in stap 3, bijvoorbeeld 'email' voor regel één, en' temperatuur 'voor twee. Dit moet exact hetzelfde zijn.
- In de tweede, kies je de achtergrond die je voor het weer hebt gemaakt, waarschijnlijk [AG] 1 en [AG] 2.
- In het derde en vierde, voer je in termijn je wilt dat deze achtergronden op je telefoon worden weergegeven wanneer een applet 'wordt geactiveerd'. Bijvoorbeeld: Als 'temperatuur' bijvoorbeeld '[BG] 1' laat zien gedurende '20' minuten '.
- Activeer de regels door het linker afbeeldingen aan de opgesteld aan te vinken.
Als je op het meest rechtse klikken, kan je een regel testen. Dit als doet de gegevens zijn ontvangen door de Google-spreadsheet en geeft de telefoon opdracht om die achtergrond weer te geven gedurende de door jouw aangegeven duur. Als je die test wil 'ongedaan maken', klik je op 'Wis Mobiel Scherm'.
Stap 6: Veel Plezier, En Experimenteer

Jouw slanke display is nu klaar voor gebruik! Plaats het op een locatie waar jij en jouw huishouden kunnen zien wanneer verschillende achtergronden worden geactiveerd. Je kunt natuurlijk wat meerFT met verschillende soorten data met ITT, verschillende tekeningen en verschillende achtergronden. Volg desgewenst de bovenstaande stappen voor elk van deze. Je kan ook op elk gewenst moment naar de Google-spreadsheet gaan en door het tabblad [DATA] Geschiedenis bladeren. Dit toont je alle tijden uit het verleden wanneer een van je IFTTT-applets je Google-spreadsheet vertelde dat er iets was gebeurd.
andere functies
Er zijn een aantal aanvullende opties en functies die je zou kunnen verkennen:
- Je kan meer achtergronden (maximaal 10) door op de blauwe knop Nieuwe achtergronden op het tabblad HOME te klikken. Je kan een achtergrond opnieuw instellen door op de groene knop WIS op het tabblad Achtergrond zelf te klikken.
- Je kan tijden instellen op de telefoon 'uitschakelt' door de van en naar tijden in de 3e, groene, balk op het tabblad Home. Gedurende deze tijden reageert de telefoon niet op gegevens en wordt alleen een zwart scherm weergegeven. Dit kan 's nachts handig zijn als je niet wilt dat je smartdisplay oplicht.
Data suggesties
Er zijn veel dingen waarvoor je smartdisplay zou kunnen gebruiken, en blijven zie je door de bomen het bos misschien niet meer. Met IFTTT zijn enkele applets ontworpen om te werken met specifieke apparaten en merken. We hebben een aantal dingen op een video gezet waarvan we denken dat ze wat herkenbaarder en gebruikelijke zijn om te gebruiken. Bekijk deze eens, maar vooral: verken, probeer en wees creatief!
Je kunt bijvoorbeeld jouw slanke scherm laten reageren …
- wanneer de weersverwachting verandert,
- wanneer je een gebied verlaat van binnenkomt aan de hand van je GPS locatie,
- wanneer het een bepaalde tijd van de dag, week van maand is,
- als er een nieuw liedje is op Spotify van Deezer,
- als er een nieuwe video is op Vimeo, Youtube of Twitch,
- wanneer je een e-mail ontvangt op Office365,
- een herinnering 15 minuten voor een afspraak op Google, Office365, of iOS kalender,
- wanneer een blog of website een nieuw artikel publiceert met RSS feed,
- sportdoelen uitoefenen met Strava van FitBit,
- op social media activiteit op Facebook, Twitter, of Instagram,
- op berichten op Telegram, of SMS op Android telefoons.
Als je een slim apparaat hebt, kan je jouw scherm ook laten reageren op …
- Amazon Alexa, van Google Assistant slimme luidspreker,
- Wemo slimme stekkers,
- en veel meer!
Je slank scherm verwijderen
Als je klaar bent met je slanke scherm, kan je eenvoudig de webapp, Google Sheet en telefoonverbindingen ongedaan maken.
- Ga in het Google-blad naar Extra > Scripteditor. Ga op de menubalk van dit nieuwe tabblad naar Publiceren > Implementeer als web-app en kies Web-app uitschakelen in de rechterbovenhoek van de pop-up.
- Ga op je telefoon naar https://www.phonegrown.site/phone. Als het is verbonden met jouw Google-spreadsheet, druk op Reset verbinding.
- Voor alle gegevens die je met IFTTT hebt gemaakt, ga je naar IFTTT.com en 'ontkoppel' deze applets.
Aanbevolen:
Zelfbouw -- Hoe maak je een spider-robot die kan worden bestuurd met behulp van een smartphone met Arduino Uno - Ajarnpa

Zelfbouw || Hoe maak je een spider-robot die kan worden bestuurd met een smartphone met behulp van Arduino Uno: tijdens het maken van een spider-robot kun je zoveel dingen leren over robotica. Het maken van robots is zowel vermakelijk als uitdagend. In deze video laten we je zien hoe je een Spider-robot maakt, die we kunnen bedienen met onze smartphone (Androi
Verander een ongebruikte smartphone in een smartdisplay - Ajarnpa

Verander een ongebruikte smartphone in een smart display: This tutorial is in the English, for the English version click here.Heb je een (oude) ongebruikte smartphone? Verander het in een slim scherm met Google Spreadsheets en wat pen en papier door deze eenvoudige stapsgewijze zelfstudie te volgen. Als je klaar bent
Een circuit dat de verandering in de temperatuurwaarde kan voelen: 10 stappen
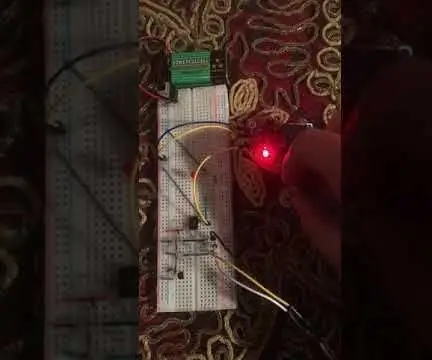
Een circuit dat de verandering in de temperatuurwaarde kan detecteren: dit circuit meet de temperatuur met behulp van een LM35-temperatuursensor en vergelijkt de ingangsspanning met behulp van een ic-op-amp met de verzamelde informatie, het circuit zal het relais in- en uitschakelen
Bedien tot 4 servo's met een smartphone of een ander apparaat met een audio-uitgang: 3 stappen

Bedien tot 4 servo's met behulp van een smartphone of elk apparaat met een audio-uitgang: hier presenteer ik een eenvoudige elektronische montage om maximaal vier servo's te besturen met elk apparaat dat een audiobestand kan lezen
Hoe een door een smartphone bestuurde robot te maken: 3 stappen (met afbeeldingen)

Hoe een door een smartphone bestuurde robot te maken: Denkt u er ooit aan om uw robot draadloos of via een smartphone te besturen? Zo ja, dan is uw bericht goed te lezen. In dit bericht geef ik je een stapsgewijze procedure. Ik heb een eenvoudige robot gemaakt die kan worden bestuurd met een smartphone, maar je kunt som
