
Inhoudsopgave:
- Stap 1: Programmeer de ESP8266
- Stap 2: Stel uw ESP in - WiFi
- Stap 3: Stel uw ESP in - Moduleconfiguratie
- Stap 4: Stel uw ESP in - MQTT
- Stap 5: Stel uw IoBroker in
- Stap 6: MQTT-verbinding testen
- Stap 7: MQTT-variabele maken
- Stap 8: Solderen en printen
- Stap 9: Automatiseringstijd:)
- Stap 10: Heeft u nog vragen?:)
- Auteur John Day [email protected].
- Public 2024-01-30 11:14.
- Laatst gewijzigd 2025-01-23 15:01.



Onlangs kocht ik een Amazon Echo Dot tijdens de Amazon Prime-dag voor ~20€.
Deze kleine stemassistenten zijn goedkoop en geweldig voor doe-het-zelf-domotica als je weet wat mogelijk is en hoe je slimme apparaten kunt bouwen.
Ik heb een Samsung Smart TV, maar ik wilde hem nog slimmer maken. In deze Instructable laat ik je zien hoe je een controller voor je tv kunt bouwen om deze draadloos te bedienen met je stem. Enkele mogelijke en nuttige commando's kunnen zijn:
- Zet de tv aan/uit
- Volume-instellingen (omhoog/omlaag/dempen)
- Schakel over naar een andere bron (HDMI-poort, tv, enz…)
- Zet Netflix/Amazon Prime/YouTube aan…
Als je tv een USB-poort heeft die altijd aan staat, heb je de jackpot! Als dat niet het geval is, kunt u een losse USB-kabel of een kleine Power Regulator Board gebruiken die elke spanning tussen 12,5 en 16V verlaagt tot 5V. Ik heb deze gebruikt omdat ik al een 12V voeding direct onder mijn bed had voor wat LED-Strips:)
Een andere manier en daarom doe ik mee aan de Battery-Challenge, is dat mijn ontworpen 3D-geprinte behuizing de ruimte heeft voor een 150mAh LiPo Battery en Charger Board. Je kunt hem dus volledig draadloos houden!
Helaas heb ik er geen foto's van omdat mijn iPhone is overleden tijdens een iOs-update en de foto's niet zijn geüpload naar mijn iCloud:(Dus de meegeleverde foto's zijn alleen zonder de batterij erin, die ik heb aangesloten na de eindmontage …
Als u echter uw eigen controller wilt bouwen, heeft u het volgende nodig:
Benodigdheden:
-
Gereedschap:
- Soldeerbout
- Hete lijm
- 3D-printer (optioneel)
- Krimpkous
- Componenten: (Links zijn slechts als voorbeeld!)
- 1x ESP8266-01s Bord + Programmeur:
- 1x NPN-transistor 2N2222A:
- 1x 100 Ohm Weerstand:
- 2x 10k Ohm Weerstand: zie link hierboven
- 1x kleine schakelaar (NC - dat is belangrijk!!):
- 1x 3 mm IR-emitter LED:
- 1x Mini Step-Down Converter:
- 1x Micro-USB Female connector board:
- 1x TP4056 Oplaadbord (Optioneel):
- 1x Mini LiPo-batterij (optioneel):
Verder:
Om dit project te bouwen heb je een systeem nodig waarop de freeware "ioBroker" draait. Dit is een gratis MQTT-makelaar waarmee de ESP8266 er verbinding mee kan maken en zijn gegevens kan delen. ioBroker heeft ook een Alexa-Adapter, die we kunnen gebruiken om onze ESP draadloos met Alexa te laten communiceren.
Ik draai ioBroker op een oud laptop-moederbord - maar voor kleine automatiseringen zou een Raspberry-Pi voldoende zijn om het uit te voeren. U kunt ioBroker hier downloaden op zijn officiële website:
Je hebt ook de Tasmota-Firmware nodig! Je kunt het hier downloaden:
Kies je taal
Als je het met Alexa wilt gebruiken, moet je weten wat een fysiek Alexa-apparaat nodig is! De Alexa-App werkt niet! Alexa-connectiviteit is alleen optioneel - je kunt je tv ook inschakelen door op een kleine MQTT-knop zoals deze te drukken:
Stap 1: Programmeer de ESP8266
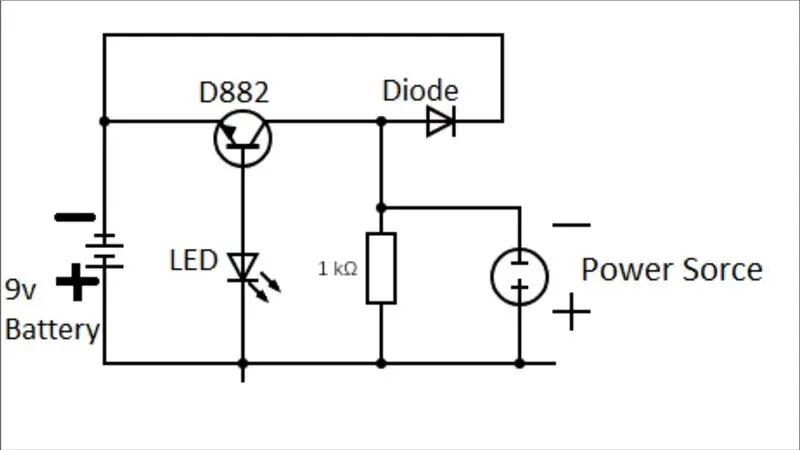
Omdat we de ESP8266 later op de print gaan solderen, moeten we deze eerst programmeren. Om dit te doen, raad ik je aan een goedkoop programmeerbord te gebruiken - degene die ik heb gebruikt, wordt niet aanbevolen! Ik moest het aanpassen om het te laten werken, dus bekijk de link bovenaan (zie: Benodigdheden).
Sluit eerst de ESP aan op de programmer. Start vervolgens de Flash-Tool op uw computer. Sluit nu de Programmer via USB aan en druk tijdens het insteken op de FLASH-knop op de printplaat. Laat deze na een paar seconden los. Nu zou er een COM-poort moeten worden getoond in de Program-Tool. Selecteer het en ga verder door de Tasmota-Firmware te selecteren. De baudrate moet op 115.000 staan en Mode QIO moet zijn geselecteerd. Als u klaar bent, klikt u op de Flash-knop op de tool. Nu begint de programmeur.
Als u klaar bent, staat er DONE.
Nu kunt u de Programmer van uw PC verwijderen en weer terugplaatsen nadat u de Programmer in UART-Mode (de schakelaar op de print) heeft gezet.
Stap 2: Stel uw ESP in - WiFi
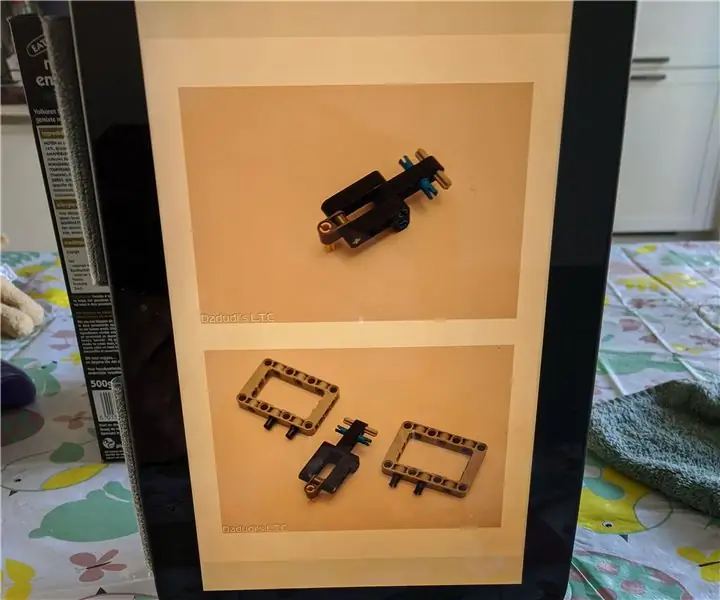
Nu de ESP is geprogrammeerd en in UART-modus op uw computer is aangesloten, gaat u naar de wifi-instellingen van uw apparaat en zoekt u naar een netwerk dat "tasmota" in de SSID bevat (bijvoorbeeld "Tasmota-31278D"). Maak er verbinding mee, ga naar je browser en ga naar 192.168.4.1.
Hieronder leg ik uit wat je moet doen in de setup:
Wifi instellingen:
-
WLAN1:
- SSID van uw Wifi-router
- Wachtwoord van uw Wifi-router
-
WLAN2:
- SSID van uw (tweede) router (optioneel)
- Wachtwoord van uw (tweede) Router (optioneel)
- Hostnaam: de naam die in het netwerk wordt weergegeven - ik raad "TV-Remote" aan
Bevestig uw instellingen door op "Opslaan" te klikken (groene knop). Nu probeert de ESP verbinding te maken met uw wifi-netwerk.
Als dit proces mislukt, zal de ESP zijn eigen Tasmota-Wifi-netwerk weer openen.
Stap 3: Stel uw ESP in - Moduleconfiguratie
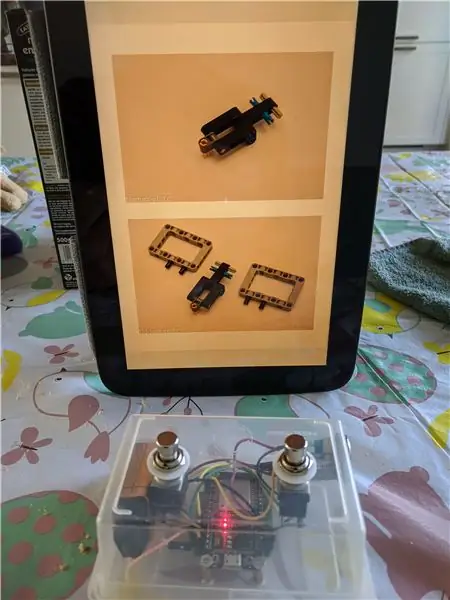
Wanneer uw ESP met succes is verbonden met uw thuisnetwerk, moet u het IP-adres zoeken in uw routermenu.
Typ het adres in uw browser. De tasmota-pagina van de ESP wordt weergegeven. Navigeer nu naar Instellingen Module configureren en selecteer "Generiek (18)".
Als u klaar bent, zoekt u in het vervolgkeuzemenu van GPIO-2 naar IRsend (8) en selecteert u het.
Druk op Opslaan!
Stap 4: Stel uw ESP in - MQTT

De ESP moet verbinding maken met onze MQTT-Broker (ioBroker). We kunnen de MQTT-instellingen configureren op het tabblad Instellingen MQTT configureren. Daar moet je je Broker-IP, de Broker-Port, MQTT-User invoeren (als je het niet weet, kun je het vinden bij je MQTT-Adapter-instellingen op ioBroker!). Verder moet je het MQTT-wachtwoord, de Client-Name (hoe het apparaat wordt weergegeven in ioBroker) en een onderwerp typen. Het onderwerp is de naam van de map in iobroker. Als je meer MQTT-apparaten wilt gebruiken, raad ik aan om volledige onderwerpen zoals woonkamer/%topic% of keuken/%topic% te declareren. Maar u hoeft dat niet te doen, maar het zal u later helpen wanneer u veel apparaten op uw Broker hebt aangesloten!
Vergeet daarna niet alles op te slaan!:)
En dat is het! De ESP is nu klaar voor gebruik!
Stap 5: Stel uw IoBroker in
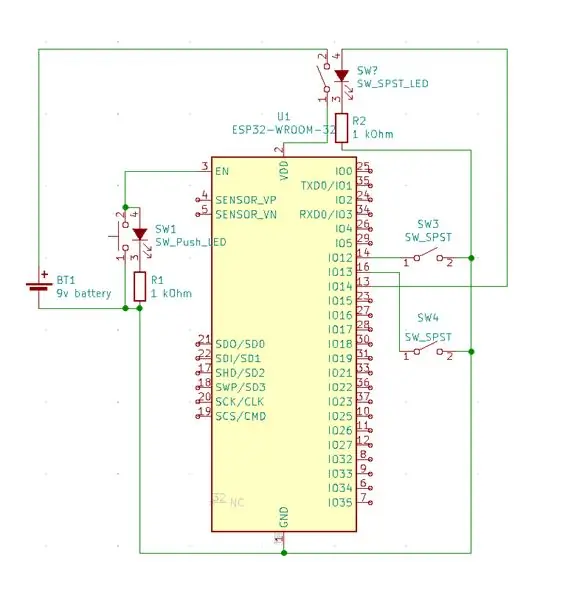
Nu de ESP klaar is voor gebruik, moeten we de MQTT-Broker- en optioneel de Alexa-Adapter instellen.
Ga naar je ioBroker-webpagina (ip-adres + poort (8081) zoals 192.168.178.188:8081 in mijn geval).
Navigeer naar "Adapters" en zoek naar "MQTT Broker/Client" en "Alexa2".
De MQTT-Adapter is nodig, Alexa is optioneel.
Ik raad aan om met de MQTT-Adapter te beginnen. Na de installatie wordt een venster geopend waarin u uw Broker moet instellen.
Selecteer de opties zoals weergegeven in de afbeelding.
U kunt MQTT-gebruiker en wachtwoord kiezen zoals u wilt!
Vergeet zoals altijd niet je instellingen op te slaan (linksonder in de hoek).
Stap 6: MQTT-verbinding testen
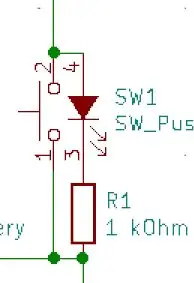
Om de verbinding van de ESP naar de broker te testen, moet u de ESP van uw pc verwijderen en opnieuw aansluiten met de geselecteerde normale opstartmodus.
Wacht een paar seconden en controleer de status van je iobroker-pagina "instances" en kijk naar het "light"-symbool van de MQTT-Adapter. Als uw ESP daar wordt vermeld, is deze succesvol aangesloten!
De MQTT-mappen verschijnen automatisch op de "Objecten" pagina!
Stap 7: MQTT-variabele maken


Navigeer naar het tabblad "Objecten" van ioBroker.
Open de map mqtt.0/YourTopic/cmnd.
Binnen deze cmnd-map (opdracht) moet u een nieuw datapunt maken. Dit doe je door bovenaan op het + (plus)-symbool te klikken.
Naam: IRsend
type: gegevenspunt
datapunttype: string
Trouwens, sorry dat de getoonde afbeeldingsinhoud in het Duits is, maar ik weet niet hoe ik naar het Engels moet overschakelen voor deze instructable:/
Stap 8: Solderen en printen

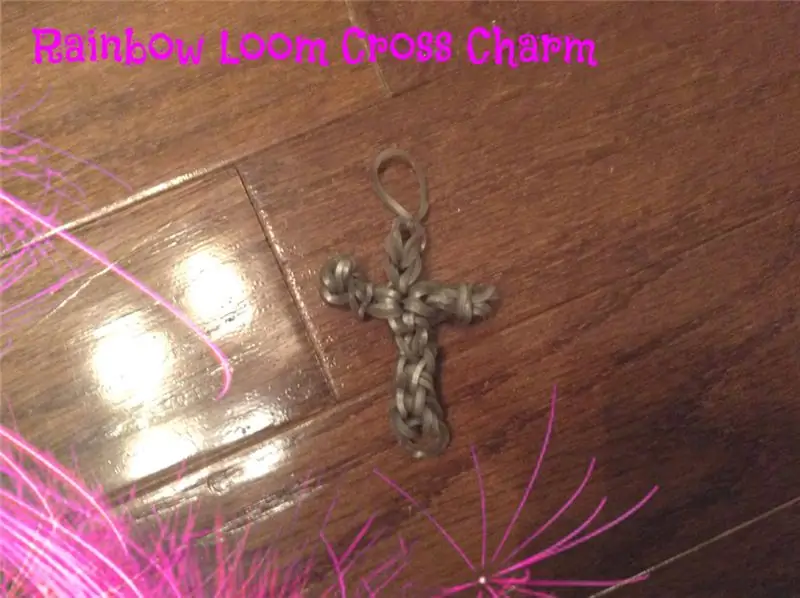

Software is klaar - daarna solderen!
De PCB moet een ronde vorm hebben met een diameter van 50 mm.
Soldeer alles aan elkaar zoals aangegeven in het bijgevoegde schema. Zorg ervoor dat u de IR-zender niet omgekeerd aansluit! Misschien overleeft de LED dat niet.
Ik heb kleine 2-pins connectoren gebruikt voor de IR-LED, Switch en het Micro-USB-Power-Board. Als je dat ook wilt doen, zorg er dan voor dat je de + en - aansluitingen aan de zijkant van de connector markeert. De oriëntatie van de schakelaar maakt niet uit!
Als je een 3D-printer bij de hand hebt, kun je mijn verstrekte bestanden gebruiken - Het is een standaard 3 cm dikke behuizing die goed op alle componenten past!
Zelfs een kleine batterij en laadbord passen erin!
Ik heb het afgedrukt met mijn Anycubic I3-Mega en Black Anycubic Filament:)
Ik heb de PCB, IR-LED, Switch en USB-poort erin gelijmd met behulp van hotglue. Verder heb ik het hoesje achter mijn tv geplakt met wat dubbelzijdig plakband. Werkt goed!
Om het apparaat nu te starten, moet u de knop enkele seconden ingedrukt houden terwijl u de stekker in het stopcontact steekt. De schakelaar ontkoppelt de IR-LED van GPIO-2 wanneer ingedrukt, zodat de ESP kan opstarten. Tasmota ondersteunt alleen GPIO-2 en GPIO-0 op de ESP-01 voor de IRSender, dus ik moest het op deze manier doen. Laat de knop los na ca. 5 seconden…
Stap 9: Automatiseringstijd:)
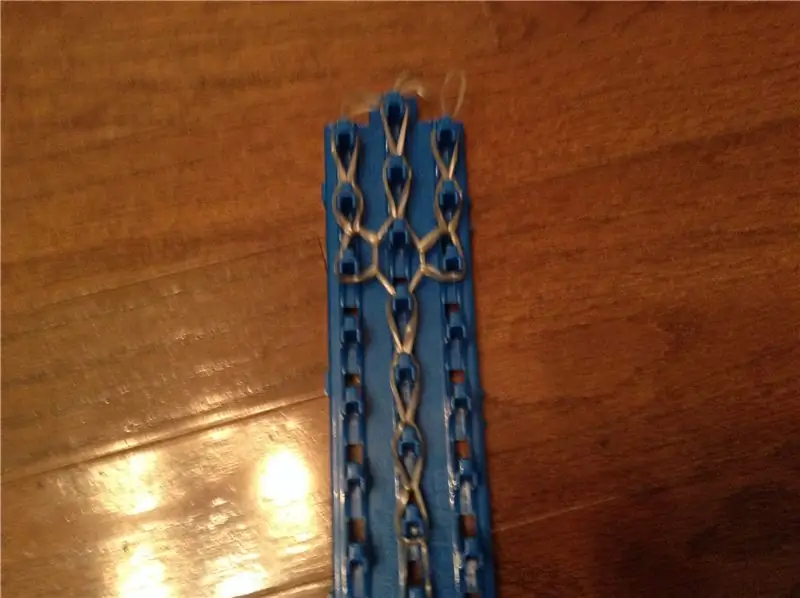
Nu is alles op hardware gebaseerd.
Automatiseringssoftware nu:)
Om coole automatiseringen te maken, moeten we de Adapter "Scripts" in ioBroker downloaden. Nadat je het hebt geïnstalleerd, verschijnt er een nieuw veld aan de linkerkant, genaamd "Scripts". Open het en maak een nieuw Blockly-Script - dit is een manier om heel eenvoudig te programmeren met behulp van functionele blokken.
Om uw tv te kunnen bedienen, moet u de IR-codes kennen. U kunt ze gemakkelijk vinden op internet - zoek naar uw Model + IR-codes. Ik heb de codes voor mijn tv ook online gevonden. Maar je kunt ze eenvoudig decoderen met een IR-ontvanger en een Arduino! Als je niet weet hoe je het moet doen, zoek dan op Instructables;)
In mijn geval is het signaal om de tv aan/uit te zetten "0xE0E040BF". De variabele IRsend die we eerder hebben gemaakt, is nu nodig. Het meegeleverde voorbeeldprogramma schrijft de code in de variabele. Maar voor en na IRsend wordt met enige vertraging op 0 gezet. Dit is erg belangrijk omdat de tv anders niets doet.
U moet dit formaat gebruiken voor IRsend: {"Protocol":"NEC", "Bits":32, "Data": YourIRCode }
De trigger voor het inschakelen van de tv kan elke variabele in uw ioBroker zijn. Als je het met Alexa wilt doen, maak dan in feite een nieuwe routine in de Alexa-app op je smartphone en noem deze b.v. "Zet de televisie aan".
Je vindt deze variabele in je Alexa-adapter map op het tabblad "Objecten" van je ioBroker. Deze variabele moet worden geselecteerd als de triggergebeurtenis bovenaan mijn voorbeeldscript (if-voorwaarde).
Als je een smart-tv hebt kun je ook starten met bijvoorbeeld Netflix, Amazon Prime, YouTube etc.
Je moet stap voor stap door de tv navigeren zoals je zou doen met de afstandsbediening. Vergeet niet om IRsend op 0 te zetten tussen de commando's met een kleine vertraging. Vertragingen zouden moeten werken met waarden tussen 500 en 1000 ms. Probeer het gewoon uit:)
Stap 10: Heeft u nog vragen?:)
Ik hoop dat je alle stappen begrijpt die nodig zijn om mijn Smart-IR-Controller te bouwen.
Als je vragen hebt, stel ze dan gerust in de comments:) Ik hoop dat je mijn project leuk vindt: D
Trouwens. sorry voor mijn slechte engels, ik kom uit duitsland:p
Aanbevolen:
IoT Basics: uw IoT verbinden met de cloud met behulp van Mongoose OS: 5 stappen

IoT Basics: uw IoT verbinden met de cloud met behulp van Mongoose OS: als u een persoon bent die van knutselen en elektronica houdt, komt u vaker wel dan niet de term Internet of Things tegen, meestal afgekort als IoT, en dat het verwijst naar een reeks apparaten die verbinding kunnen maken met internet! Zo iemand zijn
IoTyper - Bedien uw pc via Alexa (IoT): 5 stappen (met afbeeldingen)

IoTyper - Bedien je pc via Alexa (IoT): Heb je er nooit aan gedacht om je pc te besturen met IoT? Onze wereld wordt met de dag slimmer en vandaag maken we van onze pc een nog slimmere pc dan hij al is. Laten we beginnen! IoTyper is gebaseerd op twee basis MicroControllers: De ATMega 32U4 die
ESP8266 NODEMCU BLYNK IOT-zelfstudie - Esp8266 IOT Blunk en Arduino IDE gebruiken - Led's bedienen via internet: 6 stappen

ESP8266 NODEMCU BLYNK IOT-zelfstudie | Esp8266 IOT Blunk en Arduino IDE gebruiken | LED's bedienen via internet: Hallo jongens, in deze instructables zullen we leren hoe we IOT kunnen gebruiken met onze ESP8266 of Nodemcu. We zullen daarvoor de blynk-app gebruiken. Dus we zullen onze esp8266/nodemcu gebruiken om de LED's via internet te bedienen. Dus de Blynk-app wordt verbonden met onze esp8266 of Nodemcu
IoT Analoge Input - Aan de slag met IoT: 8 stappen

IoT Analoge Input - Aan de slag met IoT: Inzicht in analoge inputs is een cruciaal onderdeel om te begrijpen hoe de dingen om ons heen werken, de meeste, zo niet alle sensoren zijn analoge sensoren (soms worden deze sensoren omgezet naar digitaal). In tegenstelling tot digitale ingangen die alleen aan of uit kunnen staan, is analoge ingang
IoT Plant Monitoring System (met IBM IoT Platform): 11 stappen (met afbeeldingen)

IoT Plant Monitoring System (met IBM IoT Platform): Overzicht Het Plant Monitoring System (PMS) is een applicatie die is gebouwd met mensen die in de arbeidersklasse zitten met groene vingers in het achterhoofd. Tegenwoordig hebben werkende mensen het drukker dan ooit tevoren; het bevorderen van hun loopbaan en het beheren van hun financiën
