
Inhoudsopgave:
- Stap 1: Component en software vereist voor het installeren van Raspbian OS in Raspberry Pi met behulp van NOOBS-software en smartphone
- Stap 2: Formatteer de SD-kaart
- Stap 3: Download, extraheer en kopieer het NOOBS-bestand naar de SD-kaart
- Stap 4: Verbind alle componenten met Raspberry Pi
- Stap 5: Installeer Raspbian in Raspberry Pi
- Auteur John Day [email protected].
- Public 2024-01-30 11:14.
- Laatst gewijzigd 2025-01-23 15:01.

Dag iedereen! vandaag laat ik je in deze tutorial zien hoe je eenvoudig Raspbian OS in Raspberry Pi kunt installeren met behulp van NOOBS-software en smartphone.
Stap 1: Component en software vereist voor het installeren van Raspbian OS in Raspberry Pi met behulp van NOOBS-software en smartphone
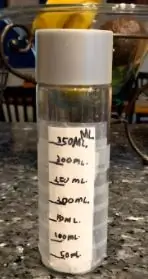


Raspberry Pi
SD-kaart (minimaal 8 GB)
5V 2.5A voeding voor Raspberry Pi
Toetsenbord en muis
HDMI-monitor
HDMI kabel
SD-kaartlezer
USB OTG-kabel
Smartphone
NOOBS-zipbestand
Stap 2: Formatteer de SD-kaart



Steek eerst de SD-kaart in de SD-kaartlezer en sluit deze aan met een OTG-kabel. Sluit na dit proces de OTG-kabel aan op de smartphone. (Ik bereid deze tutorial voor met behulp van een Android-smartphone) Ga naar Instellingen en open Opslag, klik om USB-opslag te wissen, klik op Wissen en formatteren, wacht tot u dit bericht ziet "USB-stuurprogramma is gereed", na dit proces Klik op Gereed en nu is uw SD-kaart geformatteerd. Laten we naar het volgende proces gaan.
Stap 3: Download, extraheer en kopieer het NOOBS-bestand naar de SD-kaart



Eerst moet je de nieuwste versie van NOOBS-zip-bestanden installeren, dus bezoek de Raspberry Pi NOOBS-downloadpagina en klik op ZIP downloaden. Na het succesvol downloaden van het NOOBS ZIP-bestand ga je waar je NOOBS ZIP-bestand is gedownload in bestandsbeheer, klik je op je NOOBS ZIP-bestand, klik je hier uitpakken, wacht tot het uitpakken is voltooid, Open het uitgepakte bestand van NOOBS ZIP, selecteer alle bestanden en mappen, selecteer meer, selecteer kopiëren, selecteer USB-opslag, selecteer Plakken en wacht tot dit proces is voltooid. Nadat u dit proces hebt voltooid, gaat u naar Opslag (Instellingen/Sterk) en klikt u op USB-opslag uitwerpen. Pak nu de OTG-kabel uit de smartphone en haal de SD-kaart uit de SD-kaartlezer. Nu zijn we klaar om de SD-kaart in de Raspberry Pi te plaatsen
Stap 4: Verbind alle componenten met Raspberry Pi

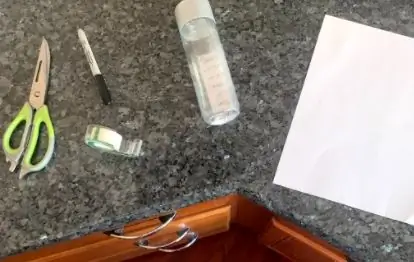
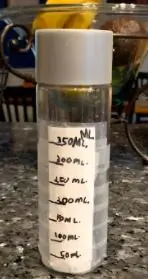
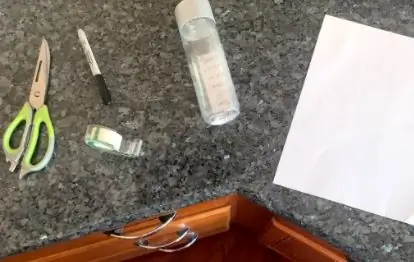
Laten we eerst SD-kaart in Raspberry Pi plaatsen, toetsenbord en muis USB aansluiten in USB-poort van Raspberry Pi, HDMI-monitor aansluiten met HDMI-kabels met HDMI-poort van Raspberry Pi, micro-USB-kabel van 5V 2.5A-voeding aansluiten met micro-USB-poort van Raspberry Pi en zet hem aan. Raspberry Pi heeft geen enkele aan-uitschakelaar, dus als je de Raspberry Pi van stroom voorziet, wordt hij automatisch ingeschakeld.
Stap 5: Installeer Raspbian in Raspberry Pi

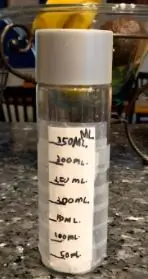
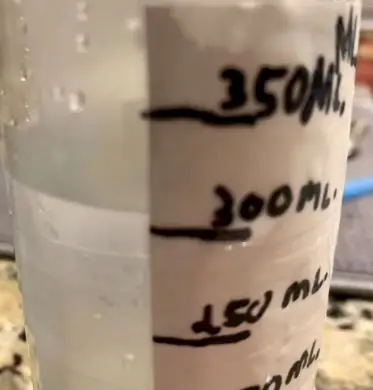
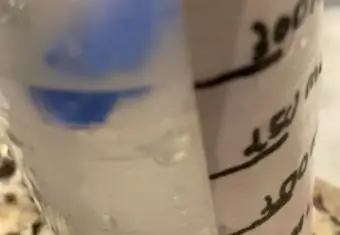
Nu zie je het NOOBS OS-installatiemenu verschijnen in Monitor, selecteer Raspbian Full en klik op Installeren. Nu zie je het Raspbian OS-installatievenster verschijnen, wacht tot je " OS succesvol geïnstalleerd" ziet (dit proces duurt meer dan 25 minuten), Klik na dit proces op OK en je ziet je Raspberry Pi nu opnieuw opstarten en na een succesvolle herstart heb je eindelijk Raspbian-desktop verschijnen. Ken Raspbian OS Succesvolle installatie. Gelukkig hacken.
Aanbevolen:
Zelfbouw -- Hoe maak je een spider-robot die kan worden bestuurd met behulp van een smartphone met Arduino Uno - Ajarnpa

Zelfbouw || Hoe maak je een spider-robot die kan worden bestuurd met een smartphone met behulp van Arduino Uno: tijdens het maken van een spider-robot kun je zoveel dingen leren over robotica. Het maken van robots is zowel vermakelijk als uitdagend. In deze video laten we je zien hoe je een Spider-robot maakt, die we kunnen bedienen met onze smartphone (Androi
Controle geleid over de hele wereld met behulp van internet met behulp van Arduino - Ajarnpa

Controle over de hele wereld via internet met Arduino: Hallo, ik ben Rithik. We gaan een internetgestuurde led maken met je telefoon. We gaan software gebruiken zoals Arduino IDE en Blynk. Het is eenvoudig en als het je gelukt is, kun je zoveel elektronische componenten bedienen als je wilt Dingen die we nodig hebben: Hardware:
Raspbian Buster installeren op Raspberry Pi 3 - Aan de slag met Raspbian Buster met Raspberry Pi 3b / 3b+ - Ajarnpa

Raspbian Buster installeren op Raspberry Pi 3 | Aan de slag met Raspbian Buster met Raspberry Pi 3b / 3b+: Hallo allemaal, onlangs heeft de Raspberry pi-organisatie een nieuw Raspbian-besturingssysteem gelanceerd, genaamd Raspbian Buster. Het is een nieuwe versie van Raspbian voor Raspberry pi's. Dus vandaag zullen we in deze instructables leren hoe je Raspbian Buster OS op je Raspberry pi 3 kunt installeren
Raspbian installeren in Raspberry Pi 3 B zonder HDMI - Aan de slag met Raspberry Pi 3B - Uw Raspberry Pi instellen 3: 6 stappen

Raspbian installeren in Raspberry Pi 3 B zonder HDMI | Aan de slag met Raspberry Pi 3B | Je Raspberry Pi 3 instellen: Zoals sommigen van jullie weten, zijn Raspberry Pi-computers best geweldig en kun je de hele computer op een klein bordje krijgen. De Raspberry Pi 3 Model B heeft een quad-core 64-bit ARM Cortex A53 geklokt op 1,2 GHz. Dit zet de Pi 3 ongeveer 50
Hoe u gebruikersniveaus van NUMA toevoegt aan uw exemplaar van N met behulp van NumADD Firefox AddOn: 4 stappen

Gebruikersniveaus van NUMA toevoegen aan uw exemplaar van N NumADD Firefox-add-on gebruiken: Elke gebruiker van Metanet's N-database op gebruikersniveau NUMA weet hoe onhandig de interface is voor het kopiëren van door gebruikers gemaakte niveaus naar uw exemplaar van het spel. NumADD, elimineert de noodzaak van kopiëren en plakken en maakt het overzetten van niveaus het werk van één muisklik
