
Inhoudsopgave:
- Stap 1: Let op alle fouten
- Stap 2: Controleren op fouten met reparatielichaam
- Stap 3: Schakel over naar de boxweergavemodus
- Stap 4: Verplaats de gezichten en randen
- Stap 5: Controleer of de fout er uitziet als opgelost
- Stap 6: Klik op Formulier voltooien in de werkbalk
- Stap 7: Checklist voor zelfsnijdende lichamen repareren (samenvatting)
- Stap 8: Leer je liever per video?
- Auteur John Day [email protected].
- Public 2024-01-30 11:15.
- Laatst gewijzigd 2025-01-23 15:01.
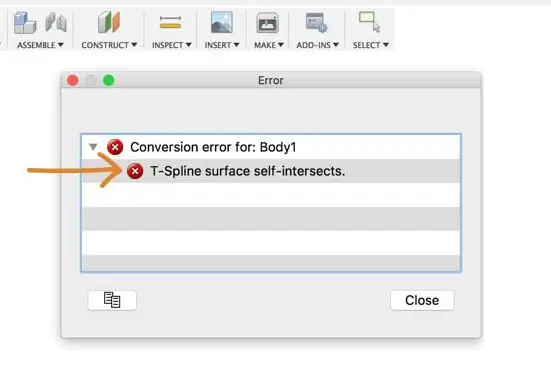
Of je nu een t-spline-model uit een ander programma hebt geïmporteerd, of je probeert je gebeeldhouwde vorm om te zetten in een solide lichaam, het kan super frustrerend zijn om de "zelf-kruisende t-spline-fout" te krijgen.
Het eerste dat u moet begrijpen, is wat de fout betekent en waarom deze optreedt. Wanneer de foutmelding in de rechterbenedenhoek verschijnt, ziet u dat het probleemgebied van uw model rood wordt gemarkeerd. Deze specifieke t-spline-fout spreekt voor zich. Het wordt veroorzaakt door gezichten die andere gezichten kruisen. Simpel gezegd, Fusion 360 staat dit niet toe omdat twee dingen niet echt in dezelfde exacte ruimte kunnen bestaan. Om deze fout op te lossen, bekijken we enkele veelvoorkomende oplossingen om de kruisende geometrie kwijt te raken.
Stap 1: Let op alle fouten
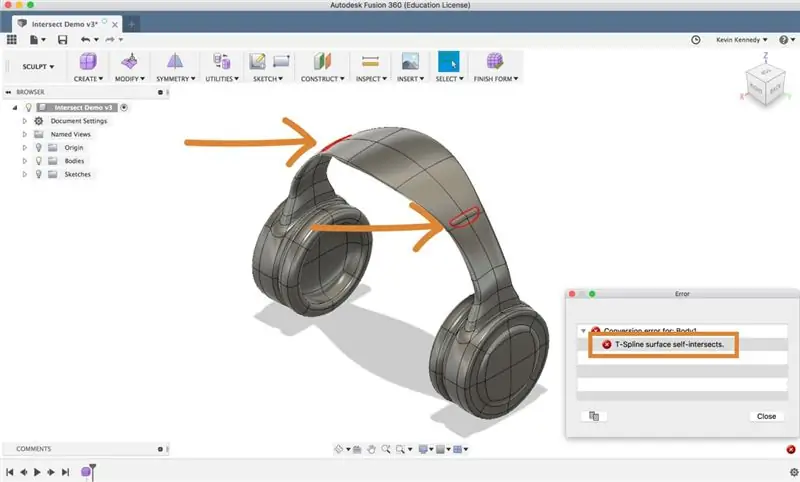
Klik eerst op de knop "formulier voltooien" in de Fusion 360-werkbalk. Noteer vervolgens de fouten op uw model. Ze worden allemaal rood gemarkeerd. Afhankelijk van je model en fout, kan het zijn dat je meer dan één plek hebt die moet worden gerepareerd en dat is oké. Ik raad aan om elke fout één voor één aan te pakken, tenzij uw model symmetrisch is. Als uw model symmetrisch is, kunt u symmetrie inschakelen om meerdere fouten tegelijk te herstellen (hierover later meer).
Als we kijken naar dit hoofdtelefoonmodel dat ik heb gebeeldhouwd, zul je zien dat ik de zelf-kruisende fout aan beide zijden van de hoofdband heb. Het lijkt erop dat ik te ver heb geduwd of getrokken, waardoor de rand of het oppervlak van het opgevulde gebied in botsing kwam met de vlakken van de hoofdband.
Stap 2: Controleren op fouten met reparatielichaam
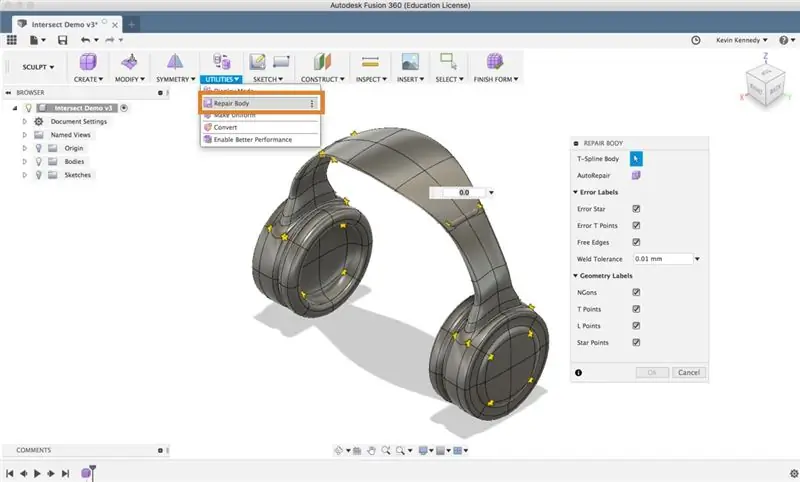
Nadat u hebt vastgesteld waar uw fouten zich bevinden, moet u de opdracht "Body repareren" controleren. De opdracht repair body is misschien niet in staat om uw zelf-kruisende fouten te herstellen, maar het zal u op zijn minst laten weten of uw t-spline-model t-punt- of sterpuntfouten heeft.
Selecteer "Reparatielichaam" in de vervolgkeuzelijst "Hulpprogramma's". Vervolgens moet u eerst de body van de t-spline selecteren zoals weergegeven in het dialoogvenster. Nadat u de body van de t-spline hebt geselecteerd, krijgt u de mogelijkheid om de verschillende foutlabels in en uit te schakelen om te controleren.
Als u op "Body repareren" klikt en het doet niets … dat is geweldig! Dat betekent dat het geen t-punt- of sterpuntfouten detecteert. Als het enkele fouten detecteert, zie je meestal dat de kleur van je sterren verandert van rood in geel.
Om de sterpuntfouten kort uit te leggen. Een sterpunt is elk punt met 3, 5 of meer vlakken die allemaal samenkomen in een enkel punt, waardoor in wezen een stervorm ontstaat. Als de ster geel is, betekent dat dat alles goed is. Maar als een ster rood is, kan er een probleem zijn met een rand/vlak dat niet tangentieel of collineair is. Sterpunten bepalen ook hoe een t-spline wordt geconverteerd naar BREP. Wanneer een t-spline wordt geconverteerd naar BREP, wordt deze bij elk sterpunt in afzonderlijke oppervlakken gesplitst.
Aan de andere kant zijn t-punten gebieden waar vlakken samenkomen om een t-vorm te maken. T-punten zijn meestal de gebieden waar vlakken loodrecht samenkomen, waardoor een "T"-vorm ontstaat.
Stap 3: Schakel over naar de boxweergavemodus
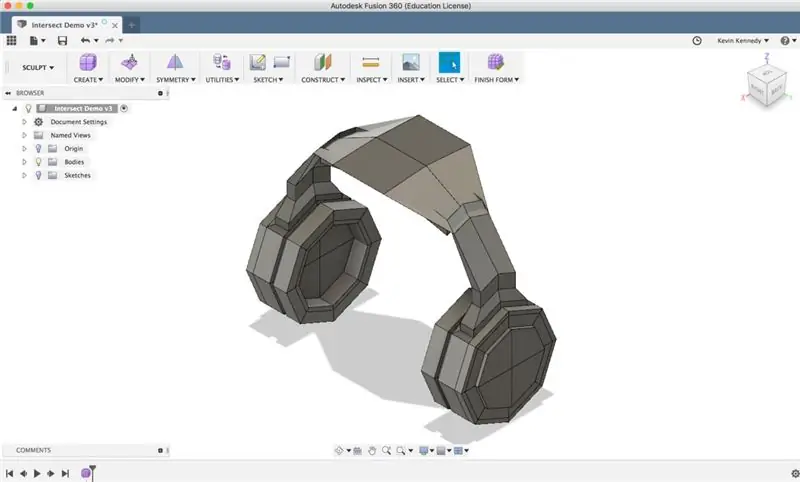
Nadat u de tool "body repareren" hebt gecontroleerd om te zien of het eventuele fouten zal oplossen, is het volgende wat u moet doen het model naar de boxweergavemodus te schakelen door op CTRL + 1 op mac of Option + 1 op Windows te drukken. U kunt ook overschakelen naar de boxmodus door de vervolgkeuzelijst "hulpprogramma's" te selecteren en vervolgens "weergavemodus" te selecteren. Vervolgens kunt u in het dialoogvenster voor de weergavemodus het eerste pictogram selecteren, de 'boxweergave'.
Het gebruik van de box-weergavemodus maakt het niet alleen gemakkelijker om de elkaar kruisende fouten te vinden, maar het zal u ook helpen de juiste gezichten te selecteren om ze te herstellen.
Dit voorbeeldmodel van een hoofdtelefoon is symmetrisch, dus ik zal symmetrie inschakelen om tijd te besparen. Op deze manier hoef ik alleen de ene kant te repareren en de andere zal dienovereenkomstig worden bijgewerkt. Om symmetrie in te schakelen, selecteert u "spiegel" in de vervolgkeuzelijst symmetrie. Klik dan eerst op de ene kant van het model, en klik dan (tweede) op de tegenoverliggende zijde. Vervolgens zie je groene symmetrielijnen verschijnen, die aangeven waar de symmetrielijnen zijn.
Stap 4: Verplaats de gezichten en randen
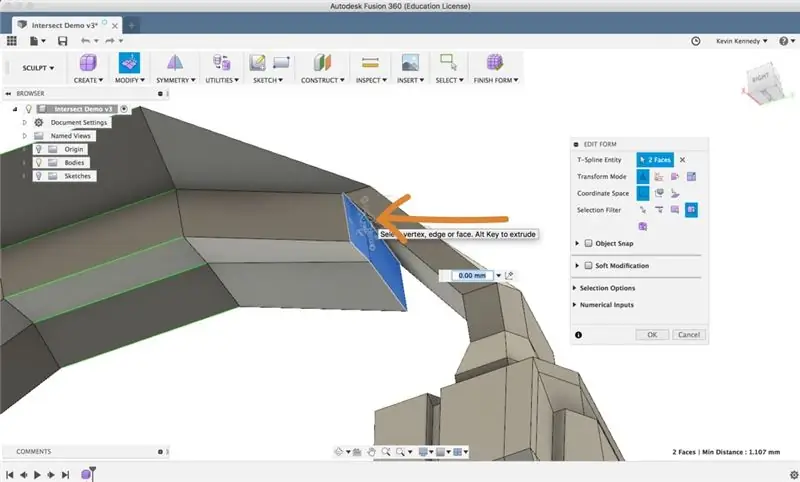
Zodra je de box-modus hebt ingeschakeld en symmetrie indien van toepassing, wil je inzoomen op de gezichten die moeten worden gerepareerd. Houd vervolgens de Shift-toets op uw toetsenbord ingedrukt en selecteer de gezichten die elkaar lijken te kruisen.
Klik vervolgens met de rechtermuisknop en selecteer formulier bewerken.
U wilt een van de pictogrammen van het bewerkingsformulier gebruiken om ze weg te halen van de kruisende vlakken. (Als je niet bekend bent met de pictogrammen van het bewerkingsformulier, bekijk dan mijn video erover.) Ik denk dat je de pijl met één as het handigst zult vinden wanneer je gezichten probeert weg te bewegen van het snijpunt.
Stap 5: Controleer of de fout er uitziet als opgelost
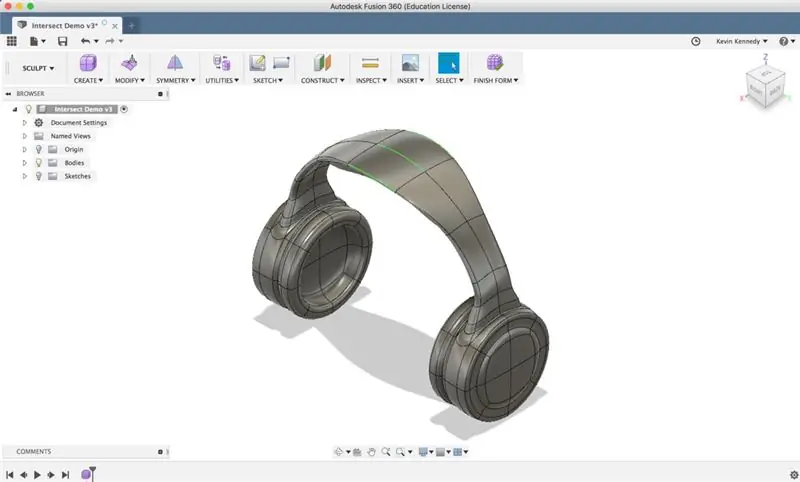
Nadat de gezichten zijn verwijderd, is het tijd om te controleren of de foutmelding is verholpen. U kunt op "oké" klikken in het dialoogvenster Formulier bewerken om de wijzigingen te bevestigen. Druk vervolgens op CTRL + 3 (Mac) of Option + 3 (Windows) om terug te schakelen naar de modus "vloeiende weergave".
Op dit punt zou je moeten kunnen zien of de gezichten eruit zien alsof ze elkaar niet langer kruisen.
Stap 6: Klik op Formulier voltooien in de werkbalk
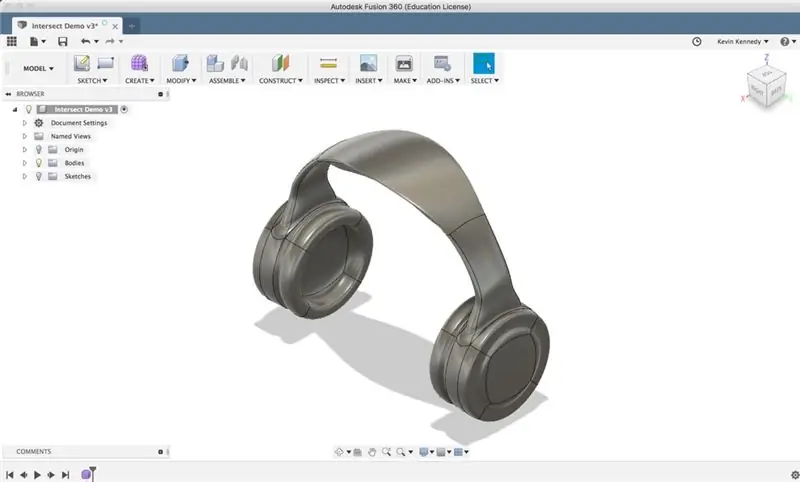
Selecteer de afwerkingsvorm en kijk of uw model nu wordt omgezet in een solide lichaam.
Stap 7: Checklist voor zelfsnijdende lichamen repareren (samenvatting)
Als je ooit een zelf-kruisende fout krijgt in de Sculpt-omgeving, raad ik aan om deze kernstappen te volgen:
- Let op waar de zichzelf snijdende fouten zijn (rood gemarkeerd)
- Controleer de reparatie carrosserie tool
- Schakel over naar de box-weergavemodus
- Manipuleer de kruisende gezichten met de manipulatoren voor het bewerken van formulieren
- Controleer of uw model nu wordt geconverteerd. Als dit niet het geval is, herhaalt u de vorige stappen totdat de vlakken niet meer worden gekruist.
Stap 8: Leer je liever per video?
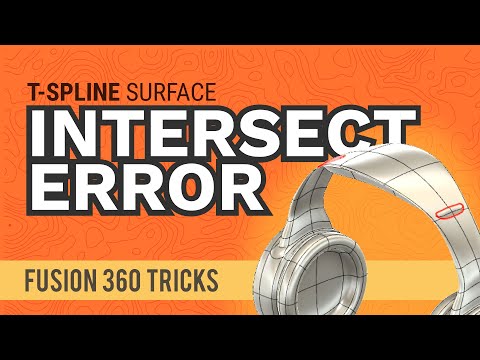
Bekijk mijn YouTube-tutorial over het oplossen van de Self-Intersecting T-Spline Error.
Aanbevolen:
Concept skateboards modelleren en renderen in Fusion 360: 7 stappen

Modelleren en renderen van conceptskateboards in Fusion 360: ik heb ontdekt dat hoewel het bouwen van een fysieke machine, zoals een skateboard, leuk en lonend is, we soms gewoon op één plek willen zitten en geweldige resultaten willen modelleren… gereedschap, materialen of wat dan ook! Dat is precies wat
Audio Speaker Makeover: DIY (Made in Fusion 360): 18 stappen (met afbeeldingen)

Audio Speaker Makeover: DIY (Made in Fusion 360): ik heb een paar luidsprekers die ik 2 ½ jaar geleden heb gemaakt. Maar de boxen van de luidsprekers zijn ongeorganiseerd en nemen veel ruimte in beslag. Daarom wil ik mijn audiospeaker een make-over geven door de doos of het hoesje in 3D Printing te maken. De speaker is alleen goed voor computer
De webtool in Fusion 360 gebruiken: 5 stappen

Hoe de webtool in Fusion 360 te gebruiken: het is een van die ondergewaardeerde tools die u waarschijnlijk niet gebruikt, maar lees verder en u zult zien waarom u gebruik moet gaan maken van de webtool in Fusion 360. De webtool biedt een snelle en superefficiënte manier om kruisschoren toe te voegen aan
Ontwerp een kerstornament in Fusion 360: 10 stappen (met afbeeldingen)

Ontwerp een kerstornament in Fusion 360: de mooiste tijd van het jaar kan nog mooier worden gemaakt door je eigen ornamenten te ontwerpen en in 3D te printen. Ik zal je laten zien hoe je het ornament in de bovenstaande afbeelding gemakkelijk kunt ontwerpen met Fusion 360. Na het doorlopen van de onderstaande stappen, maak
Een SVG-bestand exporteren in Fusion 360: 5 stappen (met afbeeldingen)

Een SVG-bestand exporteren in Fusion 360: Een vriend kocht onlangs een nieuwe lasersnijder en vroeg me hoe ik Fusion 360 kon gebruiken om SVG-bestanden te exporteren. Ik stelde voor om in plaats daarvan gewoon DXF-bestanden te exporteren, maar het bleek dat het merk laser dat hij kocht alleen SVG-bestanden accepteert. Dit was hetzelfde probleem als ik
