
Inhoudsopgave:
- Auteur John Day [email protected].
- Public 2024-01-30 11:15.
- Laatst gewijzigd 2025-01-23 15:01.



Ik heb gemerkt dat hoewel het bouwen van een fysieke machine, zoals een skateboard, leuk en lonend is, we soms gewoon op één plek willen zitten en geweldig ogende resultaten willen modelleren… zonder gereedschap, materialen of iets anders!
Dat is precies wat ik deed met dit voorbeeld, en ik hoop dat je zult genieten van mijn eerste instructable post!
Ik heb de.stl- en.step-bestanden voor dit project ook bijgevoegd, misschien helpt het.
Benodigdheden
Gewoon een computer!
Stap 1: Een ontwerp zoeken

Ik ging gewoon op "concept skateboards" googlen, en ik kreeg een heleboel coole foto's!
Een belangrijk ding om te overwegen is dat als je je ontwerp zo nauwkeurig mogelijk probeert te maken, het goed is om een ontwerp te vinden met veel verschillende afbeeldingen erop, die het concept vanuit veel verschillende hoeken laten zien.
Ik gebruikte een Alfa Romeo Raptor ontwerp. Download de foto's naar uw computer, of laat ze gewoon openstaan op Google.
Stap 2: Plannen


Om je ontwerp goed te plannen, moet je de volgende dingen over jezelf en je gewenste eindresultaat weten.
- Nauwkeurigheid: wil je dat je 3D-model zo dicht mogelijk bij het ontwerp komt? Of gebruik je het concept alleen als uitgangspunt?
- Je vaardigheidsniveau: het punt is dat 3D-modellering veel ervaring vereist. Ik zal proberen zoveel mogelijk te helpen, maar onthoud dat als je een beginner bent, je niet mag verwachten dat je resultaat er PERFECT uitziet.
Je moet ook de onderdelen van een skateboard kennen en de basiswoordenschat die in fusion 360 wordt gebruikt.
Nu is het tijd om te plannen.
Wat mij betreft, ik besloot eerst met het deck te beginnen, eerst de ruwe vorm te krijgen. Dan zou ik aan de trucks van het skateboard werken. De trucks voor mijn ontwerp zagen er een beetje ingewikkeld uit, dus ik besloot het te vereenvoudigen. Daarna zou ik de wielen doen. Ten slotte zou ik de details toevoegen en het ontwerp renderen.
Je plan hoeft niet super ingewikkeld te zijn. Probeer gewoon enkele ontwerpcriteria, uw voorkeuren en de volgorde van de modellering op te nemen.
Nu we klaar zijn met plannen, is het tijd om daadwerkelijk te gaan modelleren!
Stap 3: Het dek




Zoals ik eerder al zei, bent u vrij om te beginnen met alle onderdelen die u voor uw ontwerp wilt. Ik ben persoonlijk begonnen met het deck, omdat alles er in wezen aan vast zit, dus het zou erg handig zijn om het deck eerst af te maken.
1
Ik schetste het vooraanzicht van het dek op het vliegtuig. Daarna schetste ik het pad, of het zijaanzicht van het dek, op het ontwerp. Probeer de randen op te krullen en zorg ook voor de juiste verhoudingen. Als het bord te breed of te lang blijkt te zijn, kan het later lastig zijn.
2
Ik heb de tool "sweep" (patch> Maken> Sweep) gebruikt om een gezicht te maken. Doe dat door het vooraanzicht voor het profiel te selecteren en vervolgens het zijaanzicht voor het pad. Druk vervolgens op OK. Op dit punt zou het al moeten lijken op het skateboarddeck dat je voor ogen hebt. (afbeelding 2)
3
Gebruik vervolgens het gereedschap "verdikken" om het gezicht dat u in stap 2 hebt gemaakt, nou, dikker te maken. U kunt de tool "verdikken" vinden in patch> Maken> Dikker. Ik heb de mijne ongeveer 1 mm dik gemaakt, maar dat is aan jou. Denk eraan, ik maak geen schaalversie!
4
Toen heb ik een schets gemaakt, zoals je kunt zien in afbeelding 4. Ik heb geprobeerd om de schets de omtrek en de gaten van het originele ontwerp te laten bevatten. Je kunt deze stap overslaan als je kaartspel geen complexe details heeft zoals de mijne. Maar als dat zo is, ga dan naar de constructor van het puntvlak in aanbouw, maak je vliegtuig (afbeelding 4) en maak vervolgens een schets (afbeelding 5). Ik tekende met lijnen (snelkoppeling l), maar je kunt alle andere functies gebruiken, zoals rechthoeken en cirkels en splines.
5
Vervolgens heb ik in het dek geëxtrudeerd (afbeelding 6) en heb ik de omtrek en de gaten van het ontwerp gemaakt. Ik heb toen uiteindelijk nog twee lagen van dit huidige kaartspel gemaakt met behulp van de tool "verplaatsen/kopiëren", die je kunt gebruiken door "M" op je toetsenbord te typen. (afbeelding 7)
6
Vervolgens heb ik stap één en twee opnieuw gedaan voor het bovenste stuk. Ik heb alleen het zijaanzicht aan het einde een beetje opgetild om het de uitstraling te geven in het conceptontwerp. Ik heb ook het verdikkingsgereedschap gebruikt en het op ongeveer 5,5 mm ingesteld, omdat ik wilde dat het er steviger uitzag. (afbeelding 8)
Het voltooide dek zag er ongeveer uit als de laatste afbeelding voor mij.
Nu we het deck hadden, is het tijd om de trucks en de wielen te maken.
Stap 4: De vrachtwagens + wielen




1
Ik heb eerst de omtrek van de voorste vrachtwagen geschetst, gezien vanaf de zijkant. (afbeelding 1). Ik heb goed gelet op de foto's van het ontwerp, die me zouden helpen de juiste look voor de vrachtwagens te krijgen. Ik heb opnieuw de functie Schets maken > lijn gebruikt, maar je bent vrij om te gebruiken wat je maar wilt.
2
Daarna heb ik ongeveer 5 mm geëxtrudeerd, maar de start als een offsetvlak ingesteld. (Hierdoor wordt één vrachtwagen van het midden verwijderd, zodat ik het later kan spiegelen.) (afbeelding 2).
3
Vervolgens spiegelde ik de juiste vrachtwagen die ik zojuist had geëxtrudeerd met behulp van de spiegeltool, (ontwerp> maken> spiegelen). Om dit te doen, selecteert u gewoon het lichaam dat u wilt spiegelen en selecteert u vervolgens het vlak waaruit u wilt spiegelen. (in dit geval het y-asvlak). Ik heb ook een as toegevoegd die de twee vrachtwagens verbindt, gewoon door een cirkel op een vrachtwagen te schetsen en deze vervolgens te extruderen (snelkoppeling e). Tot nu toe zou het er zo uit moeten zien: (afbeelding 3)
4
Vervolgens herhaalde ik de schets> extruderen> spiegelen> asproces voor het achterste deel van de vrachtwagens (geïdentificeerd in afbeelding 4).
Nu was het tijd om wat wielen toe te voegen.
5
Ik begon gewoon met het extruderen van een cirkel die ik vanuit de linker vrachtwagen heb geschetst. Nogmaals, ik heb het begin van de extrusie gecompenseerd, omdat de wielen normaal gesproken een beetje van de vrachtwagen verwijderd zijn. (afbeelding 5).
6
Ik heb de details aan de wielen toegevoegd, met behulp van de afrondings- en de afschuinfuncties (sneltoets f voor filet en ontwerp> wijzigen> Afschuining voor afschuining). Het afgewerkte wiel zag er ongeveer zo uit (afbeelding 6).
7
Ik heb toen uiteindelijk twee van alles gekopieerd voor de voorkant (twee wielen, twee vrachtwagens, twee achterste vrachtwagens, twee assen). Daarna spiegelde ik ze naar achteren, met behulp van het spiegelgereedschap en deze keer met het x-asvlak als invoervlak. Het eindproduct zag er voor mij tot nu toe zo uit. (afbeelding 7).
Nu was het tijd om de laatste hand te leggen en te renderen!
Stap 5: Rendering



1
Allereerst MOET je een goede materiaalkeuze hebben voor je skateboard. als je naar de render-werkruimte gaat en op "a" op je toetsenbord drukt, krijg je een enorme selectie materialen die je op je model kunt toepassen om het uiterlijk ervan te veranderen. Ik heb dit tijdens het modelleren gedaan, maar het is ook goed om het aan het eind te doen. Als je een materiaal op een heel lichaam wilt toepassen, klik je op "Lichamen/componenten" in het gedeelte "Toepassen op:". Als je materialen wilt toevoegen aan kleine hoekjes en gaatjes, klik dan op 'gezichten' in het gedeelte 'Toepassen op:'. Gebruik alle materialen die je leuk vindt, in welke combinatie je maar wilt. (afbeelding 1)
2
Open vervolgens de scène-instellingen, die zich naast het tabblad Uiterlijk bevindt. Hier kun je je brandpuntsafstand, helderheid, achtergrond en vele andere dingen aanpassen. Zorg ervoor dat u deze naar uw eigen smaak aanpast. Ik verklein meestal mijn brandpuntsafstand een beetje, misschien 58 mm, maar je kunt doen wat je wilt. Ik heb ook de functie "platte grond" gebruikt, waarmee ik reflecties op de grond kan maken. Speel ook wat met de achtergrondkleur, omdat dit je weergave een sterker gevoel kan geven.
(afbeelding 2)
3
Nadat dat is gebeurd, stelt u uw model in een hoek in die bij u past en gaat u vervolgens naar het tabblad "renderen". lijkt op een theepot.
selecteer.jpg, uiteindelijke kwaliteit, omdat ik heb ontdekt dat dit me de hoogste kwaliteit geeft. Als je een snelle computer hebt, gebruik dan de "local render"-functie. Als u dat niet doet, gebruikt u de "Cloud Render-functie". Druk ten slotte op renderen, U hebt toegang tot de weergaven in de weergavegalerij, die zich met een plusteken onder aan het scherm bevindt. als u dat uitvouwt door op het plusteken te klikken, wordt uw renderinggalerij geopend waar u de foto's naar uw computer kunt downloaden.
Stap 6: Extra documentatie

Ik heb de explosie-animatie in fusie opgenomen, en ook de technische tekeningen. Ik hoop dat dit zal helpen!
Stap 7: afronden
Ik hoop echt dat je dit nuttig vond. Ik heb veel plezier gehad om dit te maken, en aangezien dit mijn eerste instructable is, laat me alsjeblieft weten wat me een betere auteur zou kunnen maken.
Bedankt voor het lezen van dit, en ik ben verheugd om lid te worden van de instructables-gemeenschap.
Bedankt!
Aanbevolen:
Een Fidget Spinner in CAD modelleren: 6 stappen
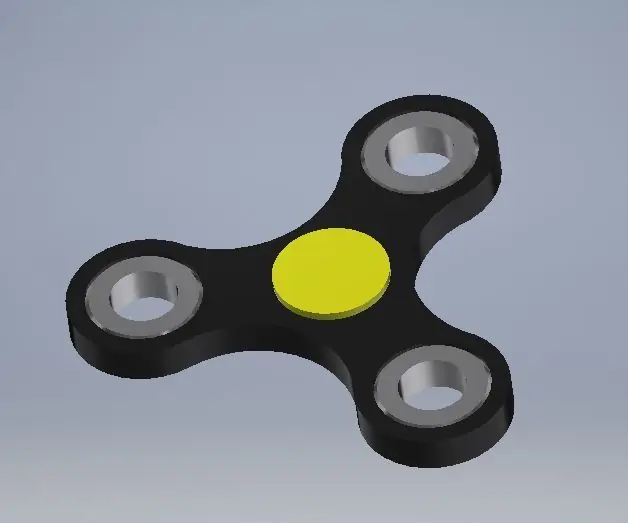
Een fidget-spinner in CAD modelleren: ik had niet echt veel nagedacht over het hebben van een fidget-spinner totdat mijn kleine broertje er een voor me kocht als cadeau. En ik ben er dol op! Nu heb ik een paar verschillende en ik heb er bijna altijd een bij me. Persoonlijk geloof ik echt dat fidget-speelgoed nuttig kan zijn
Basisprincipes van de motor - Concept Super eenvoudig te begrijpen met een experiment: 7 stappen (met afbeeldingen)

Basisprincipes van de motor | Concept Super gemakkelijk te begrijpen met een experiment: in deze instructable ga ik je leren over het onderliggende fundamentele principe van motoren. Alle motoren om ons heen werken volgens dit principe. Zelfs generatoren werken op een wederzijdse verklaring van deze regel. Ik heb het over de Vlaming's Left-Hand Ru
Measurino: een meetwiel Proof of Concept: 9 stappen

Measurino: een meetwiel Proof of Concept: Measurino telt eenvoudig het aantal omwentelingen van een wiel en de afgelegde afstand is recht evenredig met de straal van het wiel zelf. Dit is het basisprincipe van een kilometerteller en ik ben dit project voornamelijk begonnen om te bestuderen hoe je
Handen modelleren in Maya en Mudbox (deel 1) - Ajarnpa

Handen modelleren in Maya en Mudbox (deel 1): Maya is een geweldig Autodesk-programma dat behoorlijk intimiderend kan zijn voor een nieuwe gebruiker. Als je begint met een onderdeel van Maya, zoals modelleren, is dit een geweldige manier om het programma te leren kennen. Laten we beginnen met het maken van een aangepaste plank om snel toegang te krijgen tot een paar tools om
Arduino auto (concept): 4 stappen

Arduino Car (Concept): Ik ga een Arduino auto maken die je bestuurt met bluetooth via een mobiele app. Met deze app kan je aangeven van de motoren aan of uit moeten. Je kan aangeven hoeveel hij moet draaien met de app door de graden van de hoek aan te geven hoever hoe moet
