
Inhoudsopgave:
- Benodigdheden
- Stap 1: Basis - Deel 1
- Stap 2: Basis - Deel 2
- Stap 3: Basis - Deel 3
- Stap 4: Basis - Deel 4
- Stap 5: Luidsprekerbox - Deel 1
- Stap 6: Luidsprekerbox – Deel 2
- Stap 7: Afdrukken
- Stap 8: Polijsten na het afdrukken - 1
- Stap 9: polijsten na het afdrukken - 2 "
- Stap 10: Polijsten na het afdrukken - 3 "
- Stap 11: De oude luidspreker voorbereiden en opruimen
- Stap 12: Installatie-1
- Stap 13: Installatie-2
- Stap 14: Klaar met de installatie
- Stap 15: Assembleert-1
- Stap 16: Assembleert-2
- Stap 17: fout en oplossing
- Stap 18: Eindresultaat
2025 Auteur: John Day | [email protected]. Laatst gewijzigd: 2025-06-01 06:10



Fusion 360-projecten »
Ik heb een paar luidsprekers die ik 2 ½ jaar geleden heb gemaakt. Maar de boxen van de luidsprekers zijn ongeorganiseerd en nemen veel ruimte in beslag. Daarom wil ik mijn audiospeaker een make-over geven door de doos of het hoesje in 3D Printing te maken. De luidspreker is alleen goed voor het geluid van een computermonitor. Geen uitstel meer, laten we het een make-over geven. Je kunt mijn ontwerp vinden in Cults3d.
Benodigdheden
Autodesk Fusion 360
Dremel Digilab 3D40-printer en 3D-snijmachine
PLA-filamenten (hout en zwart)
Schuurpapier (#240, 320, 400, 600, 800, 1000, 1200, 1500 en 2000)
Lippenbalsem
70% alcohol
Keukenpapier
Elektrische tape
Soldeerpistool
Soldeerdraad
Desoldeerpomp
Inbussleutel met dop
3,46 mm vertragingsschroef - 8 stuks
Makita boor
Hete lijm
Philips schroevendraaier
tang
Stap 1: Basis - Deel 1
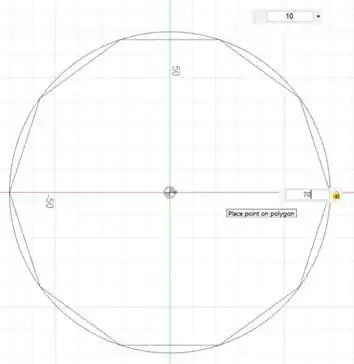
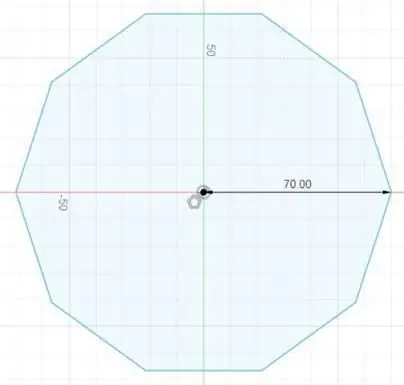
Maak eerst de basis voor de audioluidsprekerbox. Om dit te doen, maak een tienhoekvorm in het schetsgebied. Klik op maken en selecteer een ingeschreven polygoon. Voer 10 in voor de zijkanten. Voer ook de straal voor de tienhoek in. Maak de schets af.
Stap 2: Basis - Deel 2
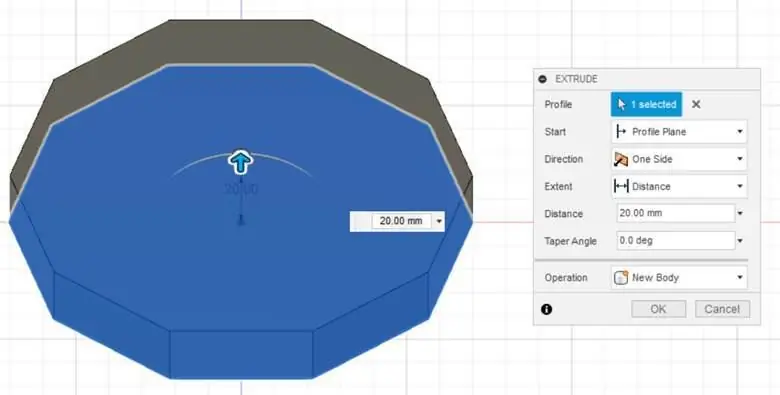
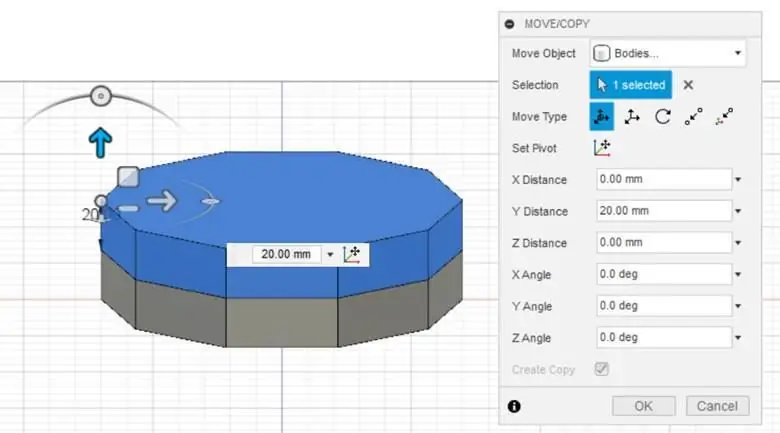
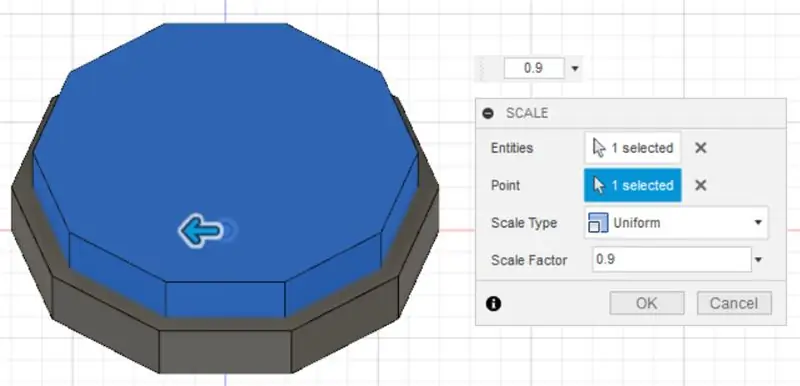
Extrudeer de basis door de gewenste afstand in te voeren en klik vervolgens op ok. Dupliceer en verplaats het, zodat de tweede tienhoek bovenop de eerste komt. Schaal het. Voer de schaalfactor in. Ik gebruikte 0,9 voor de schaalfactor, wat betekende dat het object 0,9 keer zou worden geschaald ten opzichte van de oorspronkelijke dimensie. Omdat de hoogte van de tweede tienhoek te dik is, snijdt u deze door middel van extrusie. Wijzig de bewerking in knippen. Voer de afstand van uw snede in. Klik OK.
Stap 3: Basis - Deel 3
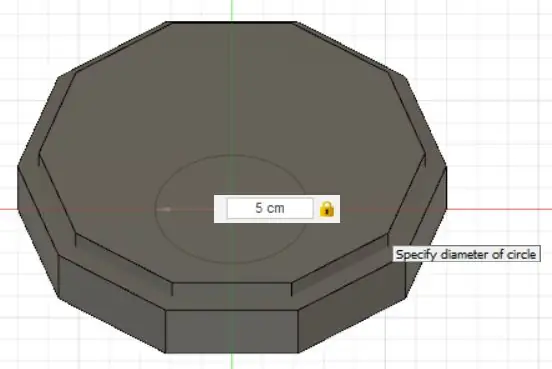
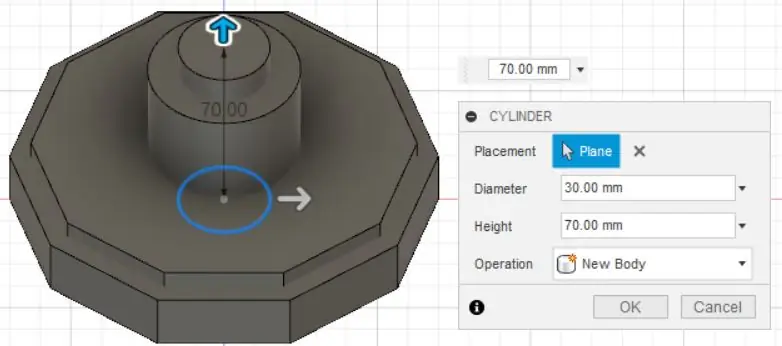
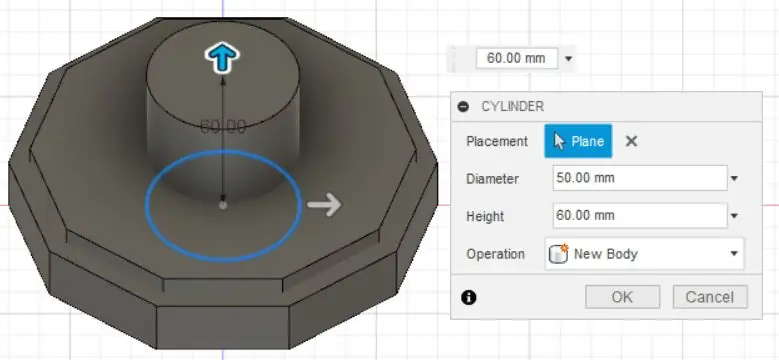
Maak wat details voor de basis. Maak palen in de basis in de vorm van de cilinder. Maak voor het maken van een cilinder een cirkel in de schets door op de cirkel met de middelste diameter te klikken. Voer de diameterwaarde in. Maak de schets af. Extrudeer het. Maak nog een cilinder op dezelfde manier als de vorige. Extrudeer het totdat het zich op de bovenkant van de eerste cilinder bevindt.
Stap 4: Basis - Deel 4
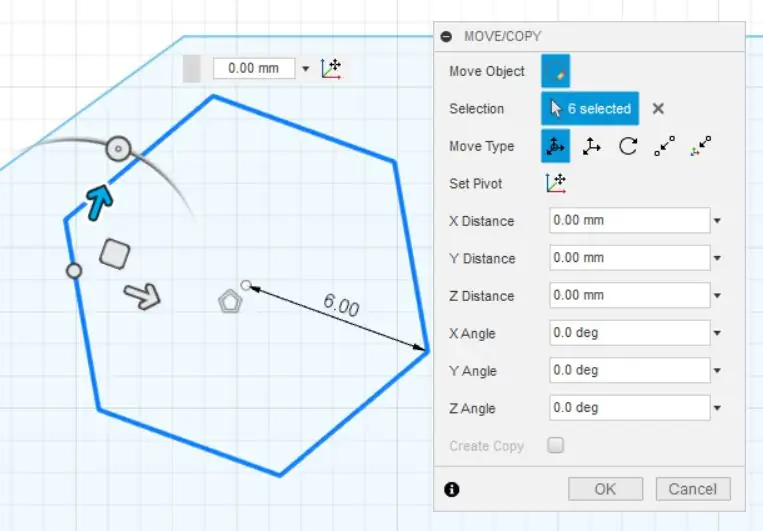
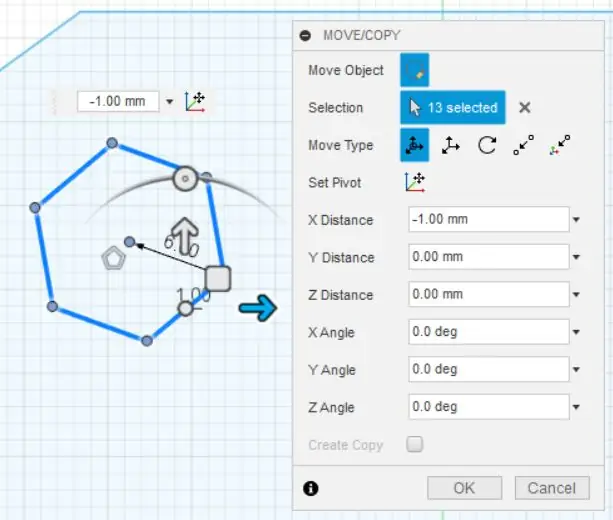
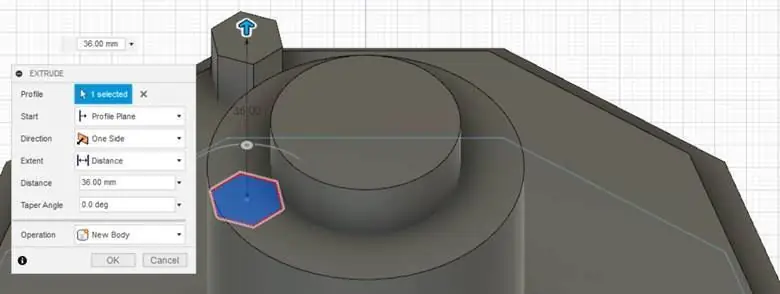
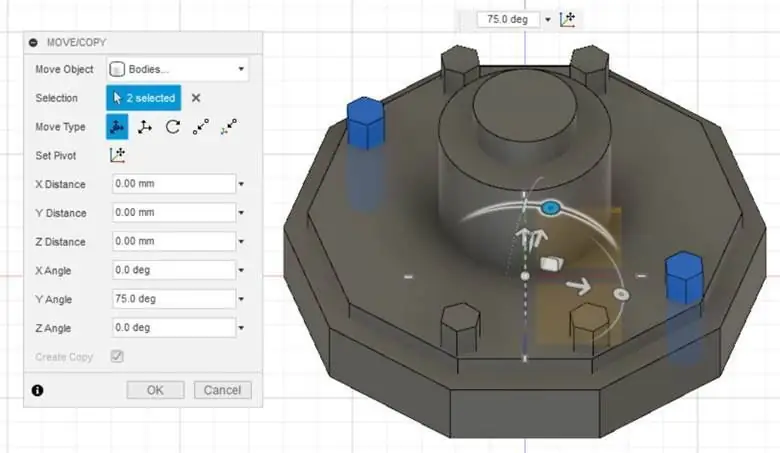
Vervolgens maken we enkele zeshoekige vormen. Om een zeshoek te maken, is de stap vergelijkbaar met de vorige stap. Klik op maken en kies polygoon inschrijven. Voer 6 in voor het aantal zijden. Verplaats de zeshoek naar het hoekpunt. Extrudeer het. Kopieer en verplaats het voor alle hoekpunten, zodat je in totaal tien hexagonale prisma's hebt. Combineer alle lichamen van de basis en dupliceer deze, zodat je nu 2 bases hebt.
Stap 5: Luidsprekerbox - Deel 1
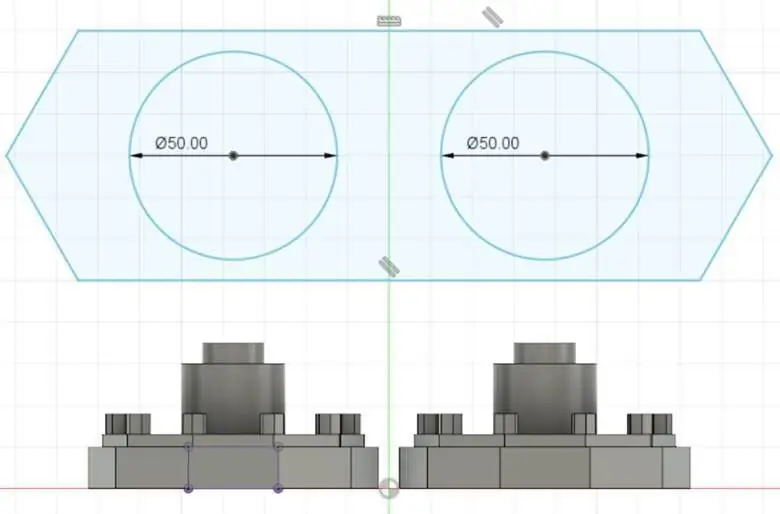
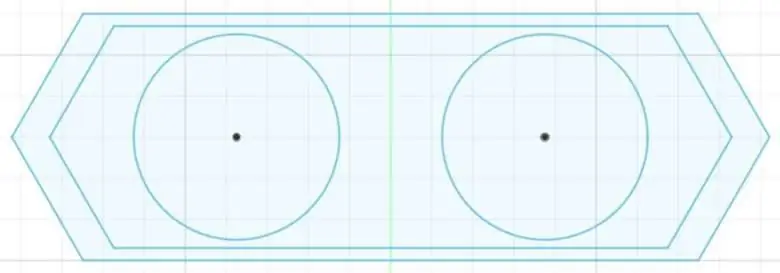
Voor de luidsprekerbox heb ik een zeshoekige prismavorm gemaakt. Maak daarom eerst de zeshoekige vorm in de schets. Maak vervolgens 2 cirkels zoals weergegeven in de afbeeldingen door de cirkel met de middelste diameter te selecteren en de diameter van de cirkel in te voeren. Zorg ervoor dat de grootte van de zeshoek groter is dan de basis.
Stap 6: Luidsprekerbox - Deel 2
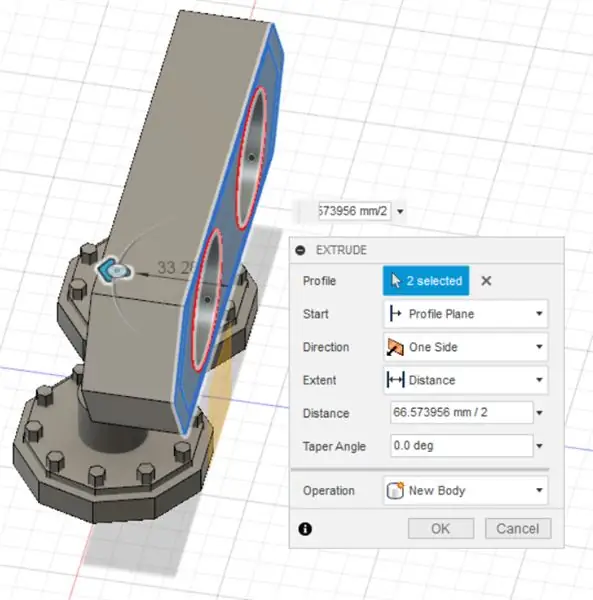
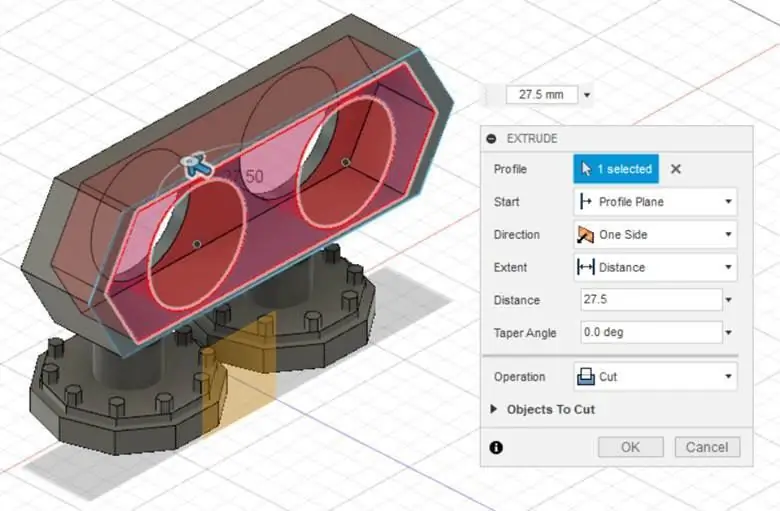
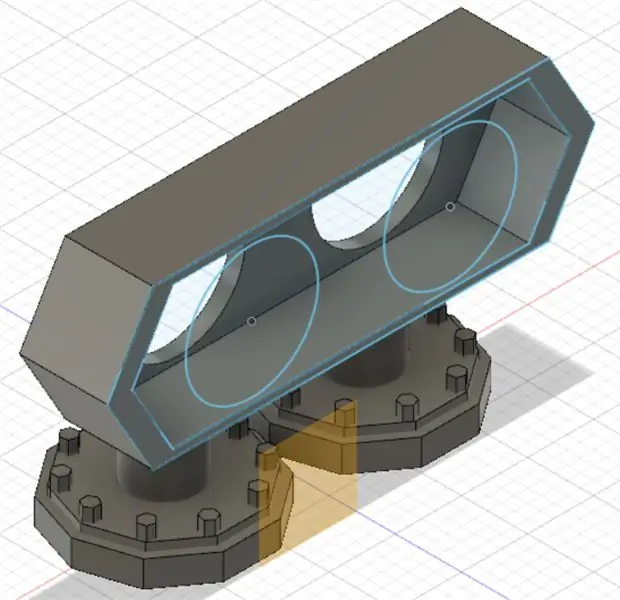
Na het voltooien van de schets, extrudeert u de doos zoals weergegeven in de afbeelding. Maak nog een zeshoekig prisma voor de achterkant van de luidsprekerbox en maak een klein gaatje op de hoek voor kabels.
Stap 7: Afdrukken


U bent bezig met het afwerken van uw luidsprekerboxontwerp in Fusion 360. Nu is het tijd om ze één voor één af te drukken. Exporteer naar STL-bestand en druk het af. Voor het printen van de luidsprekerbox heb ik de steun, 20% vulling en 0,34 mm voor de laaghoogte gebruikt. Voor het printen van andere onderdelen heb ik 20% vulling gebruikt, 0,34 mm voor de laaghoogte en geen ondersteuning. De totale afdruktijd en -lengte zijn respectievelijk 7 uur en 15 minuten en 75 m lang.
Stap 8: Polijsten na het afdrukken - 1



Verwijder na het afdrukken alle ondersteuning. Schuur ze met schuurpapier van #240, 320, 400, 600, 800, 1000, 1200, 1500 en 2000 met een cirkelvormige beweging. Bedek de luidspreker met schilderstape en begin te schilderen met een penseel met goudkleur om de randen van de luidspreker te schilderen. Doe hetzelfde met de andere spreker.
Stap 9: polijsten na het afdrukken - 2"
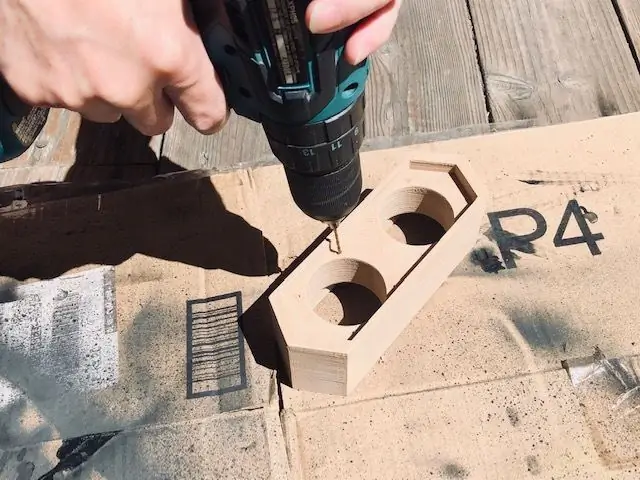
Maak enkele gaten om de luidspreker aan de behuizing van de doos te bevestigen. Ik gebruik een Makita boor om de gaten te maken. Boor 8 gaten in de doos, maar niet te diep omdat ik 3,46 mm Lag Screw zal gebruiken.
Stap 10: Polijsten na het afdrukken - 3"

Veeg na het schuren het overtollige stof en vuil van het schuren met handdoekpapier en 70% alcohol. Om de bedrukking glanzend te maken, brengt u er lippenbalsem op aan en veegt u af met een papieren handdoek.
Stap 11: De oude luidspreker voorbereiden en opruimen




Ik gebruikte mijn oude luidspreker voor dit project. Omdat mijn oude luidsprekers niet georganiseerd waren (zie afbeelding #1), zou ik mijn luidspreker willen opknappen om hem beter te maken. Verwijder alle soldeer- en ongeorganiseerde en ongewenste kabels. Open de bouten van de oude luidsprekerbehuizing en verwijder deze omdat ik de oude niet wil gebruiken en ik wil vervangen door degene die ik in 3D-printen heb gemaakt.
Stap 12: Installatie-1



Na het opruimen en verwijderen van ongewenste onderdelen en kabels in de oude luidspreker, is het tijd om de luidspreker op de nieuwe boxbehuizing te installeren. Klik op mijn blog voor informatie over het installeren van de luidspreker. Mijn oude luidsprekers zijn aan het opbergen, dus om van dit probleem af te komen, heb ik alle elektronische componenten gedesoldeerd en alle PCB-circuits schoongemaakt met alcohol van 70%. Droog het voordat u de elektronische componenten erop soldeert.
Stap 13: Installatie-2



Installeer eerst de luidspreker aan de doos door de kabel aan de luidspreker te solderen. Lijm met hete lijm de overtollige kabel aan de doos, zodat de kabels niet in de knoop raken. Schroef de luidspreker één voor één vast aan de doos met houtdraadschroeven.
Stap 14: Klaar met de installatie


We zijn al klaar met onze luidsprekerinstallatie. Het resultaat zal te zien zijn op de foto's. Alle kabels zijn nu netjes en georganiseerd. Omdat ik maar één box voor 2 speakers ga gebruiken, verkort ik de meeste kabels.
Stap 15: Assembleert-1

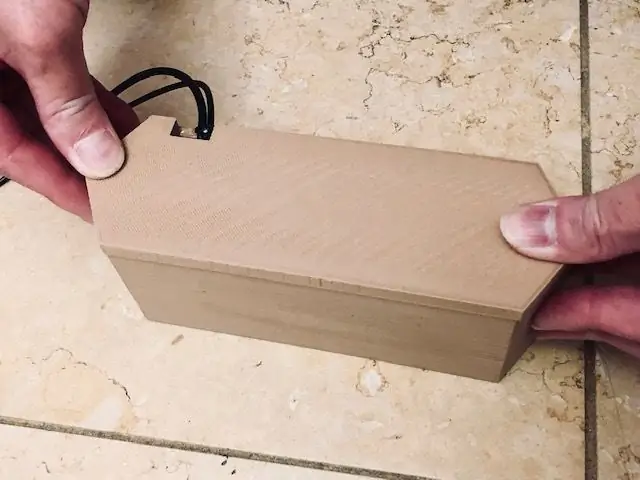

Begin met het sluiten van de doos met de omslag die we eerder hebben afgedrukt. Lijm met hete lijm op het lichaam van de doos. Zet de gaten van de kabels vast door ze te lijmen met hete lijm.
Stap 16: Assembleert-2



Bevestig de basisstandaard aan de doos door te lijmen met hete lijm.
Stap 17: fout en oplossing


In dit project heb ik een fout gemaakt waardoor een van mijn luidsprekers krast. Om dit probleem op te lossen, gebruikte ik zwarte spuitverf en schilderde het met een penseel. Gelukkig is de kras niet meer zichtbaar.
Stap 18: Eindresultaat



Hier is het eindresultaat van mijn make-over audio speaker. Bedankt voor het lezen van mijn Instructables. Ik hoop dat je ervan geniet.


Tweede plaats in de audio-uitdaging 2020
Aanbevolen:
Verlichte LED Holocron (Star Wars): Made in Fusion 360 - Ajarnpa

Verlichte LED Holocron (Star Wars): Gemaakt in Fusion 360: ik ben erg verrukkelijk als ik met Fusion 360 werk om iets moois te creëren, vooral om iets met verlichting te maken. Waarom geen project maken door Star Wars-film te combineren met verlichting? Daarom heb ik besloten om dit instructable project te maken
Ontwerp een kerstornament in Fusion 360: 10 stappen (met afbeeldingen)

Ontwerp een kerstornament in Fusion 360: de mooiste tijd van het jaar kan nog mooier worden gemaakt door je eigen ornamenten te ontwerpen en in 3D te printen. Ik zal je laten zien hoe je het ornament in de bovenstaande afbeelding gemakkelijk kunt ontwerpen met Fusion 360. Na het doorlopen van de onderstaande stappen, maak
Een SVG-bestand exporteren in Fusion 360: 5 stappen (met afbeeldingen)

Een SVG-bestand exporteren in Fusion 360: Een vriend kocht onlangs een nieuwe lasersnijder en vroeg me hoe ik Fusion 360 kon gebruiken om SVG-bestanden te exporteren. Ik stelde voor om in plaats daarvan gewoon DXF-bestanden te exporteren, maar het bleek dat het merk laser dat hij kocht alleen SVG-bestanden accepteert. Dit was hetzelfde probleem als ik
Een computer demonteren met eenvoudige stappen en afbeeldingen: 13 stappen (met afbeeldingen) Antwoorden op al uw "Hoe?"

Een computer demonteren met eenvoudige stappen en afbeeldingen: dit is een instructie over het demonteren van een pc. De meeste basiscomponenten zijn modulair en gemakkelijk te verwijderen. Wel is het belangrijk dat je er goed over georganiseerd bent. Dit zal helpen voorkomen dat u onderdelen kwijtraakt, en ook bij het maken van de hermontage e
Beeldhouwen in Fusion 360: 10 stappen (met afbeeldingen)

Beeldhouwen in Fusion 360: Hier is een uitstekend model om te oefenen met beeldhouwen met Fusion 360. Het is een schattig spook dat in 3D kan worden geprint. Het is ook de perfecte maat om een LED-theelichtje in te plaatsen en het te laten gloeien. De beeldhouwomgeving kan een beetje intimiderend zijn, maar
