
Inhoudsopgave:
- Auteur John Day [email protected].
- Public 2024-01-30 11:15.
- Laatst gewijzigd 2025-01-23 15:01.

Digital Picture Frame kan afbeeldingen weergeven met toegang tot een micro SD-kaart. Dit project maakt gebruik van 4D Systems, Gen4 uLCD-43DCT-CLB voor de weergavemodule. Digital Picture Frame is een eenvoudig project dat kan worden gebruikt als display voor thuis of op kantoor. Gebruikers kunnen elk project personaliseren, ze kunnen verschillende frames in het project bewerken en zelfs de oriëntatie ervan wijzigen, afhankelijk van de voorkeur van de gebruiker.
Het hele systeem draait automatisch door het programma.
Stap 1: Componenten



- Gen4 uLCD-43DCT-CLB
- FFC-kabel
- Gen4-IB
- usd-kaart
- Programmeerkabel van 4D Systems
Stap 2: Het systeem maken


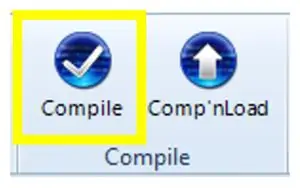
- Als u gen4-IB en μUSB PA-5 gebruikt, sluit u het beeldscherm aan op uw computer zoals weergegeven in de eerste afbeelding hierboven.
- Als u een gen4-PA-kaart gebruikt, sluit u het beeldscherm aan op uw computer zoals weergegeven in de tweede afbeelding hierboven.
- Open het project met Workshop 4. Dit project maakt gebruik van de Visi-Genie-omgeving. U kunt de eigenschappen van elke widget wijzigen.
- Download hier het projectbestand.
- U kunt Workshop 4 IDE en de volledige code voor dit project downloaden van onze website.
- Klik op de knop Compileren. (Deze stap kan worden overgeslagen. Compileren is echter essentieel voor foutopsporingsdoeleinden.) *getoond in Image3
- Sluit het beeldscherm aan op de pc met μUSB-PA5 en een mini-USB-kabel. Zorg ervoor dat u op de juiste poort bent aangesloten. Rode knop geeft aan dat het apparaat niet is aangesloten, blauwe knop geeft aan dat het apparaat is aangesloten op de juiste poort. *getoond in Afbeelding4
- Klik vervolgens op de knop "Comp'nLoad". *getoond in Afbeelding5
- Workshop 4 zal u vragen een station te selecteren om de afbeeldingsbestanden naar een μSD-kaart te kopiëren. Klik na het selecteren van de juiste schijf op OK. *getoond in Afbeelding6
- De module zal u vragen om de μSD-kaart te plaatsen.
Stap 3: Demonstratie


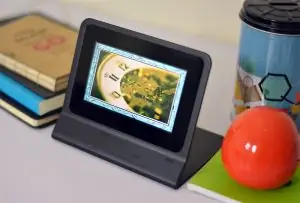
Ontkoppel de μSD-kaart op de juiste manier van de pc en plaats deze in de μSD-kaartsleuf van de beeldschermmodule. De afbeelding hierboven moet op uw scherm verschijnen na het voltooien van de bovenstaande stappen.
Nu kunt u genieten van uw digitale fotolijst
Aanbevolen:
YADPF (nog een digitale fotolijst): 7 stappen (met afbeeldingen)

YADPF (YET Another Digital Picture Frame): Ik weet dat dit niet nieuw is, ik weet het, ik heb een aantal van deze projecten hier gezien, maar ik heb altijd al mijn eigen digitale fotolijst willen bouwen. Alle fotolijsten die ik heb gezien zijn leuk, maar ik was op zoek naar iets anders, ik ben op zoek naar een heel mooie fr
Slimme fotolijst: 4 stappen (met afbeeldingen)

Smart Picture Frame: Het ontstaan van dit project was om drie problemen op te lossen: controleer snel het lokale weer zorg ervoor dat het hele gezin op de hoogte was van geplande activiteiten een vrij grote verzameling vakantiefoto's tonen Het bleek dat ik een oudere
Maak een digitale fotolijst van $ 30: 7 stappen
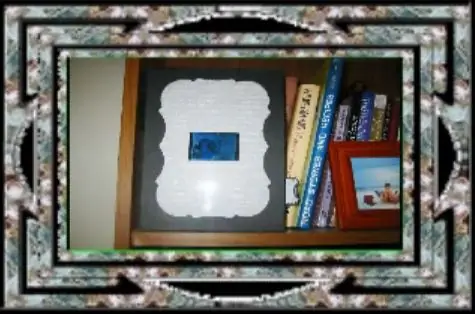
Maak een digitale fotolijst van $ 30: deze tutorial laat je zien hoe je een digitale fotolijst van 2,5 inch maakt met een Mattel Juicebox. De totale kosten van onderdelen waren ongeveer $ 30. Ik weet dat dit soort tutorial al vele malen is gedaan, maar ik dacht dat ik mijn vertolking ervan zou posten
Digitale fotolijst: 9 stappen (met afbeeldingen)

Digitale fotolijst: toevoegend aan het miljoen dat al in omloop is, is hier de digitale fotolijst die ik heb gebouwd voor ongeveer $ 100.. ja, het is duur voor wat het is, maar de coolheidsfactor is naar mijn mening hoog.. En op de nerdschaal , veel beter dan dit kan het niet worden
Nog een digitale fotolijst (Linux): 9 stappen

Nog een andere digitale fotolijst (Linux): nadat ik andere ontwerpen had gezien, wilde ik proberen er zelf een te maken. Hoewel niet bepaald goedkoop voor ~ $ 135, was het een leuk project en ik ben erg blij met de resultaten. Het is schoon eenvoudig en vereist slechts één kleine draad voor stroom. Projectkosten:Laptop m
