
Inhoudsopgave:
- Auteur John Day [email protected].
- Public 2024-01-30 11:18.
- Laatst gewijzigd 2025-01-23 15:01.

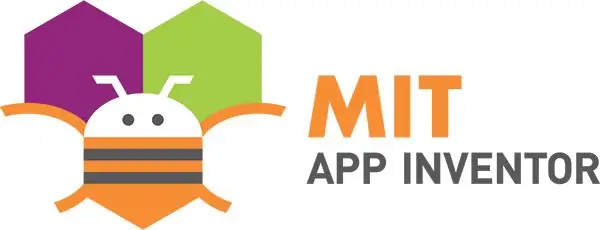
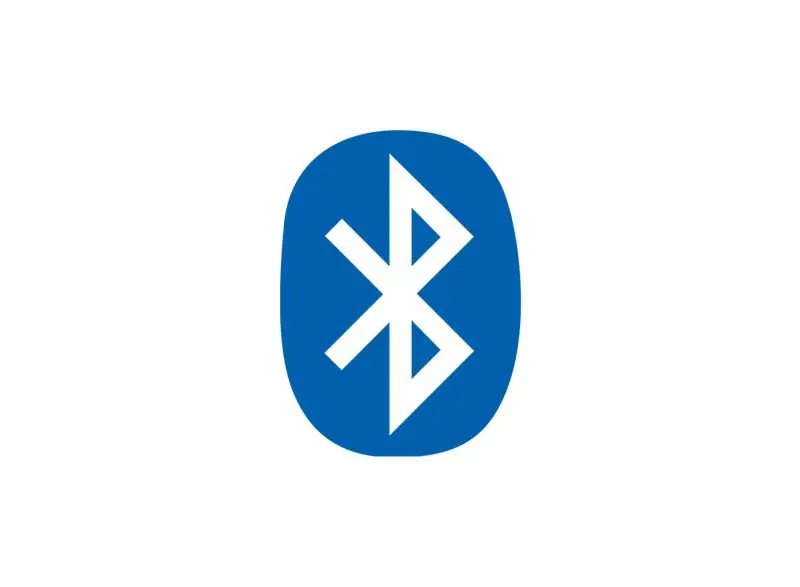
In deze tutorial laat ik zien hoe je App Inventor kunt gebruiken en verbinden met Arduino via bluetooth
Stap 1: Wat u nodig heeft en schematisch



Nou, dit is de lijst zoals gewoonlijk, er verandert niets als je hier bent voor het script, scroll er gewoon doorheen
- Verbinding internet
- Android-telefoon (natuurlijk)
- Aanmelden het is gratis (geen promotie) App Inventor
- Arduino + Bluetooth-module
- LED/strip RGB
- Weerstand 100/200/330
Stap 2: Arduino-codeverklaring en -configuratie
Declareer eerst de variabelen, nummerpoort, enz. (Vervang " door <)
#include "SoftwareSerial.h"
#include "Wire.h" SoftwareSerial BT(10, 11);
Ik gebruik poort 7 en 8 als RX TX, onthoud als je de Bluetooth-module wilt aansluiten, zorg ervoor dat de pin RX-module verbinding maakt met pin TX.
int LED_RED = 3;
int LED_GREEN = 5; int LED_BLUE = 6; Tekenreeksgegevens = ""; String data_Previous = "255.255.255"; Tekenreeks AAN = "LON"; Tekenreeks UIT = "LOFF"; booleaanse toestand = onwaar;
het volgende script is om ervoor te zorgen dat de pin van RGB LED/Stips naar pin PWM gaat
ongeldige setup()
{ pinMode (LED_RED, UITGANG); pinMode (LED_GREEN, pinMode (LED_BLUE, OUTPUT); Serial.begin (9600); BT.begin (9600); data.reserve (30);}
Zoals je kunt zien, heb ik de poort voor bluetooth als BT genoemd, dus verklaar het zoals gewoonlijk als serieel, zorg ervoor dat de boudrate hetzelfde is als de configuratie op de module (standaard is 9600).
Stap 3: Arduino-code (hoofdcode)
BINNEN LEEGTE LUS
while(BT.beschikbaar())
{ char ReadChar = (char)BT.read(); Serial.println("Verbonden"); if (ReadChar == '+') { staat = waar; } else { data += ReadChar; } }
Het script voor het controleren van de Bluetooth-module is verbonden of niet, indien verbonden, ontvangt het gegevens en slaat het op in ReadChar.
als (staat)
{ Serial.print("data:"); Seriële.afdruk(gegevens); Serial.print(" Predata:"); Serial.print(data_Vorige); if (data==ON) { data = data_Vorige; Gegevens_LED(); } else if (data==UIT) { data = "0.0.0"; Gegevens_LED(); } else { Data_LED(); data_Vorige = gegevens; } gegevens = ""; staat = onwaar; }
dit is het laatste deel van de void-lus, de if-status om ervoor te zorgen dat de gegevens compleet zijn als nee de binnenkant niet heeft uitgevoerd.
LED FUNCTIEGEGEVENS
int seperator1 = data.indexOf('-');
int seperator2 = data.indexOf('-', seperator1+1); int seperator3 = data.indexOf('-', seperator2+1);
dit deel is de hoofdcode, want als je één string ontvangt, moet deze weten waar het scheidingsteken zich bevindt. Het is niet mogelijk dat de waarden van RGB onder de 50 zijn, met indexOf zal het het aantal tekens vinden waarmee we zoeken, hiermee kunnen we weten welk nummer de substring-functie moet starten.
String R = data.substring(0, seperator1);
String G = data.substring(seperator1+1, seperator2); String B = data.substring(seperator2+1, seperator3);
Nadat de positie van elke waarde is verkregen, zal de subString-functie elk van de getallen naar elke variabele plaatsen, de scheidingsteken verhogen om ervoor te zorgen dat de waarde ervoor niet wordt gelezen.
Stap 4: App-uitvinder
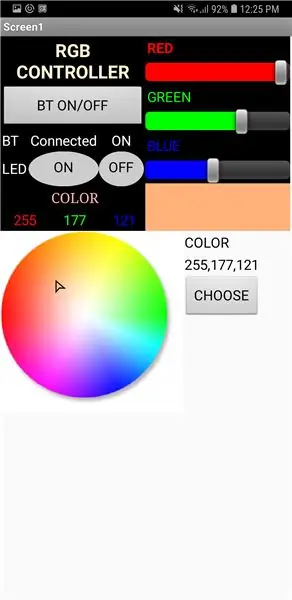
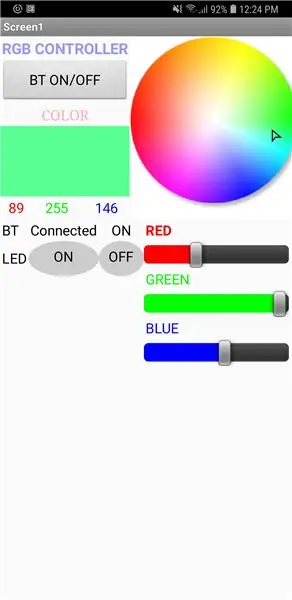
Deze service maakt het voor beginners (zoals ik) gemakkelijker om Android-apps te maken die alleen logica nodig hebben, geduld hebben en internet
Maak eerst een eenvoudige GUI
Begin met het schaven of visualiseren van de lay-out, er zijn twee versies die ik heb gemaakt, de zwarte is de eerste en de witte is de tweede
2e open MIT APP of klik hier
- Is deze stap klik op Apps maken! op de rechterhoek
- Nieuw project starten
- Typ de naam
- Ontwerp beginnen
Als u mijn bron gebruikt, klikt u op Projecten en kiest u import aia
Invoering
Op deze service heb je een logica nodig, want voor elke inhoud heeft zijn eigen kleur en uitleg, gewoon zoeken als je het niet begrijpt, het is niet moeilijk als je bekend bent met script/codering.
De belangrijkste was het kleurenwiel en de bluetooth-client, hier de uitleg
KLEURENWIEL
- Kleurenwiel krijgt de waarde door de vinger te detecteren waar deze aanraakt
- Cursor volgt de vinger, onthoud dat de cursor soms niet perfect is uitgelijnd met het doel
- Cursor krijgt de waarde X en Y en
- Deze waarde wordt gebruikt door de functie getBackgroundPixelColour, in feite zoals de kleurkiezer in de andere apps
- Er zijn 3 waarden (Rood, Groen, Blauw) elk van waarde gescheiden door nummer van de lijst (begin bij 1)
- Dat is de eenvoudige manier om een kleurenwiel te maken
BLUETOOTH
- Nadat je de waarde hebt gekregen en deze hebt verzonden door - toe te voegen voor elk teken en aan het einde + toe te voegen met de functie van join
- Stuur het naar serie
Stap 5: Conclusie
Sorry voor mijn slechte Engels, ik was aan het testen en vond het probleem met mijn RGB-LED (de rode diode zal niet oplichten als ik 100R gebruik). Ik zal de RGB-strip maken als ik die heb, ik probeer de 3trd-versie mijn vliegtuig om meer functies te maken, zoals feestverlichting, aangepaste feestverlichting en iets te verbeteren.
Als het echt werkt zo niet corrigeert mij ook. Veel plezier met coderen ^^
Aanbevolen:
Aangepaste LED-strips maken: 4 stappen (met afbeeldingen)

Maak aangepaste LED-strips: ik heb onlangs een infinity-spiegelkubus gemaakt en ik wilde deze een specifieke maat hebben met een specifiek aantal LED's. Geen van de LED-strips die ik kon vinden had de juiste eigenschappen voor wat ik wilde, dus maakte ik er zelf een. Deze strips zijn niet v
Eenvoudige LED-striplampen (upgrade van uw LED-strips): 4 stappen (met afbeeldingen)

Eenvoudige LED-striplampen (upgrade uw LED-strips): ik gebruik al een tijdje LED-strips en heb altijd genoten van de eenvoud ervan. Je knipt gewoon een stukje van een rol af, soldeert er wat draden aan, sluit een voeding aan en je hebt een lichtbron. Door de jaren heen heb ik een c
Elke R/C-auto in een Bluetooth-app veranderen R/C-auto: 9 stappen

Elke R/C-auto veranderen in een Bluetooth-app-besturing R/C-auto: dit project toont de stappen om een gewone auto met afstandsbediening te veranderen in een Bluetooth (BLE)-auto met Wombatics SAM01-roboticabord, Blynk-app en MIT App Inventor. zijn veel goedkope RC-auto's met veel functies zoals de LED-koplampen en
APP INVENTOR 2 - Reinig de voorste tips (+4 voorbeeld): 6 stappen

APP INVENTOR 2 - Clean Front Tips (+4 Voorbeeld): We gaan kijken hoe we je App op AI2 er esthetisch uit kunnen laten zien :) Deze keer geen code, alleen tips voor een soepele app zoals de 4 voorbeelden bovenaan
ESP8266 RGB LED STRIP WIFI-bediening - NODEMCU Als een IR-afstandsbediening voor ledstrip, bestuurd via wifi - RGB LED STRIP Smartphone-bediening: 4 stappen

ESP8266 RGB LED STRIP WIFI-bediening | NODEMCU Als een IR-afstandsbediening voor ledstrip, bestuurd via wifi | RGB LED STRIP Smartphone-bediening: Hallo allemaal, in deze tutorial zullen we leren hoe we nodemcu of esp8266 kunnen gebruiken als een IR-afstandsbediening om een RGB LED-strip te bedienen en Nodemcu zal worden bestuurd door smartphone via wifi. Dus in principe kun je de RGB LED STRIP bedienen met je smartphone
