
Inhoudsopgave:
2025 Auteur: John Day | [email protected]. Laatst gewijzigd: 2025-01-23 15:01

Hallo, vandaag laat ik je zien hoe je een bericht op een Raspberry Pi SenseHat kunt weergeven.
Stap 1: Sluit de Raspberry Pi aan

Voordat we coderen op de Raspberry Pi, moeten we de juiste draden erop aansluiten. Sluit een HDMI-kabel aan op de HDMI-poort, sluit de stroom aan en sluit er een toetsenbord en een muis op aan. Als je wilt, kun je er een ethernetkabel op aansluiten als je verbinding wilt maken met internet. Sluit hem aan op een monitor en voila! Je hebt toegang tot de Raspberry Pi.
Stap 2: Open Python 3 (IDLE)


In de linkerbovenhoek van uw scherm zou u een geometrisch frambozenpictogram moeten zien. Klik daarop en er verschijnen enkele opties. Je zou "Programmeren" moeten zien. Klik daarop en klik vervolgens op "Python 3 (IDLE). Er zou een venster moeten verschijnen met de naam "Python 3.5.3 Shell
Stap 3: Importeer SenseHat naar Python


Typ linksboven in het venster (precies zoals gelezen):
van sense_hat importeer SenseHat
Als je het goed hebt gedaan, zouden de "van" en "import" oranje moeten zijn. Druk op enter en typ:
zin = SenseHat()
Zorg ervoor dat u de haakjes gebruikt. Ze duiden een bevel aan.
Stap 4: Geef het bericht weer

Druk tweemaal op enter en typ vervolgens:
sense.show_message("Uw bericht hier")
Dat zou het moeten zijn! Uw bericht zou op het display moeten verschijnen!
Stap 5: Optionele effecten

Als u extra luxe wilt, kunt u de snelheid, tekstkleur en achtergrondkleur van het bericht wijzigen.
Om de tekstsnelheid te wijzigen, voert u de opdracht als volgt in:
sense.show_message("uw bericht hier", text_speed=willekeurig#)
1 is de standaardsnelheid.
Om de kleur van uw tekst of achtergrond te wijzigen, moet u eerst RGB-variabelen instellen. RGB-variabelen zijn kleuren en je stelt ze als volgt in:
r = (255, 0, 0)
Het eerste cijfer is de rode waarde, het tweede groen en het derde blauw. Voer na het instellen van variabelen de opdracht als volgt in:
sense.show_message("uw bericht hier", text_colour=variable, back_colour=variable)
U kunt elk van deze opdrachten combineren om uw bericht te wijzigen.
Aanbevolen:
Een LED gebruiken om een bericht te verlichten: 7 stappen
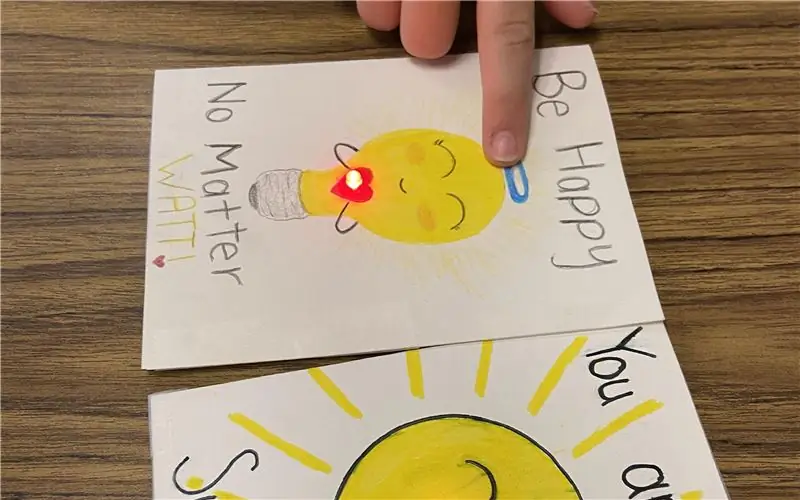
Een LED gebruiken om een boodschap te verlichten: dingen laten oplichten voelt als magie en er is geen betere plek voor magie dan in mijn klaslokaal. Het voor de eerste keer bouwen van circuits vereist probleemoplossend vermogen en doorzettingsvermogen. Ik begon deze les met het lenen van een gids voor het bouwen van circuits van de Mak
Dot Matrix; 8x8 met bericht of afbeeldingen: 4 stappen

Dot Matrix; 8x8 met bericht of afbeeldingen: deze Instructable toont u de Dot Matrix-afbeeldingen die ik heb gemaakt met de Dot Matrix 8x8.. Bekijk de video's en programma's die zijn meegeleverd. De Dot-matrix is een 2-dimensionaal display. Het bestaat uit 8 kolommen en 8 rijen. Als je goed kijkt naar
Verberg uw bericht in de afbeelding: 5 stappen
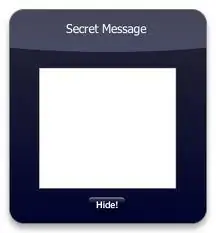
Verberg je bericht in de afbeelding: Hallo, ik ga je laten zien hoe je je geheime bericht in de afbeelding kunt verbergen. U kunt ook naar http://errorcode401.blogspot.in/2013/06/hide-file-inside-image-needed-things-1.html gaan om uw bestand in de afbeelding te verbergen. Laten we beginnen
Afbeeldingen van een PSP/A-mobiele telefoon weergeven op een digitale fotolijst - Ajarnpa

Afbeeldingen van een PSP/A-mobiele telefoon op een digitale fotolijst weergeven: Nou… de titel zegt het eigenlijk al… Dit is een heel eenvoudige Instructable en er is niet meer hardware of software voor nodig dan je al zou moeten hebben !Vragen stuur me een bericht of commentaar! U hoeft eigenlijk geen wijzigingen aan te brengen om dit te doen
Decoder-visitekaartje - QR-gecodeerd geheim bericht - Ajarnpa

Decoder-visitekaartje - QR-gecodeerd geheim bericht: met een goed visitekaartje kunt u contacten onderhouden, uzelf en uw bedrijf promoten en vrienden maken. Door een persoonlijk visitekaartje te maken waarbij de ontvanger uw kaart actief vertaalt, is de kans groter dat hij uw
