
Inhoudsopgave:
- Auteur John Day [email protected].
- Public 2024-01-30 11:20.
- Laatst gewijzigd 2025-01-23 15:02.
Deze instructies zijn bedoeld om te worden gebruikt door studenten van de Illinois State University die niet willen betalen voor dure software en/of toegang willen krijgen tot systemen die anders voor hen niet beschikbaar zijn. Het gebruik van VMWare is een waardevolle bron voor studenten van alle richtingen, van computerwetenschappen tot Engels.
Materialen:
Computer
Internet toegang
Opmerking: de verstrekte afbeeldingen zijn afkomstig van Google Chrome, de lay-out van de website, de locaties van bestanden en de downloadinstellingen kunnen variëren, afhankelijk van de browser/het besturingssysteem van uw keuze.
Stap 1: Naar Illinoisstate.edu gaan
Open je internetbrowser (we raden Google Chrome aan)
Ga naar:
Scroll naar beneden naar Cisco AnyConnect klik op de kop van de software om naar de downloadpagina te gaan.
Selecteer de downloadlink op basis van uw besturingssysteem, als u een Windows-computer heeft, is dit de bovenste optie, als u een Mac heeft, is dit de onderste.
U wordt gevraagd om in te loggen op uw ISU-studentenaccount.
Stap 2: AnyConnect installeren
Klik linksonder op CiscoAnyConnect3…MSI Download File
*Klik op "uitvoeren" als daarom wordt gevraagd *
Klik op volgende in het nieuwe venster.
Bij de volgende stap krijgt u de licentieovereenkomst voor eindgebruikers. (We raden aan om op akkoord te klikken zonder het te lezen).
Nadat u op akkoord heeft geklikt, wordt u naar de installatiepagina gebracht, u kunt op 'terug' klikken om de overeenkomst te bekijken, op 'annuleren' om het programma te sluiten zonder te installeren of op 'installeren' om de software te installeren die nodig is om toegang te krijgen tot de ISU VPN.
Wacht tot het programma is geïnstalleerd en klik vervolgens op 'voltooien'.
Stap 3: De VMWare installeren
Ga voor deze stap naar:
Scroll naar beneden naar de juiste downloadlink voor uw besturingssysteem (moet overeenkomen met de specificaties van de vorige stap).
De downloadlink bevindt zich uiterst rechts en onder de kop.
Klik op Downloaden op de nieuwe pagina en het installatiebestand wordt gedownload.
Start uw computer opnieuw op nadat u het programma hebt gedownload.
Stap 4: Toegang tot VMWare
Om toegang te krijgen tot de software, moet u verbinding maken met de ISU VPN door AnyConnect te gebruiken.
Zoek hiervoor naar de AnyConnect-software die u zojuist hebt gedownload en open deze. als je AnyConnect niet kunt vinden, ga dan naar de rechterbenedenhoek van het bureaublad en klik op de pijl omhoog (kan anders zijn op Mac of oudere versies van Windows).
Stap 5:
Zodra Anyconnect is geopend en actief is, zou het eruit moeten zien als de afbeelding hierboven.
Aangezien u Anyconnect uit de staat Illinois hebt gedownload, zou de informatie naar de VPN-server al voor u moeten zijn ingevoerd en opgeslagen.
Zo niet, dan is de VPN-server: VPN01. ILSTU. EDU.
Zodra de server is ingevoerd, klikt u op verbinden.
Nadat u verbinding heeft gemaakt, wordt u gevraagd uw ISU ULID en wachtwoord in te voeren. Klik na het invoeren van uw inloggegevens op ok.
Er verschijnt een bericht met de vraag om verbinding te maken met ISU VPN, klik op accepteren.
U bent nu ingelogd en virtueel verbonden met ISU VPN.
Stap 6:
Nu u bent aangemeld bij ISU VPN, bent u klaar om VMware te gebruiken.
Klik en voer VMware-software uit (het groene pictogram in onze afbeelding).
Mogelijk moet u het bestand ook zoeken in uw map "Downloads" in uw bestandsbeheer als u geen pictogram op uw bureaublad wilt.
Stap 7: Verbinding maken met ISU-server
Een van de laatste stappen is om verbinding te maken met de ISU-server. Houd er rekening mee dat u zich niet op het ISU-netwerk bevindt en dat u nog steeds een verbinding moet maken om toegang te krijgen tot het schoolnetwerk.
Zodra VMware is geopend en actief is, klikt u op "Server toevoegen".
Er verschijnt een venster waarin u wordt gevraagd de servernaam in te voeren, namelijk "vdi.ad.ilstu.edu".
Klik na het invoeren van de naam van de server op verbinden.
Er verschijnt een disclaimervenster, klik op accepteren.
Ten slotte verschijnt een inlogvenster waarin u nogmaals uw ISU-gebruikersnaam en -wachtwoord invoert.
Klik op inloggen.
Stap 8: Het netwerk betreden
Nadat u verbinding heeft gemaakt met de server en bent ingelogd, zou uw scherm eruit moeten zien als de afbeelding hierboven.
Gefeliciteerd, u kunt nu op de juiste pool klikken en overal verbinding maken met het Illinois State-netwerk!
Aanbevolen:
De ventilator op uw bureaublad wijzigen: 10 stappen

De ventilator op uw bureaublad wijzigen: dit is gemaakt om te proberen iemand te helpen die nieuw is in het werken op een bureaublad. Staat je ventilator te luid? Computer wordt te heet? Dat kunnen enkele redenen zijn waarom je je fan zou moeten veranderen
Virtueel verstoppertje-spel: 3 stappen

Virtueel verstoppertje-spel: onze kleinkinderen spelen graag verstoppertje, maar ze hebben niet echt veel goede plekken binnenshuis. Ik besloot een virtueel verstoppertje te maken, zodat ze nog steeds plezier konden hebben van de jacht. In mijn versie verbergt men een item met een RF-ontvanger en
Virtueel kijkgaatje: 4 stappen (met afbeeldingen)

Virtueel kijkgaatje: er zijn naar schatting 770 miljoen bewakingscamera's over de hele wereld. Sommigen van hen hebben nog steeds hun standaardwachtwoord, waardoor ze gemakkelijk toegankelijk zijn voor iedereen die een internetverbinding heeft. Dit virtuele kijkgaatje is een apparaat om sommige van die
Maak een virtueel wifi-netwerk met behulp van de opdrachtprompt op Windows 10: 10 stappen

Maak een virtueel wifi-netwerk met behulp van de opdrachtprompt op Windows 10: ik zal demonstreren hoe het maken van een virtueel wifi-netwerk werkt op Windows 10-computers. Ik zal meerdere stappen laten zien over hoe te doen en ook uitleggen of uw computer de functie ondersteunt of niet
Een schijfbestand virtueel koppelen: 3 stappen
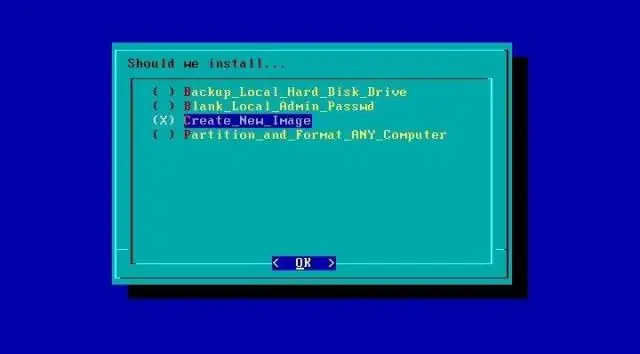
Hoe u een schijfbestand virtueel kunt koppelen: in deze instructie leert u hoe u een iso-bestand maakt van een groep bestanden of een schijf en vervolgens hoe u dat bestand op een virtuele harde schijf kunt mounten alsof het een schijf is. Deze specifieke software ondersteunt maximaal 15 virtuele schijven die allemaal m
