
Inhoudsopgave:
- Auteur John Day [email protected].
- Public 2024-01-30 11:15.
- Laatst gewijzigd 2025-01-23 15:01.
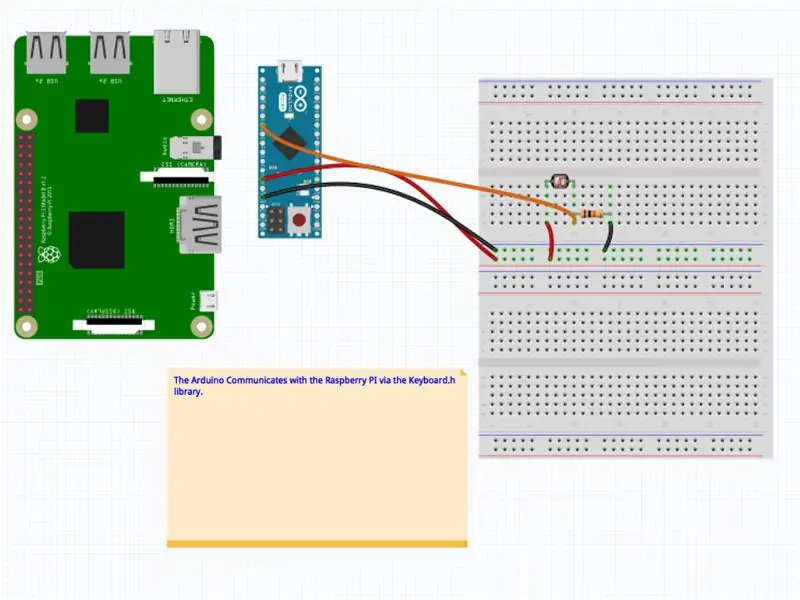

Er zijn naar schatting 770 miljoen bewakingscamera's over de hele wereld. Sommigen van hen hebben nog steeds hun standaardwachtwoord, waardoor ze gemakkelijk toegankelijk zijn voor iedereen met een internetverbinding.
Dit virtuele kijkgaatje is een apparaat om enkele van die onbeveiligde camera's te bekijken. Elke keer dat het kijkgaatje wordt geopend, wordt een andere camera getoond.
Benodigdheden
- 1 Arduino Micro
- 1 fotoweerstand
- 1 Raspberry Pi 3 Model B
- 1 Raspberry Pi-scherm
- 1Houten kist
- 1 deur oog
- Oefening
- Schroevendraaier
Stap 1: Raspberry Pi en Arduino Setup

Het virtuele kijkgaatje bestaat uit 2 onderscheidende onderdelen: een Raspberry Pi (met een klein scherm) en een Arduino Micro. De Raspberry Pi is verbonden met internet en geeft een website weer, die één willekeurige camerafeed toont. Er zit een lichtsensor in het kijkgaatje, om te detecteren of het open of gesloten is. Telkens wanneer het kijkgaatje wordt gesloten, wordt er een signaal naar de Raspberry Pi gestuurd (via de Arduino Micro) en schakelt de website over naar een andere camerafeed. De cameragegevens die ik voor dit project heb gebruikt, zijn afkomstig van Insecam, een website die meer dan 73.000 onbeveiligde camera's registreert.
De website om weer te geven
Voor mijn virtuele kijkgaatje heb ik een website gebouwd met de gegevens die ik van insecam heb verzameld. Je kunt heel goed je eigen website bouwen, maar dit valt buiten het bestek van dit leerplan. Als je geen zin hebt om je eigen website te bouwen, kun je deze link gebruiken (deze verandert van webcam elke keer dat de spatiebalk wordt ingedrukt; we zullen die sleutel later activeren vanaf de arduino), of de broncode bekijken.
De Raspberry pi. instellen
- Zorg ervoor dat je Raspberry Pi werkt en is ingesteld (raadpleeg deze handleiding als raspberry pi nieuw voor je is)
- Haak het LCD-scherm aan de Raspberry Pi
- Laat de raspberry pi een webpagina openen bij het opstarten
De Arduino instellen
Let op: om dit project te maken, moet je Arduino-bord de toetsenbordbibliotheek ondersteunen. Zoals vermeld op de bibliotheekpagina:
Ondersteunde modellen zijn de op 32u4 en SAMD gebaseerde borden (Leonardo, Esplora, Zero, Due en MKR Family)
- Haak je lichtsensor aan de Arduino
- Upload de code op de Arduino. De code voert eerst de kalibratie uit gedurende 5 seconden (waarbij de min- en max-waarde van de fotosensor worden geregistreerd) en verzendt vervolgens een "spatie"-toetssignaal wanneer de lichtwaarde onder de drempelwaarde is (wat betekent dat het kijkgaatje is gesloten).
vorigeMillis = 0
//Omdat het licht altijd varieert, kalibreren we de fotosensor bij elke opstart. lange kalibratietijd = 5000; lange startMillis = 0; // de maximale waarde voor een analoge sensor is 1024 int sensorMin = 1024; int-sensorMax = 0; int gemiddelde = 0; int drempel = 5; bool lastState = waar; bool isClosed = waar; void setup() { Serial.begin(9600); // open de seriële poort Keyboard.begin(); // start de toetsenbordbibliotheek startMillis = millis(); // start de teller } void loop () { // stabiliseer de meting in de eerste 5 seconden // detecteer vervolgens een variatie in de stabilisatie. unsigned long currentMillis = millis(); // stel millis in als de huidige tijd int sensorValue = analogRead (A0); // lees de sensor als (currentMillis-startMillis < kalibratietijd) {// zolang we in de kalibratietijd zijn // open en sluit tijdens deze kalibratietijd het kijkgaatje om het te kalibreren. int elapsedtime = currentMillis - startMillis; Serial.println(verstreken tijd); Serial.println(sensorMin); Serial.println(sensorMax); if (sensorWaarde sensorMax){ sensorMax = sensorWaarde; gemiddelde = (sensorMin + sensorMax)/2; } vertraging(100); // vertraging } else { // als de kalibratie is uitgevoerd if (sensorValue > gemiddelde + drempel) { // detecteren of het kijkgaatje open of gesloten is isClosed = false; if(lastState != isClosed){ } } else{ isClosed = true; if(lastState!= isClosed){ Keyboard.print(" "); // stuur een sleutelsignaal als het kijkgaatje open is } } lastState = isClosed; vertraging (100); } }
Stap 2: Stel de doos in




- Boor een gat in het oog van de deur om de fotosensor te plaatsen (dit detecteert of uw kijkgaatje wordt geopend of gesloten en activeert vervolgens de webcamwissel).
- Boor een gat in de doos zodat je het oog van de deur kunt plaatsen
- Zet voor het deuroog de Raspberry Pi vast met het scherm (ik gebruikte klittenband)
-
Sluit de arduino aan:
- Sluit de fotosensor aan op de arduino
- Plaats een USB-kabel tussen de Rpi en de Arduino. De arduino werkt als een toetsenbord en stuurt toetssignalen naar de raspberry pi.
Stap 3: Start het virtuele kijkgaatje


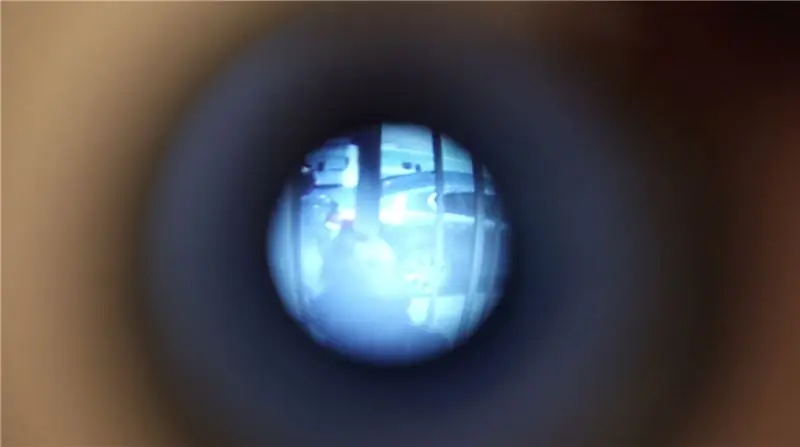
Zodra je alles in de doos hebt gedaan, ben je nu klaar om je virtuele kijkgaatje te gebruiken.
- Plaats het virtuele kijkgaatje op een muur
- Steek de Rapsberry pi in het stopcontact
- U heeft nu 5 seconden de tijd om de fotosensor in het oog van de deur te kalibreren door deze meerdere keren te openen en te sluiten.
Het virtuele kijkgaatje zou nu moeten werken!
Genieten van!
Stap 4:


Tweede plaats in de Raspberry Pi-wedstrijd 2020
Aanbevolen:
Virtueel verstoppertje-spel: 3 stappen

Virtueel verstoppertje-spel: onze kleinkinderen spelen graag verstoppertje, maar ze hebben niet echt veel goede plekken binnenshuis. Ik besloot een virtueel verstoppertje te maken, zodat ze nog steeds plezier konden hebben van de jacht. In mijn versie verbergt men een item met een RF-ontvanger en
De Peep-Hal: een kijkgaatje ter grootte van HAL-9000 - Ajarnpa

De Peep-Hal: een kijkgaatje ter grootte van HAL-9000: Toen ik gisteren door de gangen van mijn slaapzaal liep, realiseerde ik me hoe het licht dat door het kijkgaatje scheen er bijna precies uitzag als een wit HAL 9000-licht. Dus besloot ik om een klein LED-lampje te maken dat in het kijkgaatje zou passen, en het l
Maak een virtueel wifi-netwerk met behulp van de opdrachtprompt op Windows 10: 10 stappen

Maak een virtueel wifi-netwerk met behulp van de opdrachtprompt op Windows 10: ik zal demonstreren hoe het maken van een virtueel wifi-netwerk werkt op Windows 10-computers. Ik zal meerdere stappen laten zien over hoe te doen en ook uitleggen of uw computer de functie ondersteunt of niet
Guardian V1.0 --- Deur kijkgaatje camera upgraden met Arduino (bewegingsdetectie opname & elektrische schok functies) - Ajarnpa

Guardian V1.0 ||| Deur kijkgaatje camera upgraden met Arduino (bewegingsdetectie opname & elektrische schok functies): Ik heb een kijkgaatje camera besteld, maar toen ik het gebruikte, realiseerde ik me dat er geen automatische opnamefunctie is (geactiveerd door bewegingsdetectie). Toen begon ik te onderzoeken hoe het werkt. Om een video op te nemen, moet je 1- houd de aan / uit-knop bijna 2 seconden ingedrukt
Een schijfbestand virtueel koppelen: 3 stappen
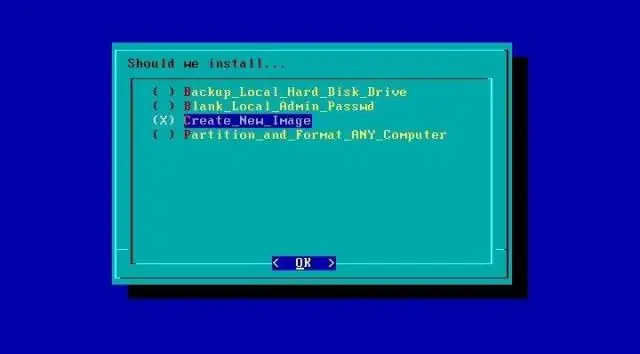
Hoe u een schijfbestand virtueel kunt koppelen: in deze instructie leert u hoe u een iso-bestand maakt van een groep bestanden of een schijf en vervolgens hoe u dat bestand op een virtuele harde schijf kunt mounten alsof het een schijf is. Deze specifieke software ondersteunt maximaal 15 virtuele schijven die allemaal m
