
Inhoudsopgave:
- Auteur John Day [email protected].
- Public 2024-01-30 11:20.
- Laatst gewijzigd 2025-01-23 15:02.
Deze instructies beschrijven de stappen die nodig zijn om de SOFTWARE-elementen van een zelfgemaakte digitale fotolijst voor te bereiden. Ik hoop later instructies te plaatsen over de fysieke aanpassingen. Digitale fotolijst op een Dell Inspiron 5100 belangrijkste kenmerken: web-enabled - afbeeldingen geleverd via rss-feeddiskless (opstarten en werken vanaf een USB-drive van 2 GB)
Stap 1: Achtergrond
Ik heb deze laptop van een stapel gehaald die op weg is naar recycling. Ik had het misschien niet gepakt, maar ik heb al een identiek exemplaar, dus ik wist dat ik onderdelen kon verwisselen om te zien wat werkte en wat niet. Het was uitgekleed tot het absolute minimum: scherm en moederbord, met trackpad. Nadat ik RAM, een optische drive en een toetsenbord had toegevoegd, kon ik opstarten in het BIOS. Deze laptop ondersteunt usb-opstarten, maar niet met de originele BIOS. Stap één was om de site van Dell te bezoeken voor de BIOS-update en deze vervolgens op de laptop te installeren. Ook vond ik een geweldig usb-toetsenbord met 2 ingebouwde poorten bij een lokale computerberging. Hierdoor hoef ik geen toetsenborden te ruilen van laptop naar laptop. Alleen nieuwe-achtige laptops zullen dit ondersteunen. Via Craigslist vond ik snel een stuk acceptabel RAM (512 MB), en dat hoefde ik ook niet heen en weer te wisselen. Het laatste element dat ik installeerde was een 802.11b mini-pci-kaart voor draadloze toegang (het was gratis, van een andere berging). Met een werkende laptop bij de hand ging ik op pad om de digitale fotolijst te maken. Ik heb harde-schijfinstallaties gedaan met Puppy Linux op oudere laptops, maar ik wilde specifiek de modernere functies gebruiken die in deze laptop waren ingebouwd. Ik gebruik Xubuntu meestal als mijn belangrijkste besturingssysteem (persoonlijke voorkeur) en sinds 'Buntu 8.10 zijn persistente USB-installaties heel eenvoudig gemaakt met het USB-creator-pakket. benodigde materialen (naast de laptop): 2 gb of zo flashstation (de mijne is een PNY of iets anders, $ 15 dollar een paar jaar geleden …) Xubuntu 8.10 live-cd
Stap 2: Xubuntu installeren:
1. Sluit de flashdrive aan, plaats de CD2. Breng na het opstarten uw wifi-verbinding tot stand. 3. $sudo apt-get install usb-creator4. $sudo usb-creator5. Volg de aanwijzingen of lees de instructies Ik heb de instructies hier gebruikt6. Zodra het besturingssysteem op de flashdrive is geïnstalleerd, kunt u opnieuw opstarten (haal de cd eruit …), en zorg ervoor dat u uw BIOS aanpast om de harde schijf te negeren en eerst vanaf USB op te starten. update:Ik heb geprobeerd deze methode opnieuw te gebruiken met een ander merk USB-stick, en in plaats van op te starten, kreeg ik de waarschuwing: "Pen drive zonder besturingssysteem…" enz. Dus om dit op te lossen, vóór of na het installeren van USB Creator, voer je deze opdracht uit in de terminal:install-mbr /dev/sdX (X staat voor de apparaatletter, in mijn geval /dev/sdd) Daarna startte het prima op.
Stap 3: Post-installatie: opgestart in de USB-installatie
1. Breng uw draadloze verbinding tot stand.2. De ingebouwde netwerkmanager zorgt ervoor dat u zich bij elke opstart authenticeert. Dit zal niet werken voor dit project. Installeer in plaats daarvan wic.3. Herstel uw verbinding via wic.4. Installeer ssh-server- en open-ssh-pakketten (handig voor beheer op afstand)5. Maak een nieuwe gebruiker met een wachtwoord, geef hem beheerdersrechten. Dit is nodig voor SSH-beheer, omdat de standaard login geen ssh-login toestaat (eenvoudig?). Je zult nog steeds 'sudo' moeten gebruiken, maar dit maakt het net iets minder pijnlijk.6. Voeg firefox toe als opstartprogramma: Toepassingen> instellingenbeheer> Automatisch gestarte toepassingen (het commando is gewoon: firefox).7. Installeer overzichtelijk. dit programma verbergt de muisaanwijzer na een door u opgegeven vertraging. Ik heb dit toegevoegd om bij het opstarten uit te voeren (dezelfde stappen als hierboven, het commando is: unclutter -idle 3). 8. Schakel in energiebeheer de screensaver uit. Anders wordt het na ongeveer 10 minuten leeg. Ik heb geprobeerd een aantal andere energiebeheerfuncties in te stellen, maar met deze methode wordt APM niet geactiveerd bij het opstarten. Het voordeel is dat deze installatie opnieuw kan opstarten vanaf een harde uitschakeling zonder zelfs maar een hapering.
Stap 4: Firefox-aanpassingen:
1. Installeer de add-on 'volledig scherm'. Hiermee kun je de laptop in 'kiosk-modus' zetten en kun je een voorkeur aanvinken om Firefox op volledig scherm te starten. En als u het nog niet wist, schakelt F11 u in en uit de modus Volledig scherm. Vink de bovenste 3 vakjes aan in voorkeuren.2. Installeer de add-on 'Fox Saver'. Standaard haalt dit afbeeldingen uit zijn eigen database. U kunt tal van andere plaatsen opgeven om afbeeldingen van te halen. Ik heb de optie RSS-feed gebruikt en deze gekoppeld aan een picasaweb-album, zodat ik afbeeldingen aan elke computer kan toevoegen of verwijderen. Ik heb ook de wachttijd ingesteld op 1 minuut (standaard, ik kan het niet laten verlagen of ik zou het doen) en de diawisseltijd op 180 seconden. Andere instellingen zijn preferentieel.3. Typ about:config in de adresbalk -- zoek vervolgens de instelling browser.sessionstore en stel deze in op false door te dubbelklikken op de regel. Dit zorgt ervoor dat ongewenste berichtvensters voorkomen dat Firefox elke keer opstart.4. Ik heb een HTML-bestand gemaakt en het in de standaard homedirectory geplaatst om te gebruiken als de Firefox-startpagina. Open het met Firefox en maak er vervolgens de startpagina van onder Bewerken>Voorkeuren. Er staat: "Hallo wereld. Uw diavoorstelling begint over een minuut." Om af te sluiten en een schone herstart uit te voeren (aanbevolen), Alt+F4 uit Firefox terwijl u zich nog in de modus voor volledig scherm bevindt. Start vervolgens opnieuw op. ** Een waarschuwing die ik hier ontdekte, is dat mijn laptop graag een vertraging van ongeveer 3 seconden heeft voordat hij opnieuw opstart, anders zal hij de flashdrive niet "zien" en niet opnieuw opstarten. Gewoon uitschakelen, wachten en vervolgens op de aan-knop drukken.
Stap 5: Afsluitende gedachten
Ik denk dat dat het is. Start opnieuw op en als alles goed gaat, heb je de basis voor een geweldig grote digitale fotolijst, een die meer in staat is dan de $ 200-modellen in de winkel. En je hebt het met LIEFDE gemaakt! Voor Kerstmis kreeg ik een Kill-A-WattHier zijn de ruwe stroomverbruiksgegevens: (gebaseerd op Kill-A watt)aanzetten - 70wwachten om op te starten 50~60wBesturingssysteem opstarten - 29~60wInloggen - 50~ 70wFirefox geopend, wachtend om diavoorstelling te starten - 30w nieuwe afbeelding wordt geladen - springt meestal kort naar 70wsteady op 30 w.
Aanbevolen:
Web ?gebaseerde Arduino-simulator van Wokwi-2020?: 5 stappen
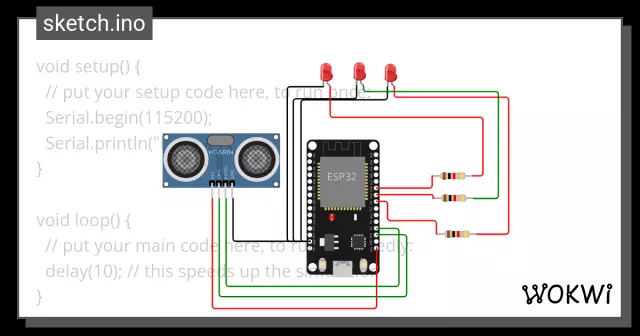
Web-gebaseerde Arduino-simulator van Wokwi-2020: Wokwi Arduino-simulator draait op het AVR8js-platform. Het is een webgebaseerde Arduino Simulator. Arduino Simulator draait op een webbrowser. vandaar dat dit meer aandacht krijgt en eerlijk gezegd heeft dit veel positieve punten in vergelijking met andere beschikbare simulators
Onderwijs Web-app: 13 Stappen
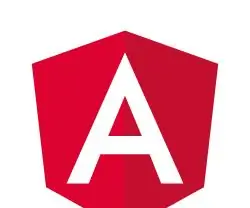
Education Web-app: Dit project is gemaakt als een opdracht voor de cursus video en digitale televisie waarin we het probleem van lesgeven en leren op drie niveaus moesten oplossen: methodologisch, functioneel en conceptueel. Dit project is gemaakt als een opdracht
Raspberry Pi Web Stream Kit - Deel 1: 5 stappen

Raspberry Pi Web Stream Kit - Deel 1: Hier is een eenvoudige, maar ietwat lelijke camerakit die ik heb samengesteld om schoolevenementen te ondersteunen, zoals een FIRST LEGO League kwalificatietoernooi. Het doel is om een enkele drop-in-kit mogelijk te maken die 4 webstreams naar een externe computer zal leveren. Nee
Zelfstudie: ESP32-CAM gebruiken in Video Streaming Web Server: 3 stappen

Tutorial: ESP32-CAM gebruiken in videostreaming-webserver: Beschrijving: ESP32-CAM is een ESP32 Wireless IoT Vision Development Board in een zeer kleine vormfactor, ontworpen om te worden gebruikt in verschillende IoT-projecten, zoals slimme thuisapparaten, industriële draadloze bediening, draadloze monitoring, QR draadloze identificatie
Web-verbonden digitale klok: 7 stappen

Web Connected Digital Clock: vond een digitale klok van $ 10 bij Amazon. Nu om het aan te passen om de tijd van internet te krijgen
