
Inhoudsopgave:
- Auteur John Day [email protected].
- Public 2024-01-30 11:15.
- Laatst gewijzigd 2025-01-23 15:01.
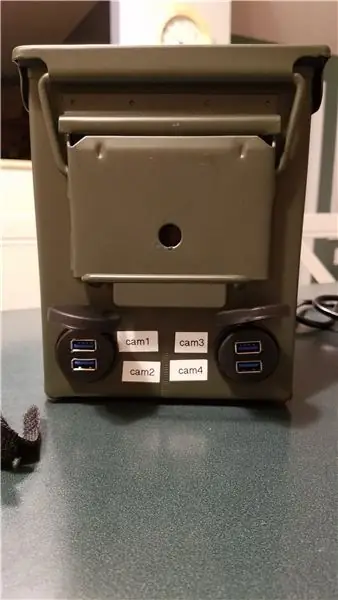


Hier is een eenvoudige, maar ietwat lelijke camerakit die ik heb samengesteld om schoolevenementen te ondersteunen, zoals een FIRST LEGO League-kwalificatietoernooi. Het doel is om een enkele drop-in kit mogelijk te maken die 4 webstreams naar een externe computer zal leveren. Niets te moeilijk, maar ik wilde een mooie container om alles in elkaar te zetten. Het eindresultaat is een drop-in-box die externe voeding en Ethernet (bedraad) nodig heeft en 4 USB-connectoren biedt voor sommige webcams.
Voor mijn inzet koos ik een.50 kaliber munitiebus, gevonden bij mijn plaatselijke Harbor Freight.
Ik zal eerst de hardware documenteren. Dan, voor deel 2, zal ik het framboos pi webcam-streaminggedeelte documenteren. Ik heb waarschijnlijk een deel 3 nodig voor de OBS Studio-kant van de dingen. alles op zijn tijd
UPDATE (8/31/19): Deel 2 is voltooid:
Stap 1: De voeding voorbereiden


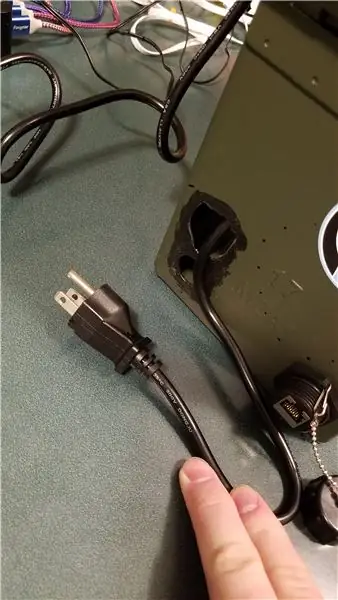

Het gebruik van de munitie kan een paar problemen veroorzaken, vooral als ik het blik verzegeld wilde laten. Ik wilde geen plug installeren om de normale C13-connector te accepteren (zoals het netsnoer van uw pc). Maar ik wilde ook een schakelaar.
De stroombehoefte was voor:
- Ethernet-switch (muurwrat DC-converter)
- Raspberry Pi's (USB-stroomkabels voor alle 4 eenheden).
De Trond Prime Mini (oude versie) voorziet precies in de behoeften met 2 AC-poorten en 5 USB-poorten. (zie foto)
Het eerste lelijke werk is om twee gaten in de munitiekoffer te maken (zie foto)
- De aan/uit-schakelaar op de Trond
- Gat voor het netsnoer
De schakelaar was een eenvoudige cirkel. Het netsnoer is gemaakt door het eerste gat te maken en vervolgens het gat in elke richting uit te ruimen totdat de stekker met drie pinnen zou passen.
Elk van de gaten was bedekt met vloeibaar rubber om te voorkomen dat het door de koorden zou snijden of mij zou snijden.
Stap 2: Maak andere gaten (E-net, USB)
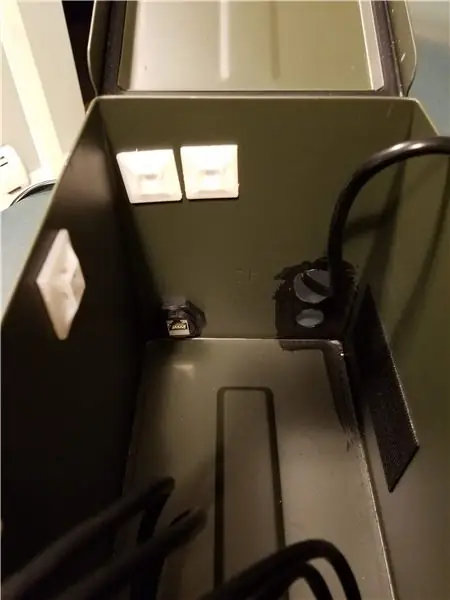
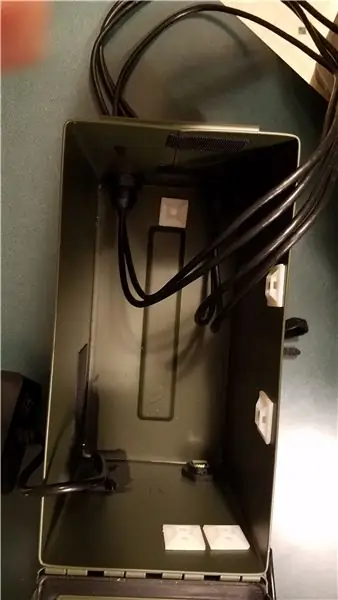
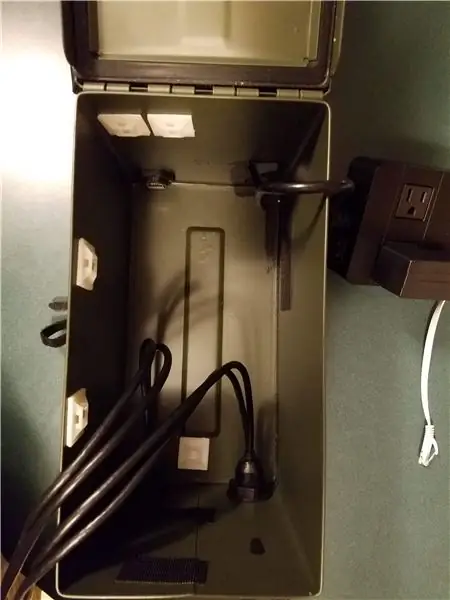

De eerste foto's tonen de Ethernet en de twee USB-connectorapparaten. De stapfoto's laten alle USB-kabels zien die er doorheen gaan.
Voor beide locaties werden schotconnectoren gebruikt:
- Ethernet Cat 6 schotkoppeling
- USB 3.0-montagekabels voor een auto of boot
De Ethernet werd op de achterkant van de doos geplaatst. De twee USB-houders zorgen voor 4 unieke USB-poorten op het apparaat, inclusief de hoes.
Boor eenvoudig de gaten uit met een stapbit en vijl de cirkels om ervoor te zorgen dat je jezelf niet snijdt. Zorg ervoor dat u de USB-kabels van buitenaf doortrekt en trek alle speling naar binnen voordat u de units vastschroeft.
USB 3.0 is belangrijk. Bij het testen met USB 2.0 zorgde de extra lengte voor wat vertragingen en werd deze bij het eerste gebruik omzeild. Eenmaal vervangen door USB 3.0 werkte de kit een stuk beter.
Stap 3: Voeding en Ethernet-switch aansluiten

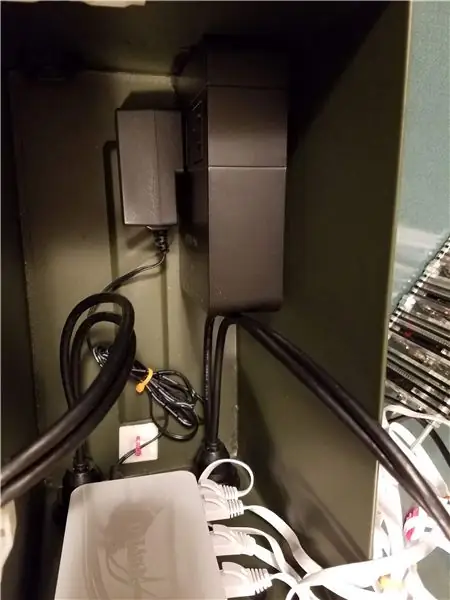
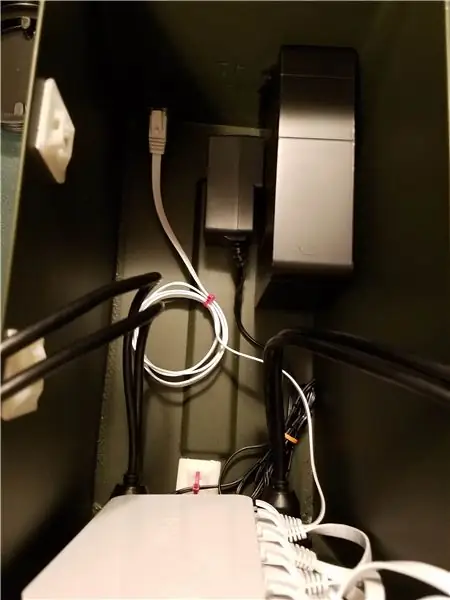
Ik heb wat klittenband gebruikt om de voeding aan de zijkant van het apparaat te bevestigen. De schakelaar en de stekkerkabel gaan uit de voorgeboorde locaties. Er werd opnieuw klittenband gebruikt om de Ethernet-switch aan de voorkant van de doos te plaatsen, waardoor er ruimte was voor toegang tot de poorten en stroom (allemaal aan dezelfde kant). Op de foto zie je ook de voeding voor de Ethernet-switch en de USB-kabels voor de Raspberry Pi-units. Ik gebruikte ook platte Ethernet-kabels, om te helpen met het opwinden van dingen.
Ethernet-switch: D-link 8-poorts onbeheerde gigabit-switch
4 aantal: USB naar microUSB-adapters: 1 ft gevlochten korte kabels
5 stuks: Cat 6 Ethernet-kabel 3 ft Wit - Platte internetnetwerkkabel
Stap 4: Raspberry Pi Stack-configuratie



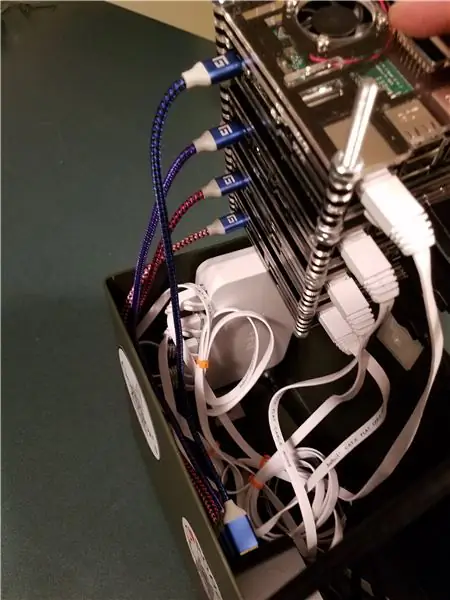
Dit is een set Raspberry Pi 3B-eenheden. Ik heb gewoon een plug met schroefdraad en moeren gebruikt om de eenheden op elkaar te stapelen. Elke unit begon met dezelfde afbeelding, maar was geconfigureerd voor een uniek bekend statisch IP-adres voor elke unit.
Ik hou over het algemeen van de Smraza gelaagde gevallen. Hierdoor kan het stapelen heel goed werken in vergelijking met een harde koffer.
Dus te veel foto's, maar de stapel was gewoon met een ritssluiting aan een ritssluiting vastgemaakt. De Ethernet-kabel gaat uit de "onderkant" van de stapel, terwijl de USB-stroom uit de zijkant gaat.
Zorg ervoor dat u een configuratievolgorde voor de IP-adressen (.10,.11,.12,.13) hebt en dat ze zijn toegewezen aan de USB-uitgangslocaties (USB1, 2, 3, 4) en sluit de USB aan op elke Pi. plaats. Zorg ervoor dat de mapping bekend is.
Ik raad aan om het blikje te labelen, om zowel de IP-adressen als de USB-locatie te tonen
Stap 5: naakte look
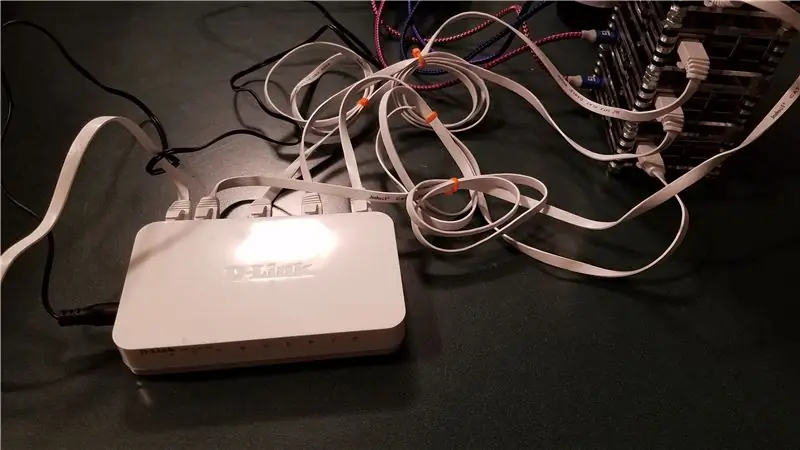
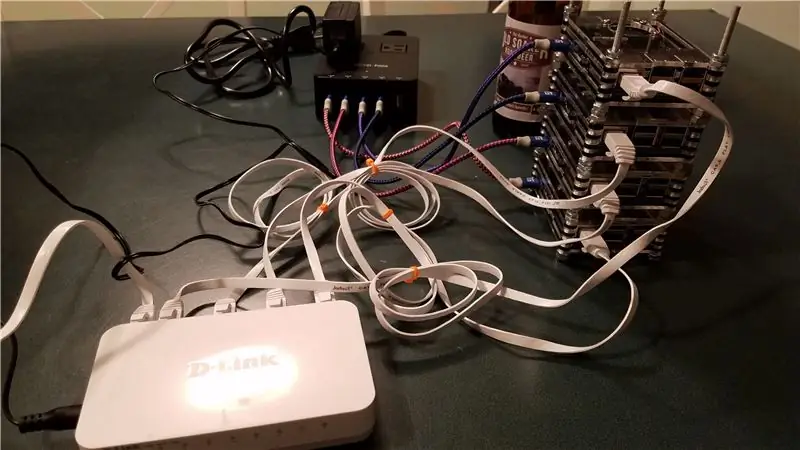

hier zijn de foto's van het naakte systeem, zonder het blik. Is ook het eindresultaat
Wat ontbreekt zijn Logitech C920 camera's. Deze zullen allemaal native H.264 streamen. Elke Raspberry Pi wordt uitgevoerd vanaf een gestarte streamingbron. Ik kan me niet herinneren dat het pakket werd uitgevoerd, daarom zal deel 2 de SW-kant afhandelen.
Het eindresultaat is
- Webcam -> USB 3.0 -> Bulkhead 1 (poort 1) -> Pi -> (stream) -> Unmanaged Switch 1
- Webcam -> USB 3.0 -> Bulkhead 1 (poort 2) ->Pi -> (stream) -/
- Webcam -> USB 3.0 -> Bulkhead 2 (poort 1) ->Pi -> (stream) -/
- Webcam -> USB 3.0 -> Bulkhead 2 (poort 2) ->Pi -> (stream) -/
- Unmanaged Switch 1-> Ethernet -> Bulkhead-koppeling
- Schotkoppeling ->. Ethernet -> Unmanaged Switch 2 -> Ethernet -> laptop -> OBS Studio
Met OBS Studio kunt u nu de uitvoer van elk van de camera's beheren. U kunt meerdere scènes maken. Ofwel 1 camera per scène, of maak een quad-beeld van alle camera's in een eigen scène.
Stand-by voor de software-installatie. Niet moeilijk, maar dat moet ik nog even in elkaar zetten.
Aanbevolen:
Pixel Kit met MicroPython: eerste stappen: 7 stappen

Pixel Kit met MicroPython: eerste stappen: de reis om het volledige potentieel van Kano's Pixel te ontgrendelen, begint met het vervangen van de fabrieksfirmware door MicroPython, maar dat is nog maar het begin. Om op de Pixel Kit te kunnen coderen, moeten we onze computers erop aansluiten. Deze tutorial legt uit wat
Een Twitch-stream instellen: 7 stappen

Een Twitch-stream opzetten: vandaag laat ik de stappen zien om te beginnen met streamen op twitch.tv met behulp van Open Broadcasting Software. Dit wordt gebruikt voor een technisch schrijfproject. Ik hoop dat dit je helpt bij het instellen van je stream. ***Iets om in gedachten te houden: je kunt niet streamen o
Arduino Stream Deck: 5 stappen

Arduino Stream Deck: Ik zag iets van mijn reis naar Amerika waarvan ik dacht dat het echt cool en nuttig was - The Stream Deck. Het zijn in feite sneltoetsen voor elke gewenste app, ideaal voor multitasking. Maar het punt is dat het veel te duur voor mij is (100 $) en het is niet
Aan de slag met de Raspberry Pi 4 Desktop Kit: 7 stappen

Aan de slag met de Raspberry Pi 4 Desktop Kit: De Raspberry Pi 4 is een kleine, krachtige minicomputer, met dual-screen 4K-ondersteuning, USB 3.0, een nieuwe CPU en GPU en tot 4 GB RAM. leer hoe je de Raspberry Pi 4 Model B instelt en installeer alles wat je nodig hebt om de fu
Hoe maak je een Express Web-Server met een Raspberry Pi: 10 stappen

Hoe maak je een Express Web-Server met een Raspberry Pi: Deze gids zal je vertellen hoe je je Raspberry Pi een webserver kunt laten hosten, die kan worden gebruikt voor het hosten van websites, en zelfs enigszins aangepast om vele andere online services te hosten, zoals als gameservers of videostreamingservers. We zullen alleen dekken
