
Inhoudsopgave:
- Stap 1: Kies een stroombron
- Stap 2: De onderdelen die je nodig hebt
- Stap 3: Pas de adapterkaart enigszins aan, zodat deze in een kleinere ruimte past
- Stap 4: Sluit de ring aan op de Pi/Touchscreen-assemblage
- Stap 5: [Alleen optie 120] Lijm de rails in de elektriciteitskast
- Stap 6: Eindmontage (optie POE)
- Stap 7: Eindmontage (optie 120)
- Stap 8: Laatste gedachten
- Auteur John Day [email protected].
- Public 2024-01-30 11:18.
- Laatst gewijzigd 2025-01-23 15:01.
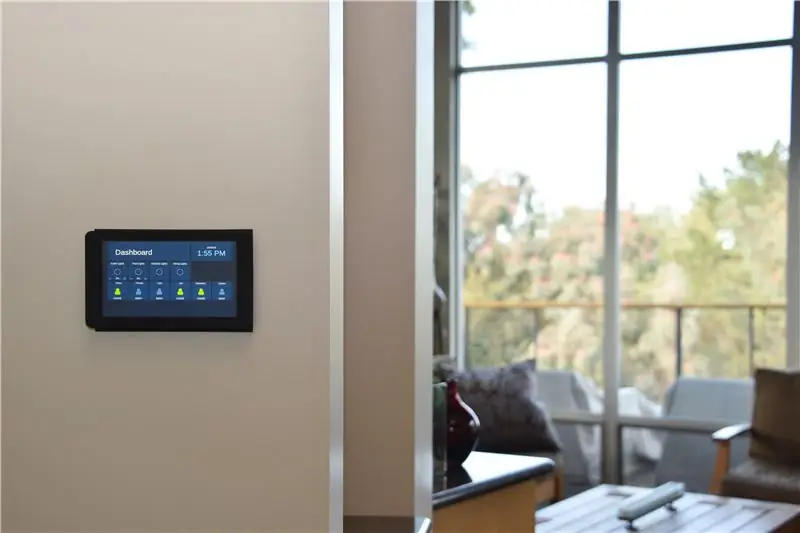

Het Raspberry Pi 7 -touchscreen is een geweldig, betaalbaar stukje technologie. Ik besloot dat ik er een aan mijn muur wilde monteren om te gebruiken voor domotica. Maar geen van de doe-het-zelf-montages die ik online vond, loste het probleem op van hoe je het moet inbouwen zonder blootliggende draden. Dit project laat u zien hoe u het moet doen.
De Pi die aan de achterkant van het touchscreen hangt, is te groot om in een 2-voudige elektriciteitskast te passen. En het scherm is niet groot genoeg om een 3-voudige doos te bedekken. Bovendien is er het machtsprobleem. Om zichtbare draden te elimineren, wilde ik 120VAC Romex-draad in de muur en in de doos laten lopen en daar een 5V USB-transformator plaatsen. De box moest dus worden opgedeeld in een hoogspanningszone en een laagspanningszone.
Mijn oplossing is om een drievoudige, 55 kubieke inch verbouwingsdoos te gebruiken. Ik heb een set partities in 3D geprint om de hoogspanning en de transformator van de Pi en het scherm af te sluiten. En ik heb een omlijsting geprint die de zilveren rand van het touchscreen omhult en de elektriciteitskast volledig bedekt.
Het resulterende systeem is erg strak. Het steekt slechts 15 mm buiten de plaat uit. Alle bedrading bevindt zich in de muur en in de doos. En als je cat5 in je muren hebt, is er ook ruimte om hem op de Pi aan te sluiten.
Stap 1: Kies een stroombron
Je kunt je touchscreen op twee manieren van stroom voorzien, en de stappen zijn telkens iets anders.
Ten eerste kunt u Power Over Ethernet (POE) gebruiken. Deze methode heeft de voorkeur, maar werkt alleen als u cat5 naar uw elektriciteitskast kunt laten lopen en aan het andere uiteinde een POE-injector of een POE-schakelaar kunt toevoegen.
De tweede optie is om aan te sluiten op het 120VAC-stroomsysteem van uw huis. Kies deze optie alleen als u bekend bent met hoogspanningsbedrading in huis en een manier kunt vinden om Romex via een stopcontact of schakelaar in de buurt naar uw elektriciteitskast te leiden. Belangrijke disclaimer: ik kan niet garanderen dat deze methode is goedgekeurd door de elektrische code; u bepaalt zelf of het in uw situatie zinvol is.
Vanaf nu noem ik deze "Optie POE" en "Optie 120".
Stap 2: De onderdelen die je nodig hebt

Dit zijn de onderdelen die je nodig hebt voor het project:
- Raspberry Pi 3 Model B, Micro SD en 7" touchscreen. Ik behandel niet de details van het instellen van de Raspberry Pi, maar er zijn veel goede tutorials online zoals deze
- Carlon B355R 3-voudige elektrische ombouwdoos. De Home Depot-link is voor een set van 6. Een enkele kost minder dan $ 5 bij Home Depot
- 4 M3-6 schroeven
- 4 schroeven van de elektriciteitskast. Iets in het bereik van 3/4 "-1" is prima, maar bijna elke maat zal werken
- Een 3D-printer
-
Optie POE:
- Een soort POE-injector of POE-schakelaar
- Een POE-splitter die een haakse micro-USB biedt
-
Optie 120:
- Micro-USB-kabel, met haakse uiteinden
- Apple 10W of 12W USB-adapter. Er zijn veel USB-adapters, maar je hebt een zeer compacte nodig die minimaal 2,1 A levert. Als dat minder is, wordt op het touchscreen een waarschuwing voor een laag voltage weergegeven. De Apple-adapter was de enige die ik vond die aan deze vereisten voldeed
- Een C7 verlengsnoer (niet getoond op foto)
Alle Sketchup-ontwerpen en STL-bestanden zijn hier te vinden op Thingiverse. Een paar opmerkingen over de 3D-geprinte onderdelen:
- De rails & wanden en het voorpaneel kunnen in elke gewenste kleur worden bedrukt; ze zullen niet zichtbaar zijn. De bezel is zichtbaar, dus ik raad aan om in het zwart af te drukken. U zult de bezel en het voorpaneel zeker met volledige ondersteuning moeten afdrukken. Maar als u de ring in de weergegeven richting afdrukt, wordt geen van de oppervlakken die de steun hebben aangeraakt, zichtbaar.
- De rails & wanden zijn niet vereist voor Optie POE.
- Ik raad aan om Bezel_v2 en Faceplate_v2 te gebruiken, hoewel de foto's in deze Instructable enkele v1-onderdelen tonen.
Stap 3: Pas de adapterkaart enigszins aan, zodat deze in een kleinere ruimte past


Bij dit project telt elke centimeter. De twee jumperkabels die de Pi verbinden met het touchscreen-adapterbord steken uit de zijkant ongeveer 1/2 van het adapterbord, en we hebben die ruimte terug nodig. Dus je moet de jumpers afsnijden en de draden rechtstreeks op de bord. De andere uiteinden, die aansluiten op de Raspberry Pi, hoeven niet te worden gewijzigd. Dat is goed nieuws - de borden kunnen indien nodig nog steeds van elkaar worden losgemaakt.
Stap 4: Sluit de ring aan op de Pi/Touchscreen-assemblage



Knip enkele dunne reepjes isolatietape en wikkel ze rond de lipjes op de ring. Deze geven het systeem wat meer grip wanneer de lipjes in de corresponderende sleuven op de frontplaat schuiven.
Bevestig vervolgens de ring aan het touchscreen met behulp van de M3-schroeven.
Stap 5: [Alleen optie 120] Lijm de rails in de elektriciteitskast
![[Alleen optie 120] Lijm de rails in de elektriciteitskast [Alleen optie 120] Lijm de rails in de elektriciteitskast](https://i.howwhatproduce.com/images/003/image-7612-24-j.webp)
![[Alleen optie 120] Lijm de rails in de elektriciteitskast [Alleen optie 120] Lijm de rails in de elektriciteitskast](https://i.howwhatproduce.com/images/003/image-7612-25-j.webp)
![[Alleen optie 120] Lijm de rails in de elektriciteitskast [Alleen optie 120] Lijm de rails in de elektriciteitskast](https://i.howwhatproduce.com/images/003/image-7612-26-j.webp)
Alleen optie 120: Deze drie partities creëren een ruimte die groot genoeg is om de Romex- en USB-transformator te huisvesten, fysiek geïsoleerd van de Pi en het touchscreen. De scheidingswanden zijn zo ontworpen dat ze gemakkelijk meerdere keren kunnen worden geplaatst en verwijderd zodra de twee sporen op hun plaats zijn gelijmd.
Plaats partitie #1 in het kanaal dat in de doos zelf is gegoten. Voeg vervolgens partitie #2 toe. Plaats ten slotte de tracks op de boven- en onderkant van partitie #3 en schuif deze op zijn plaats. De lipjes op partitie #2 moeten in de sleuven in #1 en #3 passen. Zodra alles op zijn plaats zit (#1 raakt de achterkant van de doos; #3 gelijk met de voorkant van de doos, en evenwijdig aan de zijkanten uitgelijnd), gebruik een potlood om de randen van de sporen te markeren.
Verwijder alles en lijm vervolgens de sporen terug waar ze de lijnen als richtlijn gebruikten. ZORG ERVOOR dat u de rupsbanden zo draait dat de "stop" naar de achterkant van de doos is gericht. Hierdoor kan partitie #3 naar behoefte in- en uitschuiven.
Stap 6: Eindmontage (optie POE)




Installeer de 3-voudige doos in de muur. Trek de netwerkkabel door een poort helemaal links.
Gebruik de schroeven van de elektriciteitskast om de voorplaat aan de elektriciteitskast te bevestigen.
Bevestig de POE-splitter aan de netwerkkabel. Dit geeft je een Ethernet-kabel en een micro-USB voor stroom. Helaas is het Ethernet afkomstig van de POE-splitter die ik aanbeveel te stijf om de scherpe bocht te maken die nodig is om in de doos te passen. Dus maakte ik een korte verlenging met een jack, een plug en 6 inch cat5. Deze extender is flexibel genoeg om de bocht te maken.
Sluit Ethernet en micro-USB aan op de Raspberry Pi. Duw alle draden voorzichtig in de doos en sluit de ring aan op de voorplaat door deze horizontaal op zijn plaats te bewegen en vervolgens ongeveer 4 mm verticaal naar beneden te duwen.
Sluit het andere uiteinde van uw cat5 aan op een POE-bron en het touchscreen zou moeten opstarten. Gefeliciteerd!
Stap 7: Eindmontage (optie 120)



Uiteraard … Snijd eerst de stroom af!
Installeer de 3-voudige doos in de muur. Trek de Romex naar binnen via een poort helemaal rechts. Als je cat5e voor Ethernet gebruikt, trek dat dan door een poort helemaal links. Knip de Romex-draden zo kort als u prettig vindt. Je wilt genoeg lengte om mee te werken, maar zo min mogelijk, omdat er niet veel ruimte in de doos is om ze in te stoppen.
Knip het C7-verlengsnoer af tot ongeveer 15 cm. Scheid de twee draden, strip ze en sluit ze aan op de Romex met draadmoeren. Bevestig het C7-snoer aan de ene kant van de USB-transformator en sluit de USB-kabel aan op de andere. de transformator en de draden in de rechterachterhoek van de doos.
Voeg partitie #1 in. Steek de USB-kabel door de halfronde uitsparing aan de achterkant.
Plaats de andere twee partities voorzichtig. Mogelijk moet u de transformator en kabels een beetje ronddraaien om in de beschikbare L-vormige ruimte te passen. Nu is alle hoogspanningsbedrading veilig ommuurd van het gebied waar de Pi zal leven. Alleen de USB-kabel overspant de twee ruimtes.
Gebruik de schroeven van de elektriciteitskast om de voorplaat aan de elektriciteitskast te bevestigen.
Rol ten slotte de USB-kabel op, bevestig de Pi aan de USB-kabel en sluit de ring aan op de voorplaat door deze horizontaal op zijn plaats te verplaatsen en vervolgens ongeveer 4 mm verticaal naar beneden te duwen.
Zet de stroom weer aan en… Gefeliciteerd!
Stap 8: Laatste gedachten
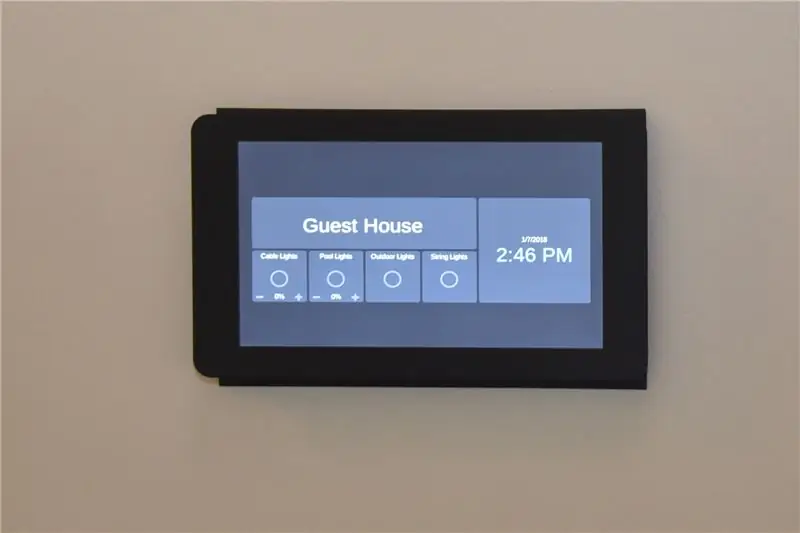
Het touchscreen ziet er erg scherp uit. Ik gebruik het om HADashboard uit te voeren, dat deel uitmaakt van het Home Assistant-open source-project voor domotica. Hopelijk kun je iets leuks vinden om op de jouwe te draaien.
Ik ben er niet 100% zeker van dat de installatie van Option 120 door de keuring komt, maar ik heb veel elektrisch werk gedaan dat door de keuring is gekomen, en in wezen voelt dit volkomen veilig voor mij. Ik hoor graag van iedereen die veiligheidsproblemen ziet.


Tweede prijs in de Raspberry Pi-wedstrijd 2017
Aanbevolen:
Draai het Raspberry Pi-display en touchscreen: 4 stappen

Roteer Raspberry Pi-display en touchscreen: dit is een eenvoudige Instructable om u te laten zien hoe u het display en de touchscreen-invoer kunt draaien voor elke Raspberry Pi met het Buster Raspbian-besturingssysteem, maar ik heb deze methode sinds Jessie gebruikt. De afbeeldingen die hierin worden gebruikt zijn afkomstig van een Raspberry Pi
Nextion Touchscreen Outlook Agenda Vergaderherinnering: 6 stappen

Nextion Touchscreen Outlook Agenda Vergaderherinnering: De reden dat ik aan dit project begon, was omdat ik vaak vergaderingen miste en dacht dat ik een beter herinneringssysteem nodig had. Ook al gebruiken we Microsoft Outlook Calendar, maar ik heb het grootste deel van mijn tijd op Linux/UNIX op dezelfde computer doorgebracht. Tijdens het werken met
ESP32-codeslot met touchscreen: 5 stappen

ESP32 Codelock Met Touchscreen: Veel mensen vroegen me om een heel eenvoudig codevoorbeeld voor ArduiTouch om hun werk te testen en ook als startpunt voor eigen ontwikkelingen. Dit zeer eenvoudige codeslot demonstreert de basisfuncties van Arduitouch zonder toeters en bellen en
Arduino touchscreen-display: 4 stappen

Arduino touchscreen-display: Hallo! Vandaag laat ik je zien hoe je een touchscreen-schild gebruikt met de Arduino Uno. Je kunt het gebruiken als een klein display voor citaten of foto's of allerlei andere dingen
Arduino met touchscreen-display: 16 stappen

Arduino met touchscreen: wil je meer gepersonaliseerde menu's en betere mens/machine-interfaces maken? Voor dergelijke projecten kunt u een Arduino en een Touch Screen Display gebruiken. Klinkt dit idee aantrekkelijk? Als dat zo is, bekijk dan vandaag nog de video, waar ik je een kont laat zien
