
Inhoudsopgave:
- Auteur John Day [email protected].
- Public 2024-01-30 11:19.
- Laatst gewijzigd 2025-01-23 15:02.
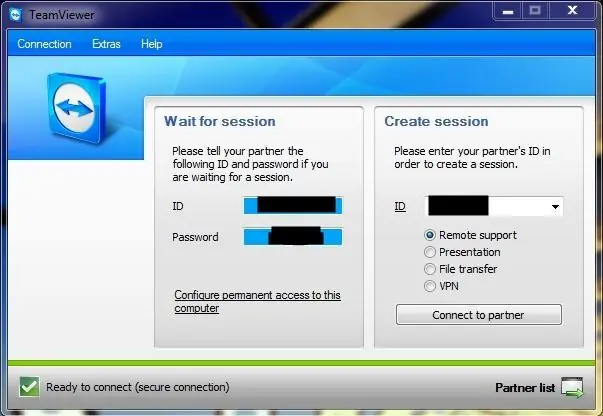
Desktop delen is eigenlijk wanneer u het bureaublad van een andere computer kunt bekijken en bedienen via internet. Als je net als ik bent waar iedereen je hulp nodig heeft, zal dit programma inderdaad erg handig zijn. Of oma nu hulp nodig heeft of op de universiteit zit, dit is een redder in nood.
Stap 1: Download de software
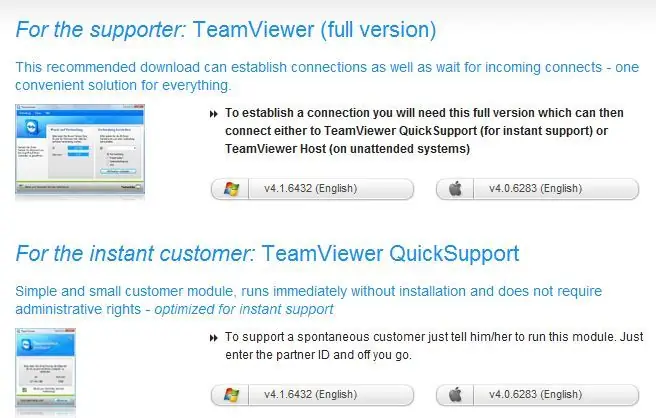
Ga naar https://www.teamviewer.com/download/index.aspx en download de versie voor het type computer dat u gebruikt. U krijgt de volledige versie, de andere persoon die u helpt, kan de volledige of de QuickSupport-versie van de software krijgen. Als je op een gegeven moment denkt dat je hun computer gaat gebruiken om iemand te helpen of als je denkt dat ze dat zullen doen, moeten ze de volledige versie krijgen.
Stap 2: Installatie
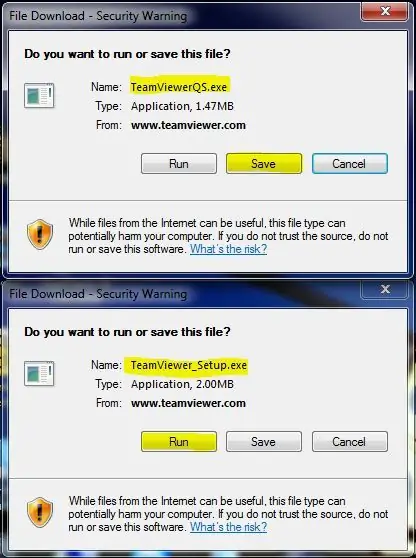
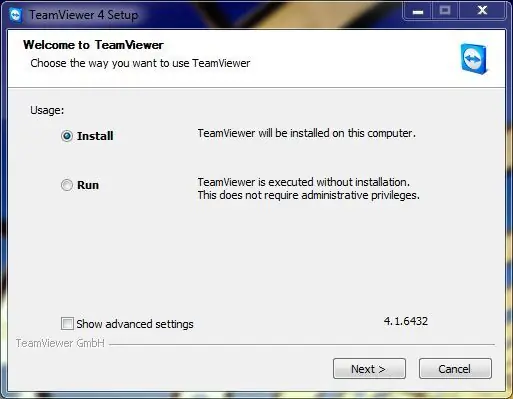
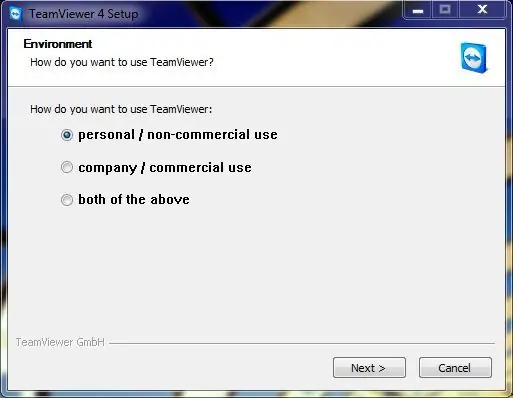
Voor Windows-gebruikers ondersteunt Teamviewer Windows 98 en later, dus als oma een antiek gebruikt, komt ze wel goed. Het programma is relatief klein (slechts een paar megabytes), dus u hoeft zich geen zorgen te maken over ruimte op de harde schijf. De volledige versie zal u vragen of u het programma voor persoonlijk gebruik, commercieel gebruik of beide wilt gebruiken. De licentie kost geld voor commercieel gebruik. WEES ALSJEBLIEFT EERLIJK. U zult ook een optie opmerken voor Teamviewer om met Windows te beginnen. Doe dit alleen als u van plan bent uw eigen computer op afstand te kunnen bedienen zonder dat iemand anders het programma uitvoert. Dit vereist ook een permanent toegangswachtwoord dat normaal elke keer dat het programma wordt geopend willekeurig wordt.
Voor QuickSupport-gebruikers is installatie niet nodig. Het programma wordt rechtstreeks vanuit het gedownloade bestand uitgevoerd. Ik zou aanraden om het bestand op te slaan voor snellere toegang.
Stap 3: Hoe te gebruiken?
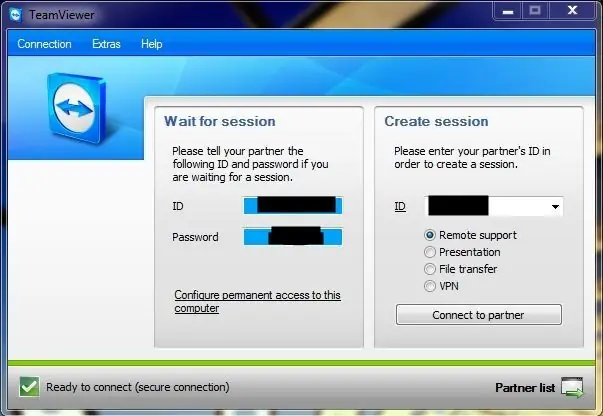
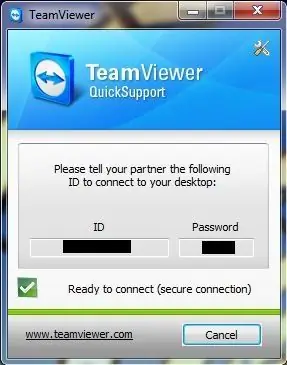
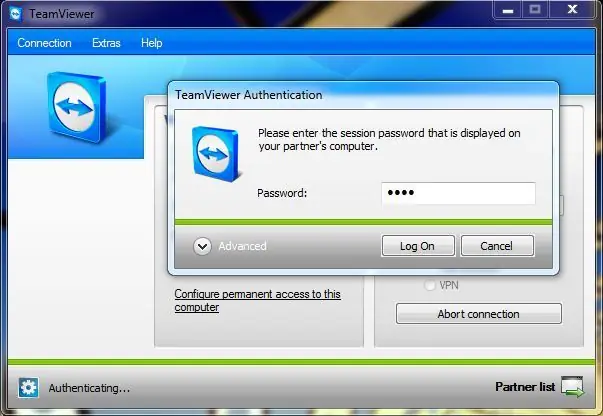
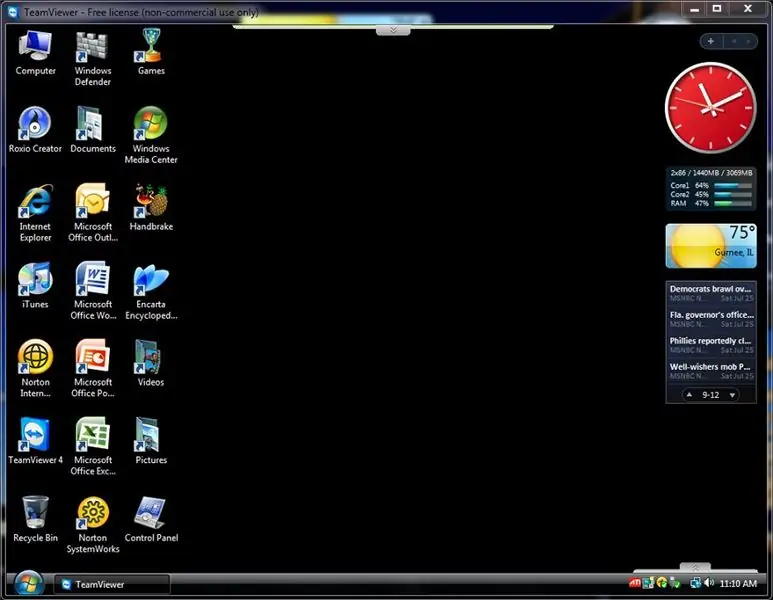
Dit geweldige programma is heel gemakkelijk te gebruiken. Elke module heeft een ID-nummer en wachtwoord. Het wachtwoord verandert elke keer dat het programma wordt geopend, tenzij u een permanent wachtwoord instelt. Voor de QuickSupport-toepassing kan de ID ook veranderen. In uw volledige versie van Teamviewer opent de andere persoon hun versie van het programma en vertelt u hun ID-nummer dat u typt in het lege ID-vak aan de rechterkant. Zorg ervoor dat "Remote support" is geselecteerd en druk op "Connect to partner". U wordt dan gevraagd om hun wachtwoord in te voeren, dat zij u ook moeten vertellen. U zou dan hun computer moeten kunnen zien en bedienen.
Stap 4: Diverse opmerkingen
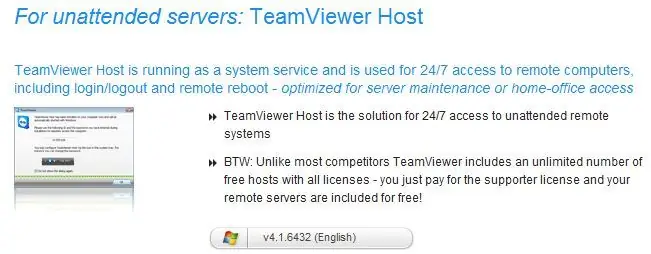
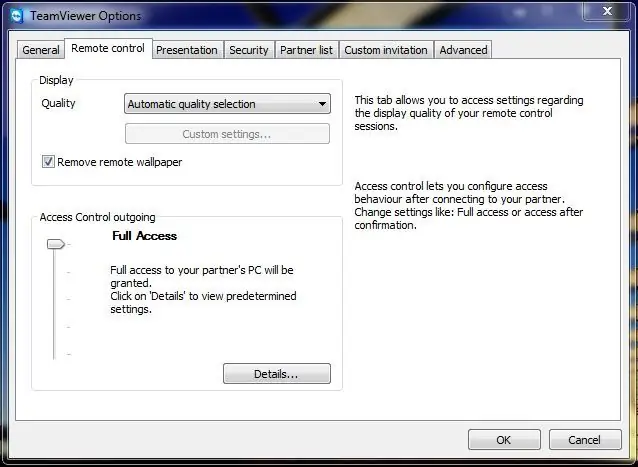
Als je van plan bent om een onbeheerde computer of server op afstand te bedienen, zou ik Teamviewer's nieuwe programma Teamviewer Host proberen.
U zult hoogstwaarschijnlijk merken dat het gastbureaublad op uw computer er niet zo goed uitziet. Prestaties en kwaliteit kunnen worden gewijzigd in het optiemenu (tabblad "Afstandsbediening"), samen met of u besluit om het met Windows te starten of niet (tabblad "Algemeen"). Ga naar "Extra's" en vervolgens "Opties" om toegang te krijgen. Een van de andere opties dan afstandsbediening omvat zaken als bestandsoverdracht. VPN en presentaties. Sommige, zoals bestandsoverdracht, zijn beschikbaar tijdens afstandsbediening als opties op de tabbladen aan de rand van het scherm. De desktopsharer heeft nog steeds controle over hun computer en ze kunnen nog steeds met de muis bewegen en dingen intypen. Dit is goed als ze een soort wachtwoord voor je moeten invoeren, of als je een "monkey see monkey do"-les doet techniek. NIEUW: nu met de Google Play/ App Store-applicatie kun je nu je vrienden en familie helpen met Teamviewer onderweg op je Android, iPod of iPhone.
Aanbevolen:
De ventilator op uw bureaublad wijzigen: 10 stappen

De ventilator op uw bureaublad wijzigen: dit is gemaakt om te proberen iemand te helpen die nieuw is in het werken op een bureaublad. Staat je ventilator te luid? Computer wordt te heet? Dat kunnen enkele redenen zijn waarom je je fan zou moeten veranderen
Stargate voor uw bureaublad - PCB-ontwerp: 6 stappen (met afbeeldingen)

Stargate voor je desktop - PCB-ontwerp: als je dit project leuk vindt, overweeg dan om ervoor te stemmen in de PCB-wedstrijd (onder aan de pagina)!Stargate SG-1 is mijn favoriete tv-show aller tijden - punt uit. De afgelopen maanden dwong ik mijn vriendin om te kijken naar de
Controleer het waterniveau of de afstand van de tank op uw bureaublad: 3 stappen

Bewaak het waterniveau of de afstand in de tank op uw desktop: met behulp van Wemos D1, een ultrasone sensor en Thingio.AI IoT-platform
Controleer de kamertemperatuur thuis/kantoor op uw bureaublad: 4 stappen

Controleer de kamertemperatuur thuis/kantoor op uw bureaublad: om kamers of kantoren te bewaken of waar we dit project kunnen gebruiken en dat wordt weergegeven met zoveel details zoals grafiek, realtime temperatuur en nog veel meer. We gebruiken: https://thingsio.ai/ Allereerst moeten we account maken op dit IoT-platform, een
Bluetooth-versterker + isolatieschakelaar (twee versterkers delen een paar luidsprekers): 14 stappen (met afbeeldingen)

Bluetooth-versterker + isolatieschakelaar (twee versterkers delen een paar luidsprekers): ik heb een Rega P1-platenspeler. Het is aangesloten op een klein Hitachi midi-systeem uit de jaren 90 (MiniDisc, niet minder), dat is aangesloten op een paar TEAC-luidsprekers die ik voor een paar pond van Gumtree heb gekocht, omdat ik een van de originele luidsprekers op een onbetrouwbare Tec
