
Inhoudsopgave:
- Auteur John Day [email protected].
- Public 2024-01-30 11:16.
- Laatst gewijzigd 2025-01-23 15:01.



Fusion 360-projecten »
Als je dit project leuk vindt, overweeg dan om ervoor te stemmen in de PCB-wedstrijd (onder aan de pagina)
Stargate SG-1 is mijn favoriete tv-programma aller tijden. De afgelopen maanden dwong ik mijn vriendin om de hele serie te kijken. We waren rond seizoen 4 toen ik zag dat Instructables een PCB-wedstrijd hield, en het leek de perfecte gelegenheid om mijn eigen Stargate te ontwerpen die ik op mijn bureau kon zetten.
Dit project is wat ik bedacht. Het is een Stargate PCB met een diameter van 4 inch, met bijbehorende DHD (dat is Dial-Home Device voor leken), dat op je bureau zit en oplicht! Tik op het capacitieve touchpad op de DHD en elke chevron zal achtereenvolgens oplichten. Ga naar de 7e chevron en het wormgat licht op!
De PCB is ontworpen als een enkel stuk en klikt uit elkaar. De DHD bevindt zich in het midden en de buitenste hoeken zijn steunen voor de Stargate en DHD. Het werkt op twee AA-batterijen en de batterijhouder fungeert als de basis van de DHD.
Logica wordt geleverd door een ATtiny85, die de LED's inschakelt via een 74HC595-schuifregister. Lees verder om te zien hoe ik het heb ontworpen en voor instructies over hoe het te monteren!
Stap 1: Prototyping
Als het enigszins mogelijk is, wilt u een prototype van uw PCB-ontwerpen op een breadboard maken voordat u daadwerkelijk iets gaat fabriceren. Tegenwoordig is het heel betaalbaar om PCB's te laten maken, maar je wilt toch geen tijd of geld verspillen.
In mijn geval had ik nog nooit met een ploegenregister gewerkt, dus dat was wat ik nodig had om me op het testen te concentreren. Ik vertrouwde sterk op deze Instructable-tutorial om te leren hoe ze werken:
Ik heb eigenlijk de fout gemaakt om PCB's te bestellen voordat ik grondig heb getest. Mijn oorspronkelijke ontwerp gebruikte WS2812B individueel adresseerbare LED's. Die werkten om een paar redenen niet goed en ik verspilde veel tijd en geld. Het nieuwe ontwerp is eenvoudiger en goedkoper.
Om mijn schuifregisterontwerp voor de tweede revisie van de PCB's te prototypen, heb ik alles op een breadboard gezet. De ATtiny85, schuifregister, weerstanden en LED's zijn allemaal aanwezig. Er is ook een tweede gebied voor het programmeren van de ATtiny85 via een Arduino (Google hoe dat te doen, er zijn veel tutorials).
De complete onderdelenlijst voor dit project:
- 1x ATtiny85-20PU
- 1x 74HC595 Schakelregister
- 7x Rode 3mm LED's
- 1x Blauwe 3mm LED
- 2x 120ohm Weerstand
- 1x 1P2T SPDT-schakelaar
- 1x batterijhouder
Bijgevoegd is de ATtiny85-code (geflitst met behulp van een Arduino). Na het testen ben ik overgegaan op het PCB-ontwerp.
Stap 2: PCB-ontwerp
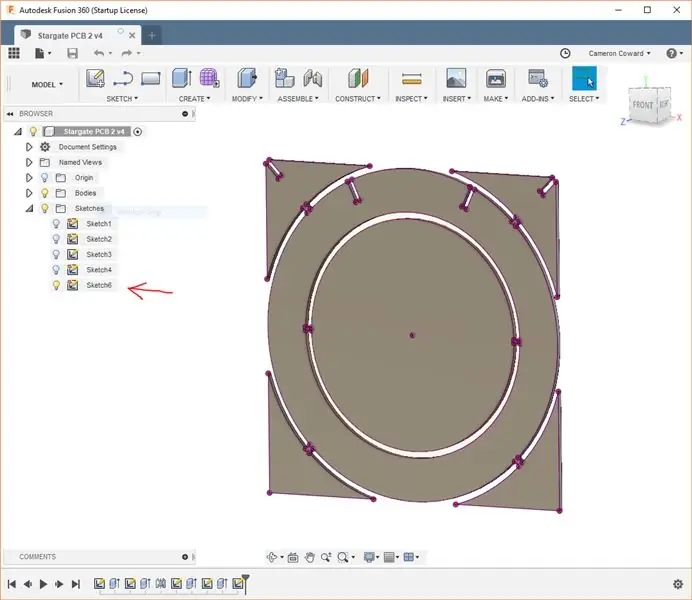
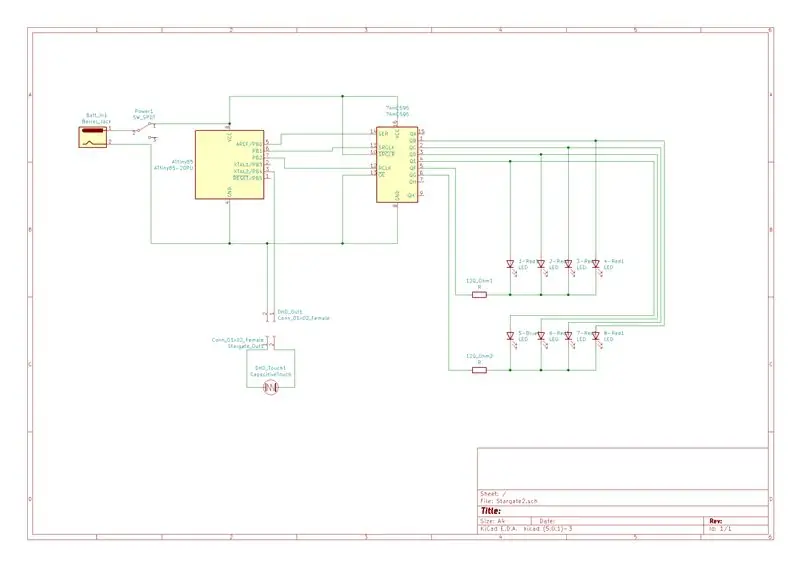
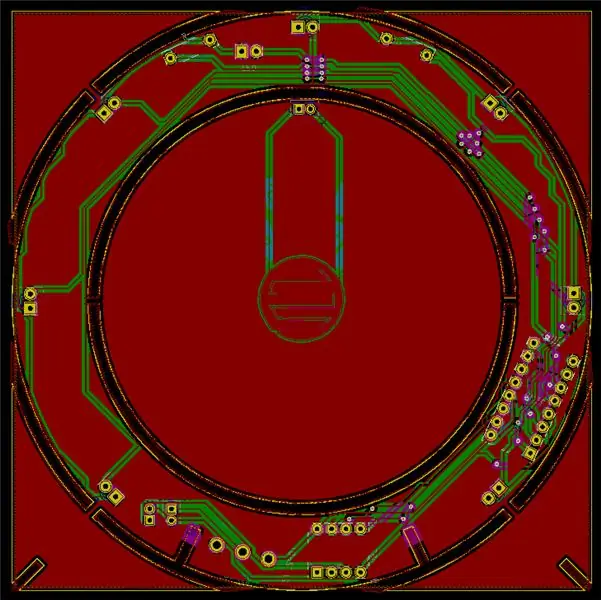
Als je gewoon PCB's wilt laten maken met mijn ontwerp, kun je de bijgevoegde StargatePlots.zip-map gebruiken. Het bevat de Gerber-bestanden om deze gefabriceerd te krijgen
Het fysieke ontwerp van de printplaat was erg belangrijk voor het eindproduct, vooral omdat deze uit elkaar springt en delen van de printplaat als ondersteuning worden gebruikt. Om die reden ben ik begonnen in CAD. Ik heb Autodesk Fusion 360 gebruikt om de PCB te ontwerpen, inclusief de tabbladen.
PCB-overzicht in Fusion 360
Zodra u uw PCB in CAD hebt ontworpen, heeft u een manier nodig om dat in uw PCB-ontwerpsoftware te brengen om randuitsnijdingen toe te voegen. Het enige dat u in Fusion 360 hoeft te doen, is een nieuwe schets op het oppervlak van het onderdeel maken en alle randen projecteren. Sla vervolgens de schets gewoon op. Selecteer in het gedeelte van de componentbrowser (aan de linkerkant van het venster) de nieuwe schets en exporteer deze als een DXF. Bewaar dat voor later.
KiCAD-schema
Ik deed mijn eigenlijke PCB-ontwerp in KiCAD. Ik zou Autodesk Eagle hebben gebruikt, maar ik had het dicht bij de wedstrijddeadline en had geen tijd om Eagle te leren gebruiken. In KiCAD is de eerste stap het maken van uw PCB-schema. Het schema is een vereenvoudigd blokdiagram van uw ontwerp en het primaire doel is om KiCAD te vertellen welke pinnen van componenten met elkaar zijn verbonden.
Aangepaste component
KiCAD had bijna alle componenten die ik gebruikte ingebouwd, dus ik voegde ze gewoon toe en verbond de pinnen. De grote uitzondering was het capacitieve touchpad, dat volledig op maat is gemaakt. Om dat toe te voegen, moest ik een nieuwe PCB-voetafdruk maken.
Eerst tekende ik de vorm van het touchpad in InkScape. Vervolgens heb ik KiCAD's Bitmap-converter gebruikt om dat om te zetten in een footprint voor het nieuwe onderdeel. Dat werd toen toegevoegd aan mijn schema.
KiCAD-printplaat
Als u klaar bent met uw schema, kunt u de eigenlijke PCB-lay-out maken. KiCAD dumpt gewoon alle voetafdrukken op het vel en het is aan jou om ze te positioneren. Eerst wil je echter die DXF van je PCB-contour importeren.
Schakel over naar de laag Randafsnijdingen en kies vervolgens DXF importeren. Selecteer je schets DXF, en het zal op het blad worden geplaatst. Vervolgens kunt u uw voetafdrukken naar behoefte positioneren. Deze stappen worden allemaal goed behandeld in veel gedetailleerdere handleidingen voor KiCAD. Voeg ten slotte wat koperen gietvullingen toe met uitsnijdingen om uit de uitsparingen te blijven.
Aangepaste zeefdruk
Geen Stargate is compleet zonder glyphs, wat betekent dat een aangepaste zeefdruk noodzakelijk is. Ik begon met het vinden van een illustratie op Google van de Stargate die duidelijk de glyphs liet zien. Vervolgens gebruikte ik GIMP om alle afbeeldingen te verwijderen, behalve de glyphs, en maakte het zwart-wit. Ik nam dat in InkScape en converteerde het naar een vectorafbeelding en schaalde het naar de juiste grootte.
Vanaf daar was het proces vergelijkbaar met het maken van een aangepaste voetafdruk. Maar in plaats van de afbeelding als voetafdruk te gebruiken, gebruikte ik hem voor de zeefdruklaag. Toen heb ik het gewoon in de PCB verplaatst en gepositioneerd. Dat proces werd herhaald voor de DHD-glyphs.
Stap 3: Laat uw PCB's fabriceren

Er zijn veel fabricagediensten die u kunt gebruiken om uw PCB's te laten maken. OSH Park is een populaire keuze die extreem gebruiksvriendelijk is en van uitstekende kwaliteit is, maar het is een beetje prijzig - de PCB's zijn ook paars.
Voor dit project heb ik de Seeed Studio Fusion PCB-service gebruikt. Het was aanzienlijk betaalbaarder, de kwaliteit was ook geweldig en ze bieden veel meer maatwerk. Ik kon deze bijvoorbeeld in het zwart laten maken en er zijn verschillende kleuropties beschikbaar.
Je hebt een paar opties voor verzending, maar ik koos voor DHL. Ik plaatste mijn bestelling op 11 januari en ontving mijn borden op 22 januari. De totale kosten, inclusief verzendkosten, waren $ 51,94 voor 10 van deze 101,6 x 101,6 mm-borden. Als ik de planken in de standaard groene kleur had besteld, waren ze goedkoper uit geweest. Maar $ 5,20 per bord is redelijk gezien hoe groot ze zijn.
Dat gezegd hebbende, u kunt elke service gebruiken die u maar wilt. Andere populaire opties zijn JLCPCB en PCBWay. Het enige dat u hoeft te doen, is de Gerber-bestanden van KiCAD of Eagle plotten om uw ontwerpen naar deze services te uploaden. Als u OSH Park gebruikt, kunt u uw KiCAD-project rechtstreeks uploaden.
Stap 4: Monteer het bord




Als je je eigen bord hebt ontworpen, moet je weten hoe je het moet monteren. Maar als u mijn PCB-ontwerp gebruikt, kunt u het als volgt samenstellen:
Alle componenten zijn doorlopende gaten en zijn gelabeld op het bord, dus de montage moet eenvoudig zijn. Elk onderdeel wordt op de zijkant van het bord met het label geplaatst. De ATtiny85- en 74HC595-locaties zijn beide gemarkeerd met hoe ze moeten worden georiënteerd. De chips hebben een puntmarkering op Pin 1, die naast de inkeping in de chipomtrek op het bord gaat.
LED's hebben een polariteit, dus je moet voorzichtig zijn als je ze erin steekt. De negatieve kathode (korte poot) van de LED's gaat door het vierkante gat en de positieve anode (lange poot) gaat door het ronde gat. Soldeer eerst de zeven rode LED's voor de punthaken, en draai dan het bord om.
De blauwe LED moet in een hoek van 90 graden worden gebogen en naar het midden van de Stargate wijzen. Steek het slechts ongeveer halverwege in en buig het dan naar beneden voordat u gaat solderen.
Vervolgens komen de DHD-draden. Soldeer één kant van elke draad in het DHD-gedeelte van de PCB en soldeer vervolgens de andere uiteinden in het Stargate-gedeelte. Het maakt niet uit welke draad in welk gat gaat, het capacitieve touchpad heeft geen polariteit.
Soldeer tot slot de batterijdraden. Als je de eerste revisie van het bord hebt, wordt het onjuist gemarkeerd en staat het onderste gat "+" voor positief. Dat was een fout van mij. Het onderste (buitenste) gat is negatief. Soldeer dus de positieve batterijdraad in het bovenste (binnenste) gat en de negatieve draad in het onderste (buitenste) gat.
Stap 5: 3D print uw onderdelen


Dit project heeft in totaal negen 3D-geprinte onderdelen: de zeven chevron-covers en de voor- en achterkant van de wormgat-LED-diffusor.
De chevrons zijn rechttoe rechtaan en worden warmgelijmd over de chevron-LED's voor extra stijl. Die moeten in zwart of grijs worden afgedrukt.
De LED-diffusor met wormgat is verdeeld in twee delen om het printen en effectiever te maken. Het voorstuk is bedrukt met doorschijnend filament zodat het licht er doorheen schijnt, en het achterstuk is bedrukt met wit filament om het licht via de voorkant terug naar buiten te reflecteren.
Al deze stukken kunnen worden bedrukt zonder dragers. Ik raad aan om een laaghoogte van 0,15 mm te gebruiken, de vulling moet ongeveer 20% zijn.
Stap 6: Eindmontage

Om het monteren van de Stargate te voltooien, hoef je alleen maar de stukken aan elkaar te plakken met hete lijm. Ten eerste raad ik aan om schuurpapier of een Dremel te gebruiken om de lipjes op de PCB-onderdelen glad te strijken.
Gebruik vervolgens een klein beetje hete lijm of superlijm om het voorste diffusorgedeelte aan de achterkant van de diffusor te bevestigen. Ze moeten concentrisch (gecentreerd) zijn.
Vul vervolgens een chevron met hete lijm en duw deze op een chevron-LED. Herhaal dat voor de andere zes chevron-LED's. Ga je gang en gebruik wat meer hete lijm om de wormgat-LED-diffusor op de printplaat te monteren. Er is een klein gaatje waar de LED in past, dus plaats hem gewoon en gebruik het dikke gedeelte van de diffuser als een oppervlak om hem warm op de printplaat te lijmen.
Wikkel de DHD-draden een paar keer om de batterijdraden om ze netjes te houden. De DHD-printplaat is bedoeld om bovenop de batterijhouder te gaan, dus lijm hem daar warm (zodat de batterijdraden aan de onderkant zitten). Gebruik vervolgens wat hete lijm om de steunen (zonder de inkepingen) aan de zijkanten van de batterijhouder te bevestigen om deze rechtop en stabiel te houden.
Duw tot slot de steun met de inkepingen in de overeenkomstige inkepingen op de Stargate-printplaat. Gebruik een beetje hete lijm op elk om het op zijn plaats te houden.
En je bent klaar! Zet gewoon de schakelaar aan, wacht een paar seconden, en dan kun je op het touchpad tikken om elke chevron te activeren en een wormgat te maken!
Aanbevolen:
De ventilator op uw bureaublad wijzigen: 10 stappen

De ventilator op uw bureaublad wijzigen: dit is gemaakt om te proberen iemand te helpen die nieuw is in het werken op een bureaublad. Staat je ventilator te luid? Computer wordt te heet? Dat kunnen enkele redenen zijn waarom je je fan zou moeten veranderen
Controleer het waterniveau of de afstand van de tank op uw bureaublad: 3 stappen

Bewaak het waterniveau of de afstand in de tank op uw desktop: met behulp van Wemos D1, een ultrasone sensor en Thingio.AI IoT-platform
Controleer de kamertemperatuur thuis/kantoor op uw bureaublad: 4 stappen

Controleer de kamertemperatuur thuis/kantoor op uw bureaublad: om kamers of kantoren te bewaken of waar we dit project kunnen gebruiken en dat wordt weergegeven met zoveel details zoals grafiek, realtime temperatuur en nog veel meer. We gebruiken: https://thingsio.ai/ Allereerst moeten we account maken op dit IoT-platform, een
Bureaublad weergeven in Mac Osx (ook bekend als Alles verbergen): 3 stappen

Show Desktop in Mac Osx (ook bekend als Hide All): sinds ik een mac heb, mis ik de functionaliteit van "show desktop" die Windows heeft, met zijn sneltoets: Windows-toets + D. F11 snijdt het gewoon niet en creëert rommelige randen aan de rand van het scherm. Dit is mijn doel: alle vensters verbergen met
Hoe u uw GNOME-bureaublad nog cooler kunt maken: 5 stappen

Hoe u uw GNOME-bureaublad nog cooler kunt maken: dit is mijn eerste Instructable, dus wees alstublieft aardig. GNOME is al erg cool en heeft geweldige functies, maar het is mogelijk om nog een paar coole, meer of minder handige functies toe te voegen. Ik wil je laten zien hoe je: 1. Gebruik Nautilus Actions om acties toe te voegen zoals
