
Inhoudsopgave:
2025 Auteur: John Day | [email protected]. Laatst gewijzigd: 2025-01-23 15:02
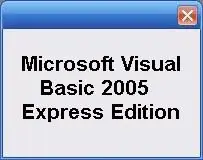
Deze instructable laat je zien hoe je Microsoft Visual Basic 2005 Express Edition programmeert. Het voorbeeld dat u vandaag gaat maken, is een eenvoudige afbeeldingsviewer. Als je deze instructable leuk vindt, druk dan op de + knop bovenaan de instructable. Thanks. Ook, ik denk dat ik zal zijn als de helft van de andere instructables die er zijn en zeggen dat dit mijn eerste instructable is en wees alsjeblieft niet te hard. EDIT: als je deze instructable hebt voltooid, ga dan verder met het leren van VB met mijn tweede Visual Basic Instructable: een programma maken in Visual Basic: webbrowser
Stap 1: Download Visual Basic
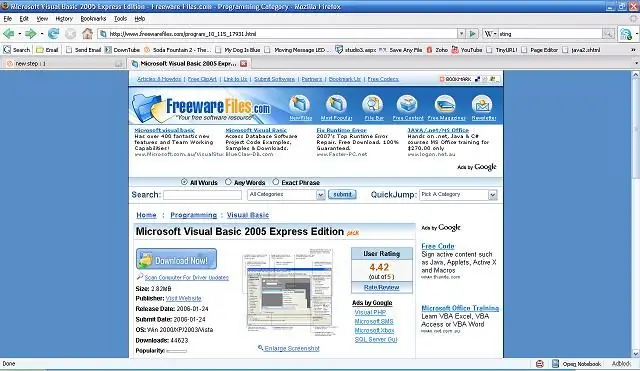
Je kunt Visual Basic 2008 downloaden van Microsoft, maar deze instructable is specifiek voor VB 2005, die je kunt downloaden van freeware-bestanden. LinkLet op: tijdens de installatie moet je nog wel verbonden zijn met internet.
Stap 2: Maak uw project
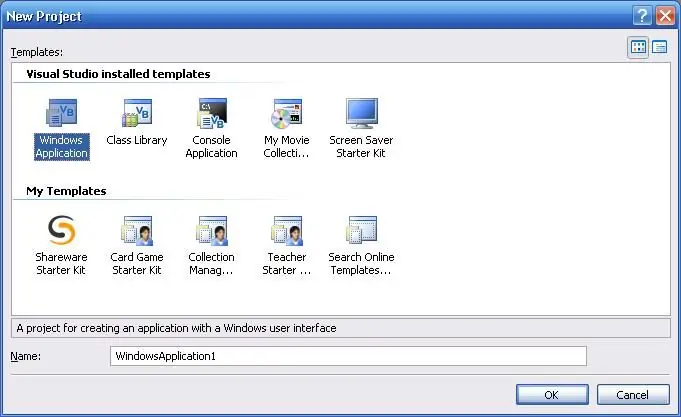
Klik op Bestand->Nieuw project. Selecteer "Windows-toepassing". Geef je project een naam.
Stap 3: besturingselementen toevoegen
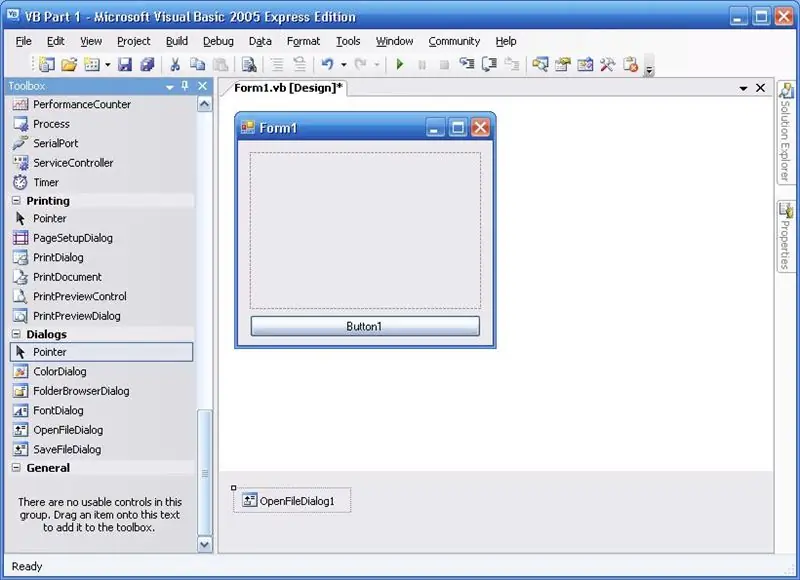
Sleep vanuit het gereedschapsvenster een afbeeldingsvak naar uw formulier, sleep een knop naar uw formulier en sleep een dialoogvenster met geopende bestanden naar uw formulier.
Stap 4: Bewerk eigenschappen van besturingselementen
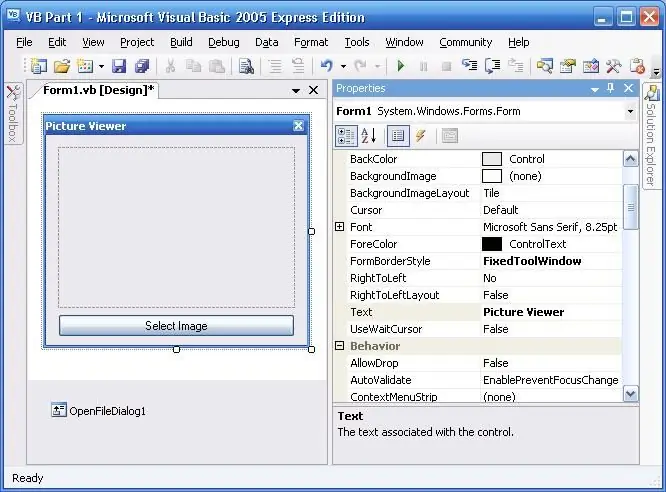
Nu is het tijd om de eigenschappen van de besturingselementen te bewerken. Om eigenschappen te bewerken, klikt u op het object en wijzigt u de waarden in het eigenschappenvenster. Formuliereigenschappen
- Tekst: Fotoviewer
- Vormrandstijl: Vast gereedschapsvenster
Foto doos
Achtergrondafbeelding lay-out: Zoom
Knop
Tekst: Selecteer afbeelding
Stap 5: Code toevoegen
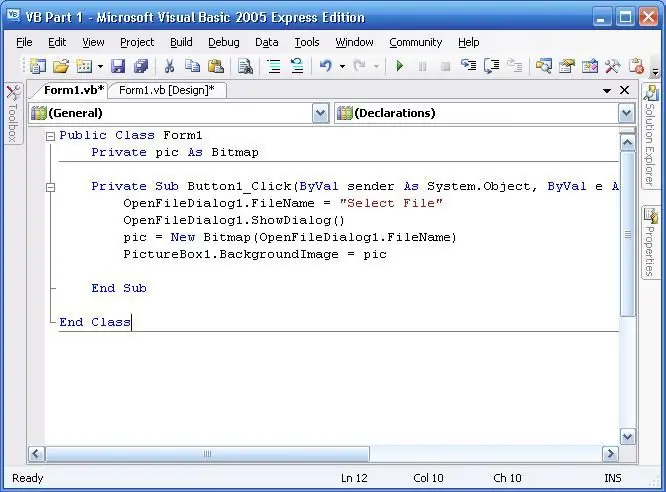
Dubbelklik op de knop en vervang alle tekst in het codevenster door het volgende: Begin code
Public Class Form1 Private pic As Bitmap Private Sub Button1_Click (ByVal-afzender As System. Object, ByVal e As System. EventArgs) Behandelt Button1. Click OpenFileDialog1. FileName = "Bestand selecteren" OpenFileDialog1. ShowDialog() pic = Nieuwe bitmap (OpenFileNameDialog1.) PictureBox1. BackgroundImage = pic End SubEnd Class End Code WAT DE CODE DOETOpenbare klasse Form1 - Definieert het formulier als Public Private pic As Bitmap - Definieert pic als een private bitmap Private Sub Button1_Click (ByVal afzender As System. Object, ByVal e As System. EventArgs) Behandelt Button1. Click - Definieert wanneer De gebeurtenissen zouden moeten plaatsvinden OpenFileDialog1. FileName = "Bestand selecteren" - Laat de bestandsnaam in de OpenFileDialog zeggen Bestand selecteren OpenFileDialog1. ShowDialog() - Toont de OpenFileDialog pic = Nieuwe bitmap (OpenFileDialog1. FileName) - Voegt de waarde van de geselecteerde afbeelding toe aan pic PictureBox1. BackgroundImage = pic - Verandert de afbeelding in ImageBox1 in pic End SubEnd Class
Stap 6: Opslaan en testen
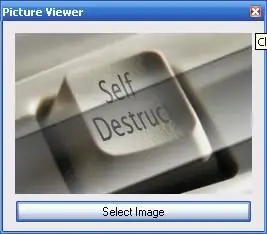
Sla uw programma op (Bestand->Alles opslaan) en klik op de groene afspeelknop op de werkbalk om fouten in uw programma op te sporen. Als alles goed gaat, zou je het programma moeten kunnen gebruiken. Het definitieve programma wordt opgeslagen in 'Mijn documenten/Visual Studio 2005/Projects/PROJECTNAAM/PROJECTNAAM/Bin/Debug/PROJECTNAAM.exe' (waarbij PROJECTNAAM de naam van het project is)
Stap 7: Laatste gedachten
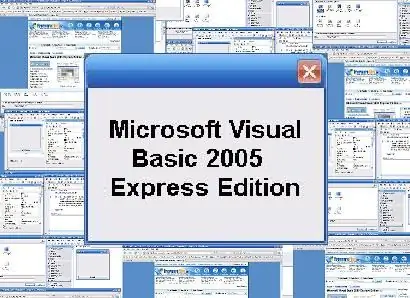
Dat is alles!Gefeliciteerd met het maken van uw allereerste programma in Visual Basic. Nu was het niet zo moeilijk - toch? Nu kun je complexere programma's maken of deze bewerken. Ik heb enkele wijzigingen aangebracht in mijn programma:
- Ik heb de achtergrondkleur veranderd
- Ik heb wat copyright-info toegevoegd
In feite - hier is wat huiswerk voor je: kijk of je het programma de grootte van de afbeelding kunt laten wijzigen
HINT: U doet dit met behulp van het eigenschappenvenster
Veel geluk!
Aanbevolen:
Hoe u uw eerste Java-programma schrijft: 5 stappen

Hoe u uw eerste Java-programma schrijft: deze tutorial laat u stap voor stap zien hoe u uw eerste Java-programma schrijft
Uw eerste C++-programma maken (Windows): 12 stappen

Uw eerste C++-programma maken (Windows): Hallo aspirant-programmeurs! Wil je je vrienden kunnen vertellen dat je een programma hebt gemaakt? Misschien ben je gewoon op zoek naar een goede plek om te beginnen om te kijken of dit een interessante hobby zou zijn? Het maakt niet uit hoe bekend je bent met navigatie
Eerste Java-programma voor iedereen: 10 stappen

Eerste Java-programma voor iedereen: deze eenvoudige intructable geeft je een snelle blik op hoe het programma eruit ziet. Het is heel eenvoudig en gemakkelijk te volgen, dus wees niet bang om hierop te klikken en een beetje te leren. Misschien zul je ontdekken dat dit iets is waar je van houdt
Een programma maken in Visual Basic: webbrowser: 9 stappen

Een programma maken in Visual Basic: webbrowser: deze Instructable legt het proces uit van het maken van een eenvoudige webbrowsertoepassing in VB.NET Het is ontworpen als een vervolg op mijn eerste VB.NET Instructable: uw eerste programma maken in Visual Basic. Het wordt aanbevolen dat u die inst doorle
Uw eerste programma in C#: 9 stappen

Uw eerste programma in C#: maak een basisprogramma dat een berichtenvenster opent en pas het vervolgens aan om het uw eigen te maken! is gratis! http://www.micros
