
Inhoudsopgave:
- Auteur John Day [email protected].
- Public 2024-01-30 11:19.
- Laatst gewijzigd 2025-01-23 15:02.

In deze Instructable laat ik je zien hoe je je Macintosh-computer kunt beschermen tegen dieven. Hoewel deze technieken niet 100% effectief zijn, zullen ze je kansen om je Mac terug te krijgen met een oneindige factor vergroten… De reden dat ik dit zeg is dat je zonder een van deze technieken geen kans hebt om hem ooit terug te krijgen.
Een paar weken geleden zag ik een aflevering van Dateline NBC over iPod-diefstallen en hoe ze de dieven vingen. Ik begon me af te vragen hoe ik mijn eigen iPod en computers kon beschermen. Een beetje voorkennis en internetonderzoek leverden enkele geweldige technieken op. Helaas niets voor de iPod behalve een manier om het serienummer te registreren. Ik weet zeker dat er vergelijkbare technieken zijn die op Windows- en Linux-machines kunnen worden gebruikt, maar ik bezit ze niet. Ik verwelkom iemand anders om een vergelijkbare Instructable voor die machines te publiceren. Ik heb geen banden met de hierin genoemde software, behalve dat ik een tevreden en betalende klant ben.
Stap 1: Vergrendel het…
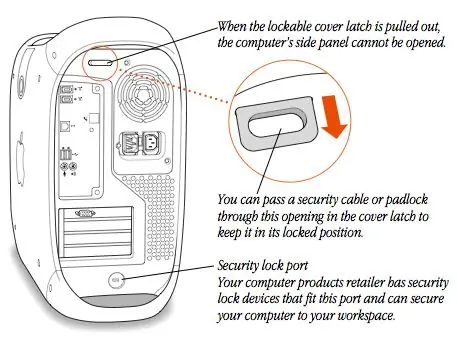

Dit is waarschijnlijk een van de eenvoudigste en meest genegeerde technieken! Elke Mac die ooit is gebouwd, had een speciaal gat in de behuizing, exclusief om de computer op je bureau aan te sluiten. De kabels zijn gemakkelijk verkrijgbaar bij vele bronnen en eenvoudig te installeren. Op veel desktop-Macs is er een extra vergrendelbare vergrendeling om te voorkomen dat het zijpaneel wordt geopend.
Gebruik deze functie als je niet overal naartoe gaat met je Mac. Een indringer geeft het waarschijnlijk snel op en neemt in plaats daarvan uw tv.
Stap 2: maak er een back-up van
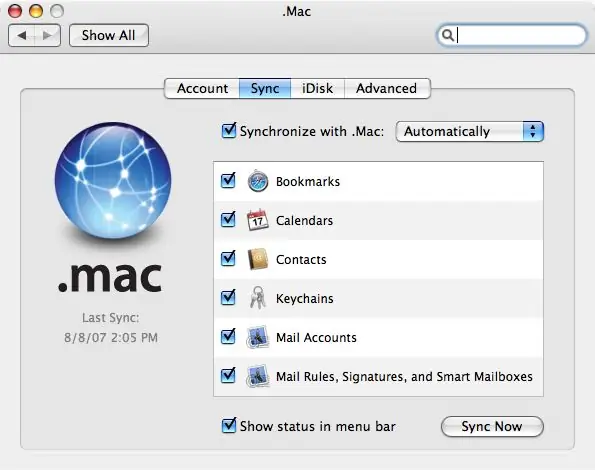
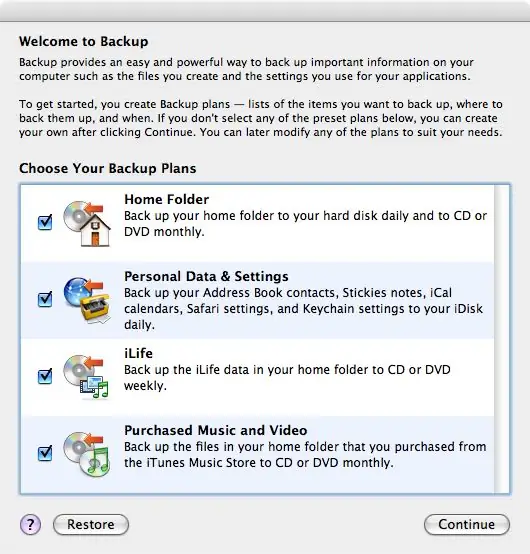
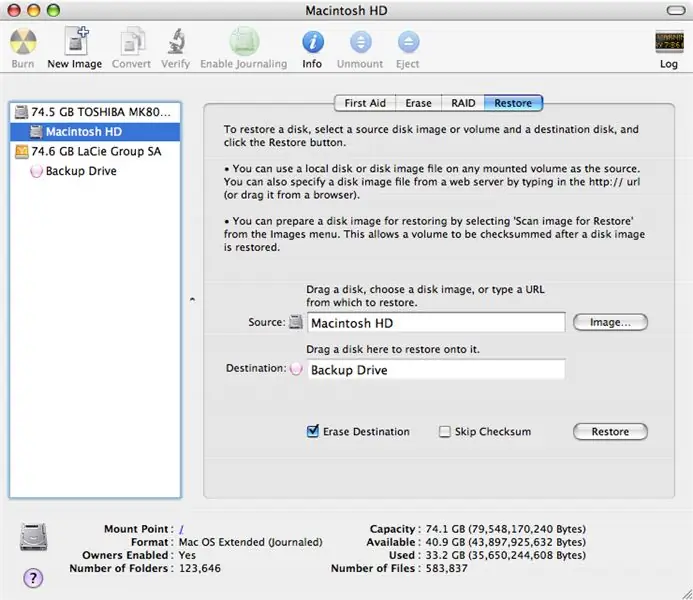
Ik kan dit niet sterk genoeg benadrukken! Maak een back-up van uw gegevens! Welke voorzorgsmaatregelen u ook neemt, er is altijd een kans dat u het niet terugkrijgt of als u dat wel doet, de rit een succes zal zijn. Er zijn verschillende technieken en niveaus waarvan u een back-up kunt maken. De eenvoudigste, en naar mijn mening de meest waardevolle, is om een Dot Mac-account te krijgen en de Sync-functie samen met Apple's Backup Utility te gebruiken. Synchroniseren met Dot Mac houdt een kopie van al uw bladwijzers uit Safari, Calanders uit iCal, contacten uit adresboek, sleutelhangers en e-mailaccountgegevens op uw iDisk. Dit kan ook bewaard worden met al je Macs! Back-up maakt dagelijks een back-up van al uw persoonlijke instellingen naar iDisk en volgt wekelijks een back-up van uw andere gegevens op cd of dvd. iDisk is onlangs geüpgraded naar 10 GB aan ruimte. Zeker de $ 99 waard (zo laag als $ 70 op Amazon of eBay). Een andere techniek maakt gebruik van een externe schijf en schijfhulpprogramma. Dit maakt een exacte en opstartbare kopie van uw volledige harde schijf. Omdat het een exacte "Ghost"-afbeelding is, blijven al uw toepassingen en de bijbehorende registratiegegevens behouden. Om dit te doen, zoekt u het programma Schijfhulpprogramma in de map Hulpprogramma's van uw map Programma's en voert u het uit. Selecteer uw hoofdschijf en vervolgens het tabblad Herstellen. Sleep uw hoofdstation naar het veld Bron en uw back-upstation naar het veld Bestemming. Als het een echt grote back-upschijf is, kunt u ook een schijfkopie maken van dezelfde grootte als uw hoofdschijf en deze gebruiken voor de bestemming. Als u Bestemming wissen aanvinkt, heeft de schijf ook dezelfde naam en hetzelfde pictogram als uw hoofdschijf. Als u het niet controleert, blijft alles wat zich al op die schijf bevindt intact. Er zijn ook alternatieve technieken. Sommige prijzig en sommige gratis. Ze zijn allemaal in orde. Zorg ervoor dat je ze gebruikt!
Stap 3: Bescherm uw persoonlijke gegevens en bestanden
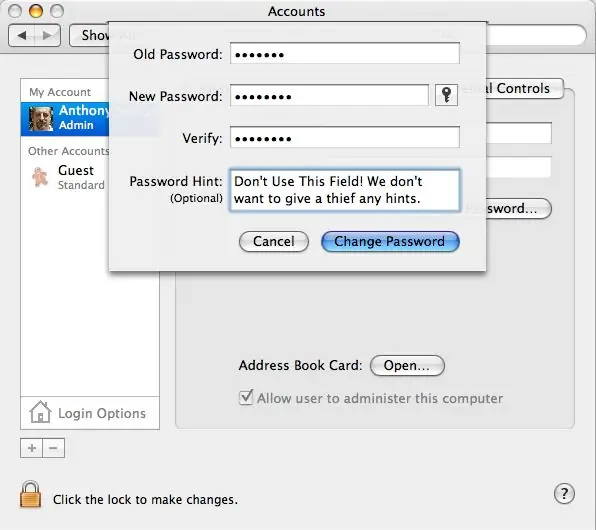
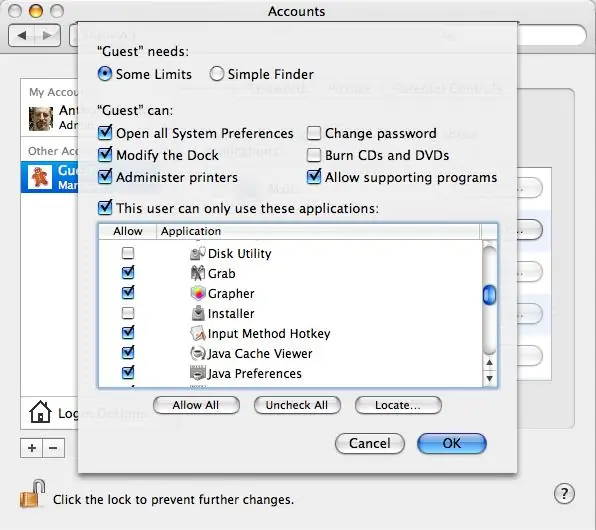
Stel eerst en vooral uw beheerderswachtwoord(en) in op iets dat niet gemakkelijk te raden is. Het moet ten minste één cijfer en een combinatie van hoofdletters en kleine letters bevatten. Dit is een wachtwoord dat u regelmatig moet gebruiken, dus het moet iets zijn dat u kunt onthouden.
Ik kies graag een zin en bouw er een acroniem van. Je zou bijvoorbeeld 'Vier score en zeven jaar geleden' kunnen kiezen, waardoor het acroniem '4s&sYo' ontstaat. Gebruik deze echter niet… Gebruik ook niet het meest voorkomende wachtwoord, "Catch22"! Maak nu een nieuw "Gast"-account aan zonder beheerderstoegang en zonder wachtwoord. Hierdoor hoeft de dief niet te hard te proberen om toegang te krijgen tot uw andere accounts. Met dit account hebben ze toegang tot het internet en tot je games, waar ze waarschijnlijk in eerste instantie voor zullen gaan.
Stap 4: Voorkom dat ze dingen veranderen…
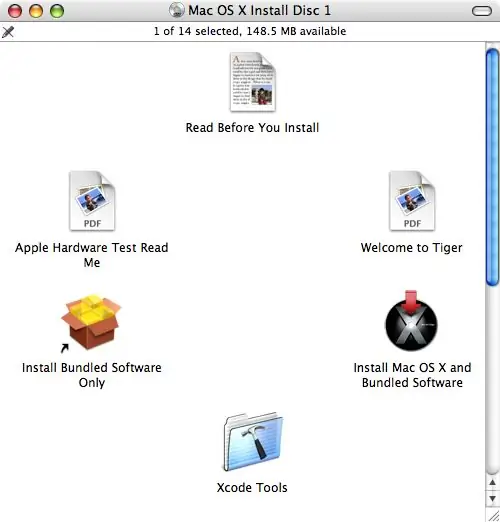
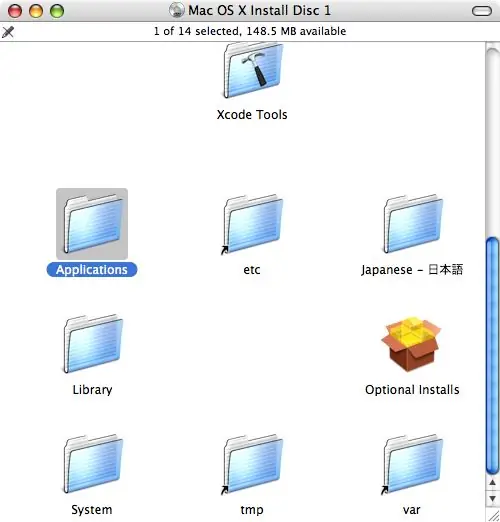
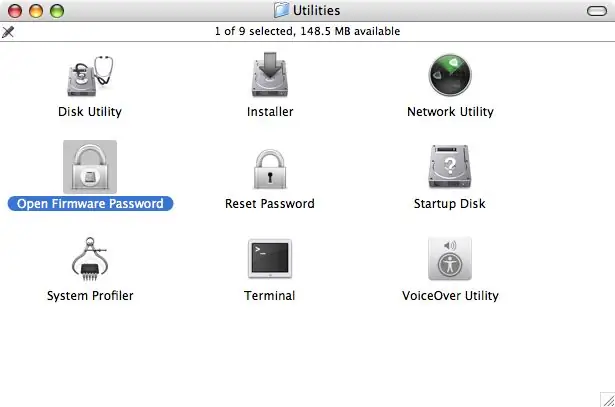
Dit proces verwijdert de mogelijkheid om de harde schijf te wissen of te vervangen en blokkeert het opstarten vanaf een alternatieve schijf of de cd. Dit kan worden opgeheven door een ervaren Mac Tech of Power User, maar de meeste dieven zijn niet zo slim. Nee. Ik zal je niet vertellen hoe je het moet negeren en ik vraag je ook die info niet te posten. Plaats je originele Mac OS X installatie-cd. Dit kan de schijf zijn die bij uw Macintosh is geleverd of een nieuwere OS X-installatieschijf. Scroll naar beneden in het cd-venster en u zult een map Programma's vinden. Open deze map en open vervolgens de map Hulpprogramma's erin. Hier vindt u een hulpprogramma genaamd Open Firmware Password. Kopieer dit hulpprogramma niet naar uw harde schijf! Het is belangrijk dat het alleen beschikbaar is vanaf de cd. Ga je gang en dubbelklik op de applicatie om deze te openen. Gebruik hier een uniek wachtwoord en bewaar het op een veilige plaats. U hebt dit wachtwoord nodig als u OS X ooit opnieuw moet installeren of bijwerken met een cd. Je hebt het ook nodig als je Boot Camp gebruikt of een firmware-update moet installeren. Opmerking: hoewel nieuwere Macs die Intel-processors gebruiken geen Open Firmware gebruiken, is deze functie nog steeds aanwezig in de firmware van de computer.
Stap 5: Gebruik de afstandsbediening en bewegingssensor van je Mac

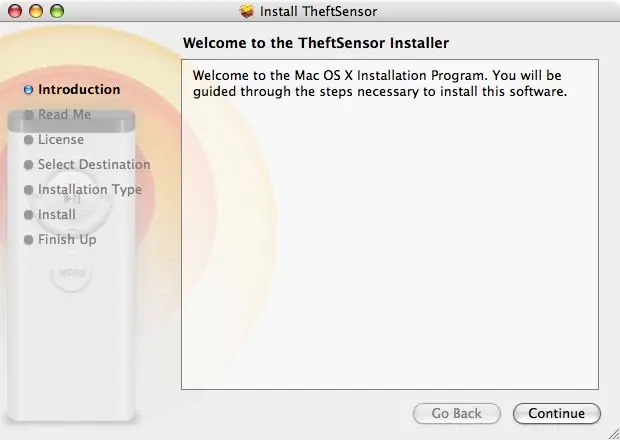
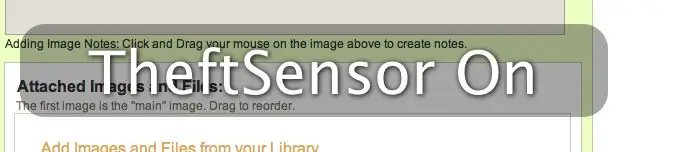
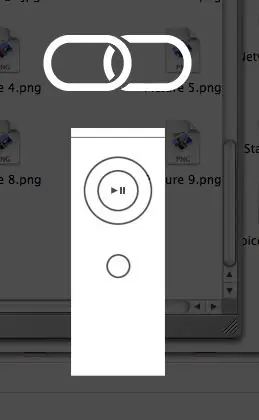
Nieuwere Mac-notebooks, waaronder de meeste Powerbook G4's, iBook G4's en alle Mac Books en Mac Book Pro's, bevatten een bewegingssensor die uw harde schijf uitschakelt als de computer valt. Er zijn een aantal Shareware-uitgevers die hulpprogramma's hebben gemaakt om deze sensor als een beschermend apparaat te gebruiken en een alarm af te laten gaan als de computer wordt verplaatst. Dit beschermt uw computer alleen als u binnen bereik bent om de diefstal te stoppen voordat deze wordt gestart. Het hulpprogramma dat ik gebruik heet TheftSensor. Met dit hulpprogramma kunt u het activeren door op de afspeelknop op uw afstandsbediening te drukken. Eenmaal geactiveerd, gaat er een alarm af als de computer wordt verplaatst of gesloten. Zie de video ervan in actie. Zoals Joejoerowley opmerkte; Er is ook het hulpprogramma iAlertU van Slapping Turtle. Dit hulpprogramma doet hetzelfde als TheftSensor, maar heeft de toegevoegde functies van een zichtbaar alarm en reactie op toetsaanslagen en het verwijderen van het netsnoer. Bekijk de bijgevoegde video hier: Opmerking: Om te voorkomen dat een andere afstandsbediening wordt gebruikt om dit hulpprogramma uit te schakelen, koppelt u uw afstandsbediening aan uw Mac door de knoppen Afspelen/Pauzeren en Menu tegelijkertijd ongeveer 4 of 5 seconden ingedrukt te houden.
Stap 6: Nu … om het terug te krijgen

Oké… Je hebt er alles aan gedaan om je Mac te beschermen mocht hij gestolen worden. Nu willen we hem terug! Dezelfde groep, Orbicule, publiceert een ander hulpprogramma UnderCover ($ 49US, eenmalige vergoeding) dat, zodra de diefstal is gemeld, het gebruik van de computer op het internet controleert en al die informatie rapporteert aan uw lokale politie en de internetprovider van de dief. Dit zal de autoriteiten helpen en hen een stimulans geven om de dief te pakken en uw Mac terug te krijgen! Wanneer de dief verbinding maakt met internet, begint uw Mac onmiddellijk met het verzenden van e-mails met de IP-informatie van de dief, schermafbeeldingen en zelfs foto's van de dief als je Mac heeft een ingebouwde iSight. Als de autoriteiten er niet in slagen de dief te pakken te krijgen, begint UnderCover een hardwarefout te simuleren door het scherm geleidelijk te dimmen totdat het onleesbaar is. Dit zal de dief hopelijk dwingen om de computer naar een reparatiebedrijf te brengen of te verkopen. Wanneer de technicus of ontvanger de computer ophaalt en verbindt met weer een ander netwerk, wordt een bericht weergegeven waarin wordt uitgelegd dat dit een gestolen computer is en met wie contact moet worden opgenomen om deze terug te sturen. Dit alles gebeurt transparant op de achtergrond. De dief zal nooit weten dat hij of zij in de gaten wordt gehouden!
Stap 7: Adverteer niet…

Wanneer u uw computer meeneemt op reis, verpak deze dan veilig in een degelijke drager. Probeer er een te kiezen die er niet uitziet als een computerdrager. Je zult minder snel het doelwit zijn van de dief.
Het gebruik van al deze technieken zal niet ten koste gaan van de snelheid of het plezier van uw computer, maar zal wel veel doen voor uw gemoedsrust. Als je aanvullende technieken hebt of soortgelijke software kent, plaats dan een reactie! Als je een Windows- of Linux-machine hebt en soortgelijke technieken kent, plaats dan een zuster Instructable om die gebruikers te helpen. Bedankt!
Aanbevolen:
Bescherm uw netwerk met een gratis UTM-firewall: 4 stappen

Bescherm uw netwerk met een gratis UTM-firewall: deze gids behandelt de basisprincipes om een Sophos UTM op uw thuisnetwerk te installeren en te laten werken. Dit is een gratis en zeer krachtige softwaresuite. Ik probeer de kleinste gemene deler te vinden, dus ik ga niet in op Active Directory-integratie, externe
Bescherm uw ideeën, bescherm uw werk: 8 stappen

Bescherm uw ideeën, bescherm uw werk: ik ben enkele dagen geleden gegevens kwijtgeraakt door een pc-crash. Een dag werk was verloren.:/ Ik bewaar mijn gegevens in de cloud om een defect aan de harde schijf te voorkomen. Ik gebruik versiebeheersoftware zodat ik oudere versies van mijn werk kan herstellen. Ik maak elke dag een back-up. Maar deze keer heb ik
Een tegen schrijven beveiligd USB-apparaat formatteren: 4 stappen

Een tegen schrijven beveiligd USB-apparaat formatteren: Wanneer u uw USB-opslagapparaat probeert te formatteren, krijgt u mogelijk de volgende foutmelding: "De schijf is beveiligd tegen schrijven". Maak je geen zorgen, het betekent niet dat je besmet bent met virussen of malware. Om het probleem op te lossen heb je alleen t
Zeg hallo tegen - Arduino UNO -: 4 stappen

Zeg hallo tegen | Arduino UNO |: First things first..als je "echt" bent geïnteresseerd om meer te weten te komen over Arduino UNO, ga er dan gewoon mee akkoord, het is best geweldig tho:-) hallo, vrienden in deze Instructables, ik zal je het basis maar interessante gebruik van mijn nieuwe Arduino laten zien
Bescherm uw huis met laserstralen! 7 stappen (met afbeeldingen) Antwoorden op al uw "Hoe?"

Bescherm uw huis met laserstralen!: Hier is een eenvoudig te maken en krachtig laseralarmsysteem dat uw hele huis kan beschermen, binnen of buiten! Mijn inspiratie voor dit project kwam van Brad Graham & Kathy McGowan. Bekijk de video voor details en de testresultaten. Je zult onder de indruk zijn
