
Inhoudsopgave:
2025 Auteur: John Day | [email protected]. Laatst gewijzigd: 2025-01-23 15:01

Wanneer u uw USB-opslagapparaat probeert te formatteren, krijgt u mogelijk de volgende foutmelding: "De schijf is beveiligd tegen schrijven". Maak je geen zorgen, het betekent niet dat je besmet bent met virussen of malware. Om het probleem op te lossen, hoeft u alleen maar de Windows Register-editor te openen en enkele wijzigingen aan te brengen.
Stap 1: Voer Regedit-opdracht uit
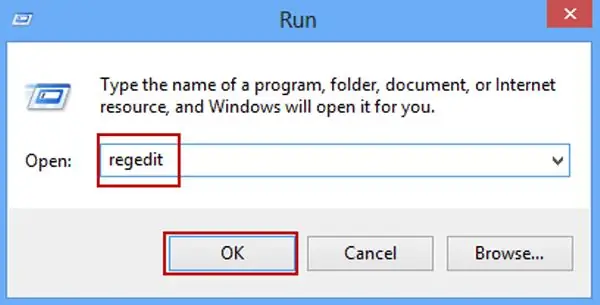
Druk tegelijkertijd op de Windows- en R-toets om Uitvoeren te openen. Typ regedit, druk op Enter en de Windows Register-editor wordt geopend
Stap 2: Zoek naar de map StorageDevicePolicies
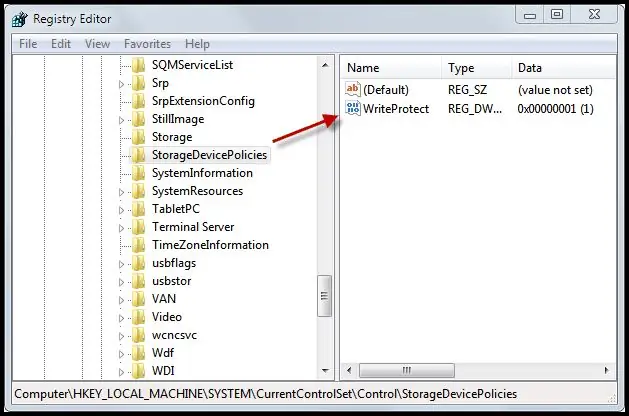
Ga dan naar HKEY_LOCAL_MACHINE / SYSTEM / Currentcontrolset / Control \. De map StorageDevicePolicies zou hier moeten verschijnen. Als het niet verschijnt, klikt u met de rechtermuisknop en selecteert u Nieuw > Sleutel. Hernoem de nieuwe Key #1 map naar StorageDevicePolicies
Stap 3: Hernoem de map
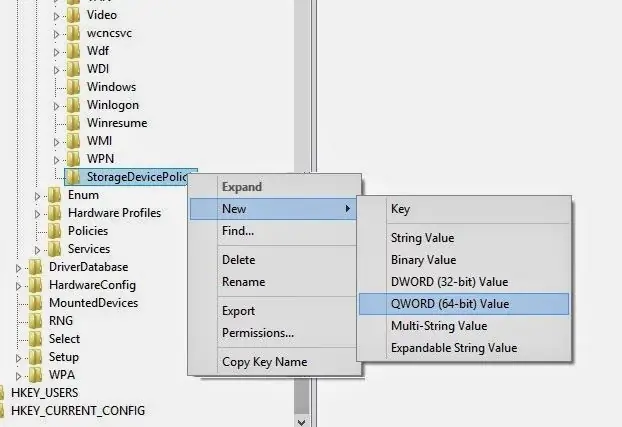
Klik nu met de rechtermuisknop op de map StorageDevicePolicies en selecteer Nieuwe DWORD (32-bit) of Nieuwe QWORD (64-bit) waarde, afhankelijk van de versie van Windows die u gebruikt. Hernoem de nieuwere dword-map door WriteProtect.
Stap 4: Voer Write Project uit en wijzig de waarde
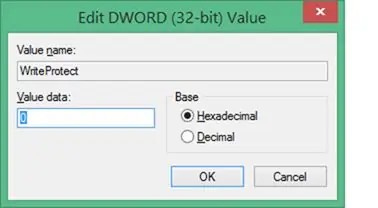
Dubbelklik op WriteProtect, verander de waardegegevens in 0 met de hexadecimale basis en sluit de Register-editor. Open Computer, ververs het 5 keer en verwijder uw USB-apparaat op de juiste manier. Sluit ten slotte uw USB-geheugen opnieuw aan op de computer en formatteer het met exFAT in plaats van FAT32
Aanbevolen:
Hoe code te formatteren op Discord (mobiel): 10 stappen

Hoe code op Discord (mobiel) te formatteren: deze instructieset is voor mensen die regelmatig coderen en ook de discord-app gebruiken. Dit leert je hoe je tekst kunt verzenden en deze vervolgens kunt formatteren in elke gewenste codeertaal
Een extern opslagapparaat opnieuw formatteren met Mac OS X: 10 stappen

Een extern opslagapparaat opnieuw formatteren met Mac OS X: een oude USB verkopen? Of computer? Gebruik deze eenvoudige stapsgewijze handleiding om uw externe opslagapparaat opnieuw te formatteren op uw Mac. De voordelen van het opnieuw formatteren van een harde schijf zijn deels beveiliging, deels gemak en deels herbruikbaarheid. Dit zal helpen om m
Een lineair interpolatieprogramma schrijven op een TI-89: 6 stappen
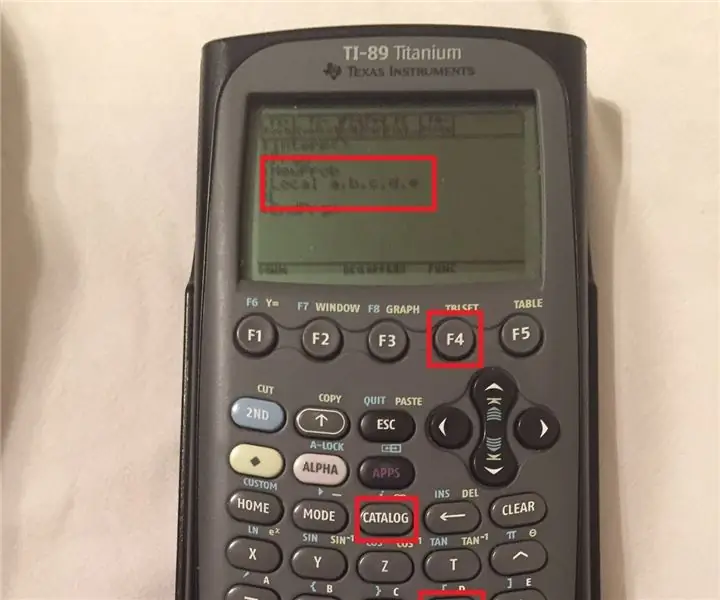
Een lineair interpolatieprogramma schrijven op een TI-89: Wat u moet weten voordat u begint. De belangrijkste titels staan tussen haakjes (bijv. (ENTER)) en uitspraken tussen aanhalingstekens zijn exacte informatie die op het scherm wordt weergegeven. Belangrijke toetsen en tekstreeksen die in elke stap worden geïntroduceerd, worden gemarkeerd in de afbeeldingen. wie
Panarama's leren maken tegen een zeer lage prijs: 11 stappen

Panarama's leren maken tegen een zeer lage prijs.: Benodigd materiaal. Digitale camera Statief? OptioneelGratis software12-punts gids voor foto'sVeel vrije tijdDe manier waarop deze Instructable tot stand kwam, was als volgt. Ik was aan het surfen op internet toen ik op een site kwam die een mooi panorama had. Ik wil
Sta NTFS toe om een USB-drive te formatteren: 4 stappen
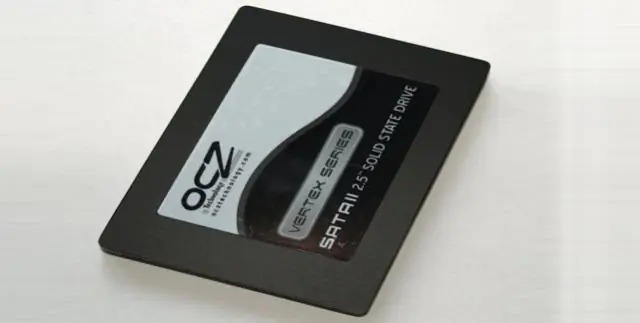
Sta NTFS-formattering van een USB-drive toe: Dit is de gemakkelijkste manier om uw USB-drive te NTFS-formatteren binnen XP. Ik heb dit op het net gevonden. Opmerking: na NTFS-formattering moet je altijd Safe Removal gebruiken, je kunt je schijf niet snel verwijderen! Excuseer mijn fouten, ik kom uit Hongarije
