
Inhoudsopgave:
- Auteur John Day [email protected].
- Public 2024-01-30 11:19.
- Laatst gewijzigd 2025-01-23 15:01.

Dit is een eenvoudige methode om uw computer te gebruiken als lichtbak voor het bekijken van röntgenfoto's. Je botten breken heeft zojuist nieuwe niveaus van plezier bereikt.
Stap 1: Download White.jpg
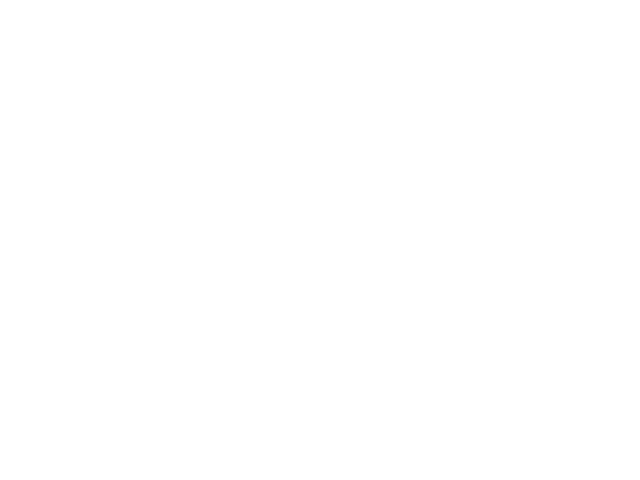
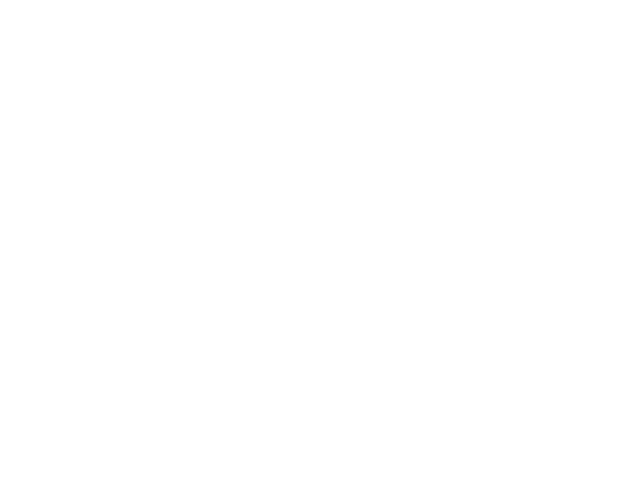
De eerste stap is het downloaden van het bestand "white.jpg"
Voor het geval je de naam nog niet geraden hebt, "white.jpg" is een volledig wit afbeeldingsbestand. Dit wordt gebruikt om je computerscherm helemaal wit te maken.
Stap 2: Maak een "witte" map
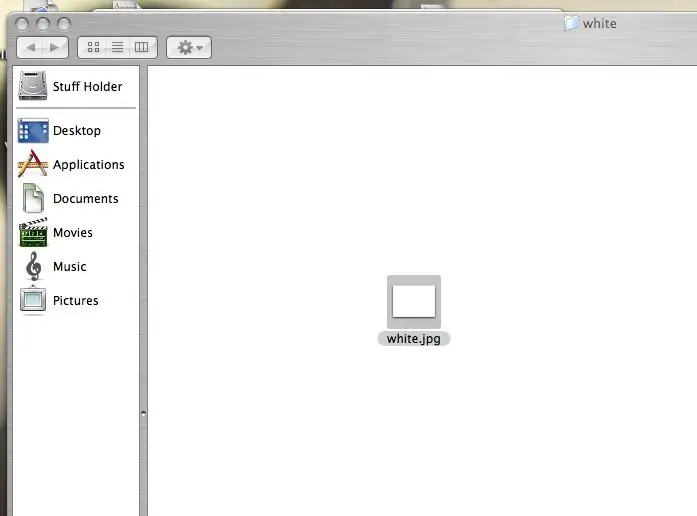
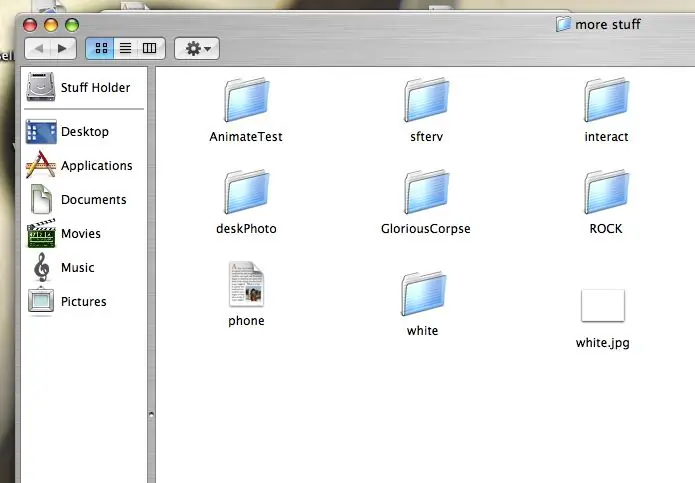
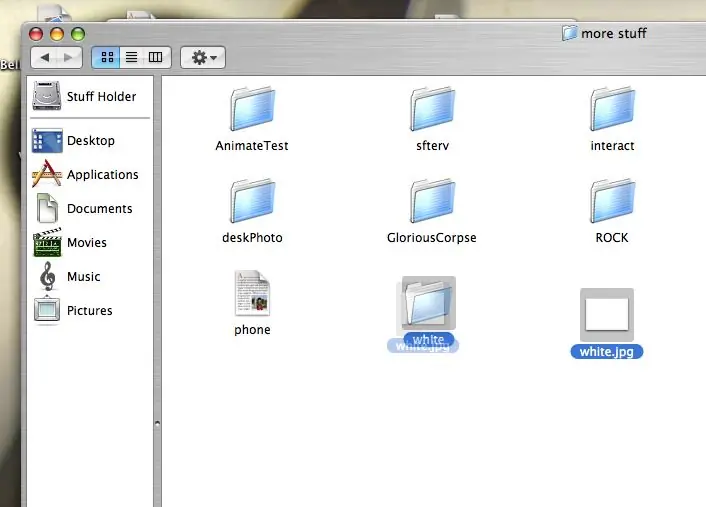
Maak een nieuwe map met de naam "wit".
Plaats het afbeeldingsbestand "white.jpg" in de map "white". Zorg ervoor dat er geen andere afbeeldingen naar deze map worden verplaatst.
Stap 3: Stel uw schermbeveiliging in
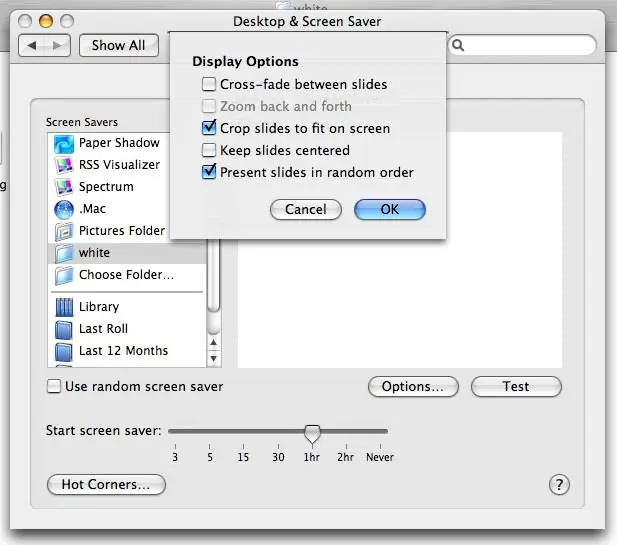
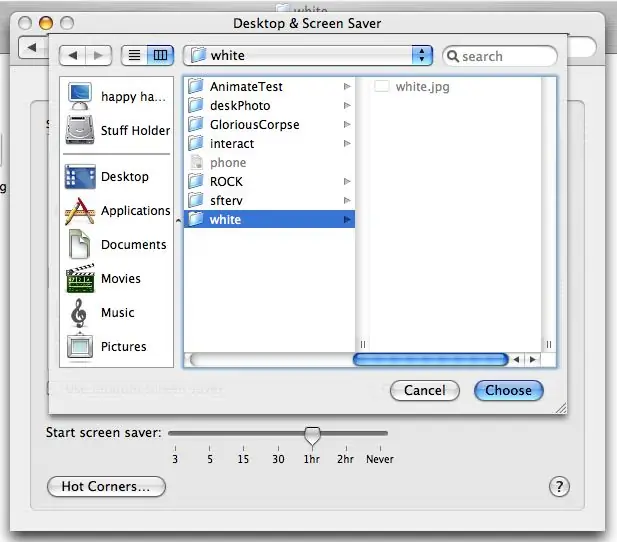
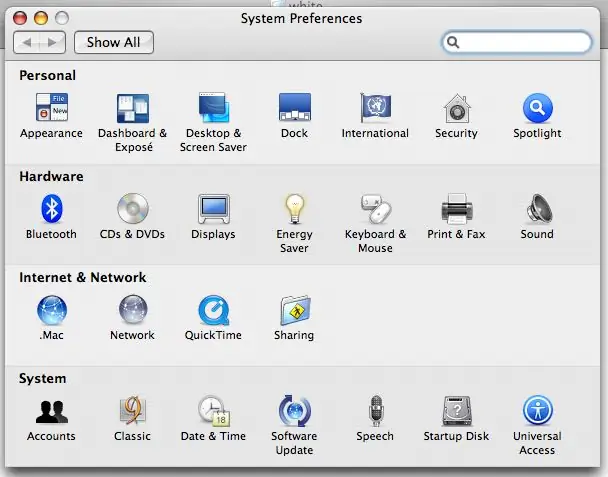
Ga naar "Systeemvoorkeuren" en selecteer "Desktop en schermbeveiliging" in het menu.
Van daaruit selecteert u de instellingsmodus "Screen Saver" bovenaan de pagina. Selecteer in het linker "screensaver"-scrollmenu "Choose Folder…". U wilt nu de "witte" map vinden en deze markeren en op "choose" drukken. Hiermee wordt uw "white.jpg"-afbeelding ingesteld als schermbeveiliging. Zodra uw afbeelding de schermbeveiliging is, wilt u "opties" selecteren en ervoor zorgen dat de cross-fade-optie is uitgeschakeld (zie onderstaande afbeelding).
Stap 4: Bekijk uw röntgenfoto

Druk op de "test"-knop om de schermbeveiliging te activeren.
Houd uw röntgenfoto tegen het scherm. Bewonder uw röntgenfoto.
Aanbevolen:
Hoe maak je een foto van je computerscherm !!: 5 stappen

Hoe maak je een foto van je computerscherm !!: Deze instructable laat je een snelle en gemakkelijke manier zien om een foto van je computerscherm te maken en deze op je computer op te slaan Abonneer je op mijn kanaal Bedankt
Computerscherm opnemen op Windows: 5 stappen

Computerscherm opnemen op Windows: in deze instructable wil ik u laten zien hoe u een computerscherm opneemt op een Windows-pc. Een screencast zegt meer dan duizend woorden en afbeeldingen om een probleem of een proces op een computer te demonstreren, vooral als je een video-tutorial wilt maken, d
ESP32 COVID19 STATUS VIEWER: 4 stappen

ESP32 COVID19 STATUS VIEWER: Dit project krijgt de status van COCID19 in json-formaat en geeft het weer in de OLED
Hoe maak je een video van je computerscherm !!: 5 stappen

Hoe maak je een video van je computerscherm !!: Deze instructable laat je een snelle & makkelijke manier om een video van je computerscherm te makenAbonneer je op mijn kanaalBedankt
Maak een time-lapse van uw computerscherm: 6 stappen

Maak een time-lapse van uw computerscherm: U kunt een time-lapse van uw computerscherm maken met behulp van eenvoudige programma's. Degene die ik aanbeveel is CamStudioDe redenen waaromFreeEenvoudig te gebruikenOpen SourceVista of XPWorks met bijna elke videocodecVoor het samenvoegen van de video's gebruik ik Windows Movie Maker
