
Inhoudsopgave:
- Auteur John Day [email protected].
- Public 2024-01-30 11:19.
- Laatst gewijzigd 2025-01-23 15:01.

Het verliezen van een laptop is vervelend; het verliezen van belangrijke gegevens en wachtwoorden is veel erger. Dit is wat ik doe om mijn gegevens te beschermen.
Stap 1: Hoe belangrijk zijn de gegevens op uw laptop?
Een paar weken geleden werd er in mijn auto ingebroken terwijl ik aan het eten was tussen werk en thuis. Helaas zat mijn computer in een van de gestolen tassen (laat het me weten als je een ThinkPad ziet met een gigantische inktvis erop geschilderd!) en de kans is groot dat hij nooit zal worden teruggevonden. De laptop was mijn primaire computer en had alles: jaren werk, foto's, half afgemaakte muziekcomposities, spullen voor Instructables (!), wachtwoorden en financiële gegevens. Gelukkig had ik een agressief programma opgezet voor het maken van back-ups en het versleutelen van mijn wachtwoorden. Ik ben geen enkel document kwijtgeraakt en maak me niet echt zorgen over identiteitsdiefstal via informatie op de laptop. Er zijn talloze manieren om dit te doen. Dus als mijn specifieke oplossing niet voor u werkt, hoop ik u te inspireren om een oplossing te bedenken die dat wel doet.
Stap 2: Laat uw laptop niet op domme plaatsen achter
Dit is duidelijk en een goede eerste verdediging, maar het kan niet je enige verdediging zijn. Soms realiseer je je pas hoe verlaten en donker die parkeerplaats wordt als het te laat is.
Stap 3: Maak regelmatig en automatisch een back-up van uw gegevens
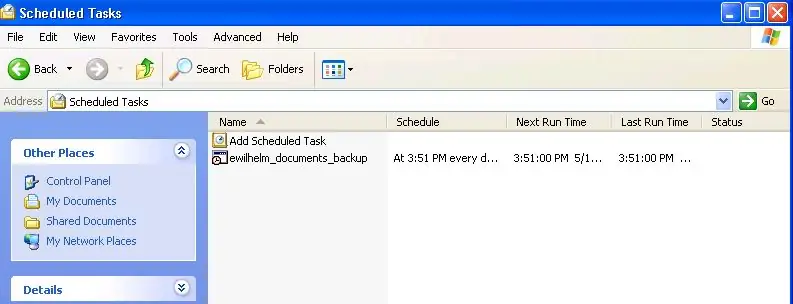
Stel in dat back-ups regelmatig en automatisch plaatsvinden. Als u eraan moet denken om de back-up te starten, heeft dit geen prioriteit en zult u verrassend veel tijd tussen de back-ups doen. Ik gebruik rsync om mijn bestanden naar een externe server te spiegelen. Het kunnen ssh-en naar de externe server is een goede indicatie dat je dit kunt doen. U kunt rsync ook gebruiken om bestanden naar een andere computer op uw lokale netwerk te spiegelen door een netwerkstation toe te wijzen, waarvoor alleen rsync op uw laptop nodig is. Als dit niet voor u werkt, bekijk dan de webgebaseerde services. Hier is een link voor het instellen van rsync op een Windows-computer en het instellen van ssh-sleutels, zodat u niet handmatig hoeft in te loggen (dit is niet helemaal veilig). Ik heb al mijn documenten in een enkele map geplaatst (in feite de Mijn documenten map) dus er is maar één map om een back-up van te maken. Geplande Windows-taken voeren de rsync-opdrachten uit vanuit een batchbestand, waarbij deze map elke dag wordt gespiegeld en eenmaal per week wordt gekopieerd. Mirroring omvat het verwijderen van bestanden op de server die ik op de laptop verwijder, terwijl ik met de wekelijkse kopie oude bestanden kan ophalen die ik per ongeluk heb verwijderd nadat de prullenbak is geleegd. Mijn map is een paar optredens, dus de eerste back-up duurt even, maar daarna is het snel omdat rsync alleen de wijzigingen verzendt. Ik maak liever een back-up over het net dan lokaal naar een andere machine; als de computer thuis, op het werk of op reis is aangesloten op het internet, wordt de back-up uitgevoerd.
Stap 4: Rsync batchbestanden
Hier is mijn rsync-batchbestand dat geplande taken uitvoert. Verwijder de --delete en wijzig de map aan de serverzijde om een kopieerversie te maken in plaats van een verwijderversie. Als u synchroniseert met een machine op uw lokale netwerk, wijst u een netwerkstation toe en vervangt u de "www.server-location.com:backupfolder" door een "/cygdrive/d"-statement waarbij "d" de letter is van uw toegewezen station.
Dit batchbestand kopieert de uitvoer naar een logbestand zodat u het indien nodig kunt bekijken.
Stap 5: Wachtwoorden beheren
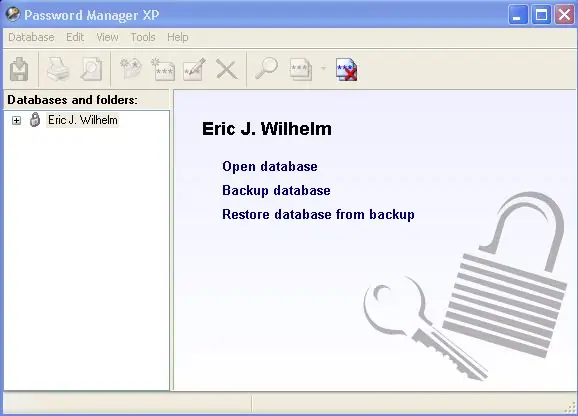
Ik gebruik Password Manager XP om gevoelige gebruikersnamen, nummers en wachtwoorden onder één hoofdwachtwoord op te slaan. De database is versleuteld en sluit automatisch na een bepaalde periode van inactiviteit. Het wordt samen met mijn andere bestanden gesynchroniseerd. Hoewel het onhandig is, laat ik mijn browser of andere "behulpzame" assistenten geen wachtwoorden onthouden voor iets dat op afstand gevoelig is, zoals bankwebsites of e-mail. Sla uw wachtwoorden niet op in een tekstbestand zonder opmaak. Als u de gegevens van andere mensen beheert, zoals hun burgerservicenummer, wees dan bijzonder attent en gebruik versleuteling.
Stap 6: Dingen die ik beter zou doen
Ik maak geen back-up van de hele harde schijf, dus toen ik mijn computer verloor, moest ik al mijn programma's opnieuw installeren vanaf de originele schijven en het web. Geen gegevens verloren, maar ik verloor wel wat tijd met het opnieuw installeren en opnieuw configureren van alles.
Ik werd slordig en had wat gegevens buiten de normaal gesynchroniseerde map. Gelukkig had ik nog andere exemplaren. Zorg ervoor dat uw programma's niet standaard gegevens opslaan in hun "map met programmabestanden"; mijn exemplaar van Matlab was hier bijzonder vervelend over. Mijn Quicken-database bevat enkele bankrekeninggegevens en is niet versleuteld. Het is beveiligd met een wachtwoord, maar blijkbaar kunt u Intuit betalen om een "verloren" wachtwoord te verwijderen. Ik denk dat ze standaard het hele bestand zouden moeten versleutelen, waardoor "herstel" onmogelijk wordt. Het verliezen van uw financiële gegevens is lang niet zo erg als het verliezen aan iemand anders.
Aanbevolen:
Maak mooie plots van live Arduino-gegevens (en sla de gegevens op in Excel): 3 stappen

Maak mooie plots van live Arduino-gegevens (en sla de gegevens op in Excel): we spelen allemaal graag met onze plotterfunctie in de Arduino IDE. Hoewel het nuttig kan zijn voor basistoepassingen, worden de gegevens gewist naarmate meer punten worden toegevoegd en het is niet bijzonder aangenaam voor de ogen. De Arduino IDE-plotter werkt niet
Bescherm uw netwerk met een gratis UTM-firewall: 4 stappen

Bescherm uw netwerk met een gratis UTM-firewall: deze gids behandelt de basisprincipes om een Sophos UTM op uw thuisnetwerk te installeren en te laten werken. Dit is een gratis en zeer krachtige softwaresuite. Ik probeer de kleinste gemene deler te vinden, dus ik ga niet in op Active Directory-integratie, externe
Bescherm uw ideeën, bescherm uw werk: 8 stappen

Bescherm uw ideeën, bescherm uw werk: ik ben enkele dagen geleden gegevens kwijtgeraakt door een pc-crash. Een dag werk was verloren.:/ Ik bewaar mijn gegevens in de cloud om een defect aan de harde schijf te voorkomen. Ik gebruik versiebeheersoftware zodat ik oudere versies van mijn werk kan herstellen. Ik maak elke dag een back-up. Maar deze keer heb ik
Phantom Power Blocker (bescherm uw dynamische microfoons): 5 stappen

Phantom Power Blocker (bescherm uw dynamische microfoons): condensatormicrofoons bevatten interne circuits en capsule die een voeding nodig hebben. Fantoomvoeding gebruikt dezelfde draden als het gebalanceerde uitgangssignaal van de microfoon om die energie van de mixerconsole naar de microfoon te transporteren. Er is fantoomvoeding nodig
Bescherm de technologie: 9 stappen

Protect the Tech: recycle afgedankte denim in een handige caddy met drie aparte vakken om delicate dure gadgets te beschermen tegen je sleutels, pennen, half opgegeten mueslirepen en wat er nog meer in je rugzak of tas op de loer ligt. Voeg een optionele polsband toe en het kan
