
Inhoudsopgave:
- Stap 1: Onderdelenlijst en veronderstellingen:
- Stap 2: Stap 1- Zoek de schaal en bepaal de lay-out van de nieuwe hardware
- Stap 3: Stap 2- Stel uw Raspberry Pi in
- Stap 4: Stap 3- Stel SSH in op de Raspberry Pi
- Stap 5: Stap 4: Pianobar instellen en testen met Pandora
- Stap 6: Stap 5- Temp-hardware in de schaal passen
- Stap 7: Stap 6- Definitieve installatie van hardware en kabels
- Stap 8: Stap 7- Test en deel uw resultaten
- Stap 9: definitieve prijs-
2025 Auteur: John Day | [email protected]. Laatst gewijzigd: 2025-01-23 15:01

Heb je ooit die oude radio's in rommelwinkels of op rommelmarkten gezien en gedacht… man wat zou dat cool zijn als het nog werkte. Welnu, deze tutorial blaast misschien geen leven terug in de dode elektronica die je misschien hebt gevonden, maar het zal die oude schaal nemen en er iets cools van maken.
Stap 1: Onderdelenlijst en veronderstellingen:
Laten we beginnen met enkele dingen die je nodig hebt, evenals enkele basisvaardigheden die je zou moeten hebben om het project te voltooien.
Onderdelen lijst:
- Oude radio-omhulsel … dit kan variëren en is echt aan jou. Ik hou van de vintage 1940-1960 Radio shells, vooral degenen die de vacuümbuizen en hardware nog intact hebben.
-
CanaKit - Volledige Raspberry Pi 3-kit met HDMI-kabel
- Raspberry Pi
- Raspberry Pi SD-kaart
- Raspberry Pi-voeding
- Raspberry Pi-behuizing
- HDMI kabel
- Koellichamen
- RF inline ruisisolator - Mpow Ground Loop Noise Isolator voor Car Audio / Home Stereo-systeem met 3,5 mm audiokabel (zwart)
- USB-aangedreven luidsprekers- OfficeTec USB-computerluidsprekers Compact 2.0-systeem
- Strip LED's - Zwarte PCB TV BackLight Kit, Computer Case LED Light, eTopxizu 3.28Ft Multi-color 30leds Flexibele 5050 RGB USB LED Strip Light met 5v USB
PC of mobiel apparaat dat de Raspberry Pi kan besturen via SSH
Kennis:
- Basiskennis van Linux-commando's is nodig om de Raspberry Pi te configureren en te besturen.
- Basisvaardigheden voor houtbewerking om de koffer indien nodig aan te passen
- Basisvaardigheden voor kabelbeheer om het eindproduct er schoon uit te laten zien
- Mogelijkheid om een heet lijmpistool te gebruiken om dingen aan de schaal te bevestigen (LED-strips, draden, luidsprekers en dergelijke)
Stap 2: Stap 1- Zoek de schaal en bepaal de lay-out van de nieuwe hardware



Ik vond het omhulsel voor het project op een plaatselijke vakbeurs en had het geluk erin voor $ 10,00. De meeste elektronica en hardware waren nog aanwezig. Minus een knop op het voorpaneel, een vacuümbuis en een achterpaneel. Maar geen zorgen, mijn plan was toch niet om de oude hardware op deze radio te herstellen, maar gewoon op zijn plaats te houden om het uiterlijk van een oude radio te geven.
Maar ter referentie is hier de radio die ik vond:1957 Motorola Volumatic Tube Radio
Op de bovenstaande foto's ziet u zowel de oude ontvangerbehuizing als de luidspreker van de originele radio. Ik heb de oude luidspreker niet bewaard voor het project, maar de bovenste helft van de ontvanger is hetzelfde in het voltooide project.
Stap 3: Stap 2- Stel uw Raspberry Pi in

Hoewel dit geen Raspberry Pi-zelfstudie is … zal ik de algemene stappen doorlopen, ervan uitgaande dat je de basis Raspberry Pi-kit hebt gekocht.
-
Kits worden normaal gesproken geleverd met het volgende (CanaKits op Amazon)
- Raspberry Pi
- Koellichamen
- SD-kaart met een basisbesturingssysteem geïnstalleerd
- Koffer voor de Pi
- Stroomvoorziening
Ik zal de fabrikantengids u laten helpen bij het monteren van bovenstaande items met een paar items om de zaken hieronder soepeler te laten verlopen-
- Ik raad aan om de nieuwste versie van Raspbian OS voor jouw versie (Raspbian Download) te gebruiken, aangezien de installatie van Pianobar later is getest en werkt met dat besturingssysteem.
- Afhankelijk van waar je het apparaat gaat hebben, wil je misschien een draadloze USB-adapter, zorg er gewoon voor dat deze compatibel is met de versie van Raspberry Pi die je koopt. (Universele USB Wifi voor de Pi)
Stap 4: Stap 3- Stel SSH in op de Raspberry Pi
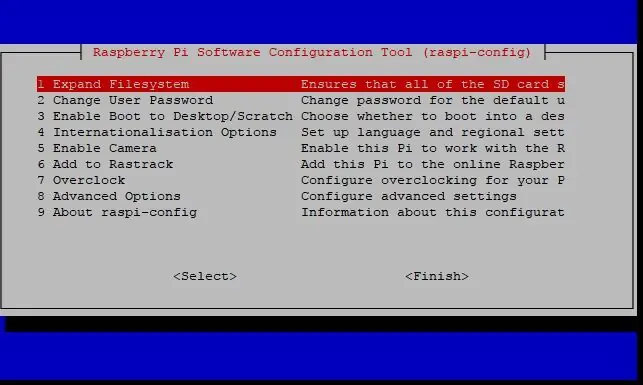
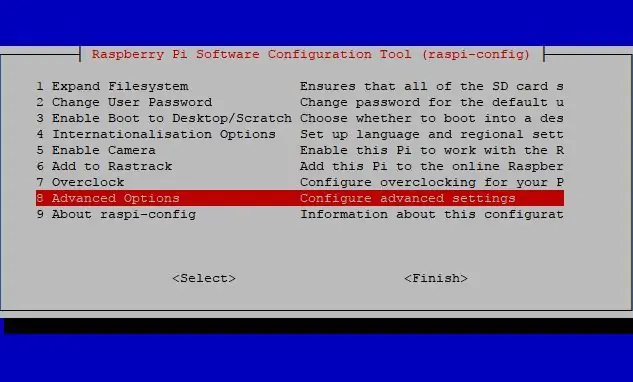
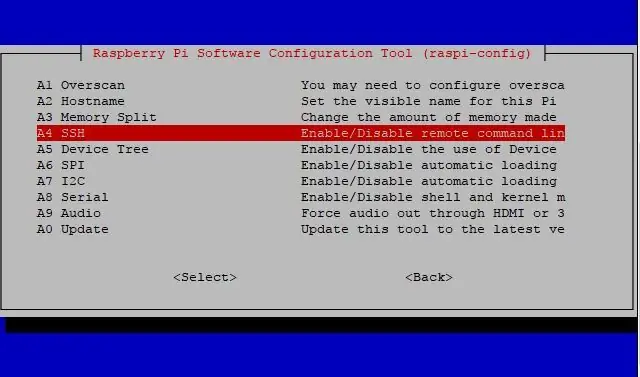
-
Voor deze stap moet u een USB-toetsenbord en monitor aansluiten op de Raspberry Pi
Muis is optioneel, maar als de opstartopties u rechtstreeks naar een bureaubladweergave brengen, wordt het gemakkelijker om naar de terminal te navigeren
- Eenmaal verbonden en de Raspberry Pi opstart naar de shell of desktop, is de configuratie ongeveer hetzelfde
Shell prompt-
-
sudo raspi-config
- Selecteer 'geavanceerde opties'
- Selecteer 'SSH'
- Selecteer 'Inschakelen'
- Verlaat het menu door Finish te selecteren en laat de Pi opnieuw opstarten
Bureaublad-
-
Navigeer door het menu naar de terminal
-
sudo raspi-config
- Selecteer 'geavanceerde opties'
- Selecteer 'SSH'
- Selecteer 'Inschakelen'
- Verlaat het menu door Finish te selecteren en laat de Pi opnieuw opstarten
-
Standaardreferenties voor SSH-aanmeldingen op het apparaat staan hieronder. Als u van plan bent dit alleen toegankelijk te houden binnen uw netwerk, zijn de standaardinstellingen normaal gesproken prima, maar als externe toegang gewenst is, moet u SSH op een niet-standaard poort met sterkere inloggegevens gebruiken.
- gebruiker-pi
- wachtwoord-framboos
Gebruik vanaf een Windows-computer de applicatie Putty (Downloadlocatie) om verbinding te maken met het apparaat
- U hebt het IP-adres van de Raspberry PI nodig … de gemakkelijke manier is om opnieuw in te loggen op de Pi voordat u de monitor en het toetsenbord loskoppelt
-
Voer vanaf de shell-prompt het volgende uit:
ifconfig
-
Zodra u het IP-adres van de Pi
-
Gebruik stopverf met het volgende:
- pi@IP_ADDRESS
- Poort- 22
- Verbindingstype- SSH
- Gebruik bij het verbinden het wachtwoord: framboos (tenzij je het eerder hebt gewijzigd)
-
Stap 5: Stap 4: Pianobar instellen en testen met Pandora
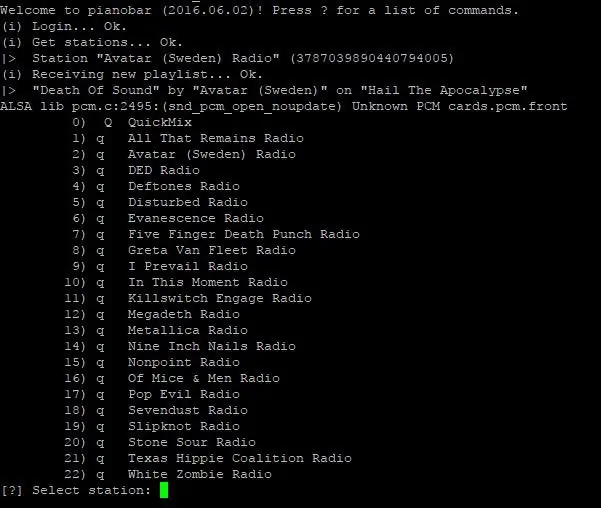
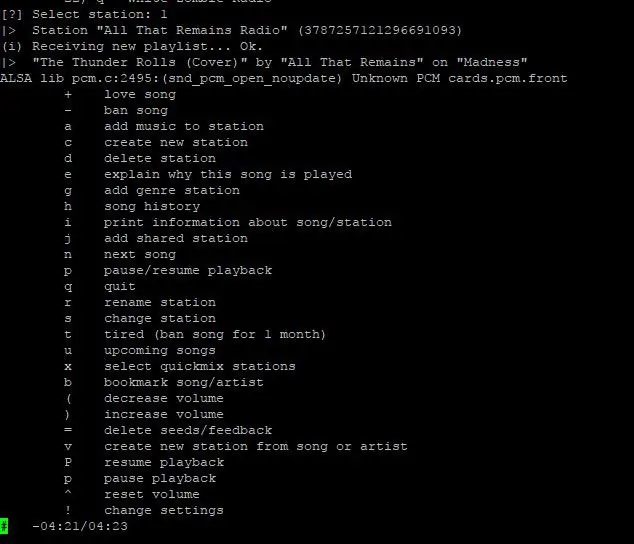
Dit instellen om Pandora te streamen was net zo eenvoudig als het volgen van deze tutorial-
Met dank aan - GraziCNU voor de uitleg
Enkele opmerkingen:
- Commando's worden gedaan via de SSH-verbinding, kunnen vanaf pc of mobiel apparaat zijn, zolang het maar kan communiceren met de Pi. Als u verbinding maakt van buiten uw lokale thuisnetwerk, moet u het apparaat toestaan om SSH-verbindingen te hosten via uw firewall en/of router.
- Als je meerdere instanties uitvoert, zoals verbinding maken vanaf de pc en mobiel, zullen beide instanties van pianobar geluid naar de luidsprekers sturen, wat een zeer interessante mash-up oplevert.
Stap 6: Stap 5- Temp-hardware in de schaal passen
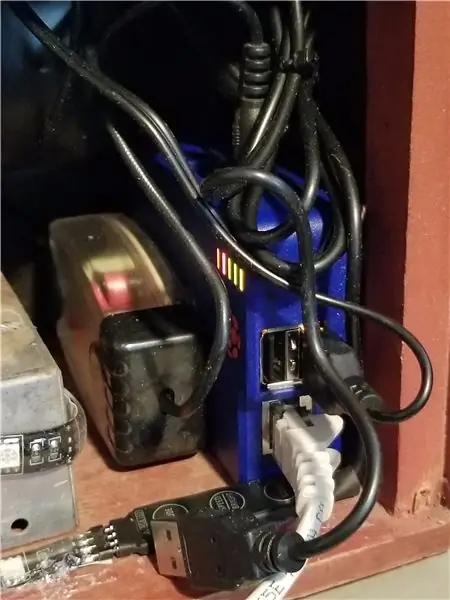


Dus waar gaat de hardware heen … nou hangt af van de behuizing en de manier waarop u de kabels wilt leiden voor de uiteindelijke installatie.
Voor deze build zijn hier mijn opmerkingen:
- Twee kleine 3-inch USB-desktopluidsprekers op de voorgrill geïnstalleerd, aangezien er maar één in de originele zat, moest ik de voorplaat doorsnijden om het geluid van het scherm te laten komen.
- Achter de linkerluidspreker plaatste ik de Raspberry Pi en RF-filter, zodat mijn USB- en CAT-5-kabels toegankelijk waren vanaf mijn achterpaneel.
- Mijn netsnoer en DC-adapter voor de Raspberry Pi bevinden zich onder het oude ontvangerchassis, ik heb de meeste oude condensatoren en bedrading verwijderd omdat dat gedeelte niet opnieuw zou worden gebruikt.
- De strip-LED's die ik voor dit project heb gebruikt, hebben dubbelzijdig plakband voor plaatsing, ik heb ervoor gezorgd dat de bedieningsschakelaar naast de Raspberry Pi toegankelijk was voor de eindmontage.
- Het achterpaneel was niet op de radio, dus ik gebruikte een dun stuk triplex en bevlekte tot een goede match. Dankzij de uitsparingen in het paneel kan het LED-lampje de radio van achteren verlichten wanneer deze is ingeschakeld.
- Omdat het audiocircuit van de Raspberry Pi luidruchtig is, gebruik ik een inline isolator om een deel van de statische elektriciteit uit de voeding te verwijderen. Als u een USB Bluetooth-adapter en Bluetooth-luidsprekers gebruikt, kunt u het overslaan met behulp van de inline-isolator.
Stap 7: Stap 6- Definitieve installatie van hardware en kabels




Dus om alles te installeren ging ik gemakkelijk … gebruikte hete lijm om de luidsprekers, Pi-behuizing, RF-filter en LED-strips te bevestigen. Gaf me ook echt een goede flexibiliteit voor fouten. Gebruikte kleine kabelbinders op de kabels en plakte ze ook vast met hete lijm.
Stap 8: Stap 7- Test en deel uw resultaten


Snelle clip om de Pandora-streaming te laten zien op de nieuwe Retro Radio Pi
Kijk uit naar je builds en opmerkingen.
Stap 9: definitieve prijs-
-
Onderdelen (sommige hiervan had ik dus mijn totaal was veel lager op ongeveer $ 28,00 totaal)
- Schelpen - $ 10,00
- CanaKit- $ 69,00 (had)
- RF-isolator - $ 9,99 (had)
- LED's - $ 8,49
- Luidsprekers- $ 8,99
- Hete lijm - $ 4,00 (had)
- Multiplex plaat - $4.00 (Had)
- Totaal $115,46
Aanbevolen:
Retro-futuristische USB-drive 16 stappen (met afbeeldingen)

Retro-futuristische USB-stick: Enige tijd geleden kreeg ik een USB-stick cadeau. De behuizing van de schijf zag er goed uit, maar helaas begint hij na enkele maanden gebruik een probleem te veroorzaken met een onbetrouwbare verbinding. Daarom was ik gestopt om die schijf te gebruiken. De meeste mensen
Aan de slag met Ham Radio: 5 stappen (met afbeeldingen)

Aan de slag met Ham Radio: Als een onlangs geslagen ham-licentiehouder, wil ik het proces doorgeven dat ik heb gevolgd om in hamradio te komen. Ik werd verleid door het zelfredzaamheidsaspect van de hobby, mensen een manier geven om te communiceren wanneer andere methoden worden verstoord. Maar het is ook de moeite waard om
Arduino Retro Style MP3-speler! 8 stappen (met afbeeldingen) Ajarnpa

Arduino Retro Style MP3-speler!: Mp3-speler klinkt misschien behoorlijk verouderd. Smartphones kunnen veel beter dan dit! Met al die apps en streamingdiensten hoef je zelfs geen muziek of nummer te downloaden. Maar toen ik de DFplayer-module tegenkwam, werd ik er echt enthousiast van met een heleboel
Retro Stylofoon (NE555-gebaseerd): 6 stappen (met afbeeldingen)

Retro Stylophone (gebaseerd op NE555): Introductie: Dit is een kleine synthesizer-achtige muziekgadget die ooit in de jaren 80 erg populair was. Het heet Stylofoon. De stylofoon heeft een heel eenvoudig circuit dat alleen bestaat uit een NE555, LM386 en enkele complementaire componenten. Het creëert
Een computer demonteren met eenvoudige stappen en afbeeldingen: 13 stappen (met afbeeldingen) Antwoorden op al uw "Hoe?"

Een computer demonteren met eenvoudige stappen en afbeeldingen: dit is een instructie over het demonteren van een pc. De meeste basiscomponenten zijn modulair en gemakkelijk te verwijderen. Wel is het belangrijk dat je er goed over georganiseerd bent. Dit zal helpen voorkomen dat u onderdelen kwijtraakt, en ook bij het maken van de hermontage e
