
Inhoudsopgave:
2025 Auteur: John Day | [email protected]. Laatst gewijzigd: 2025-01-23 15:01
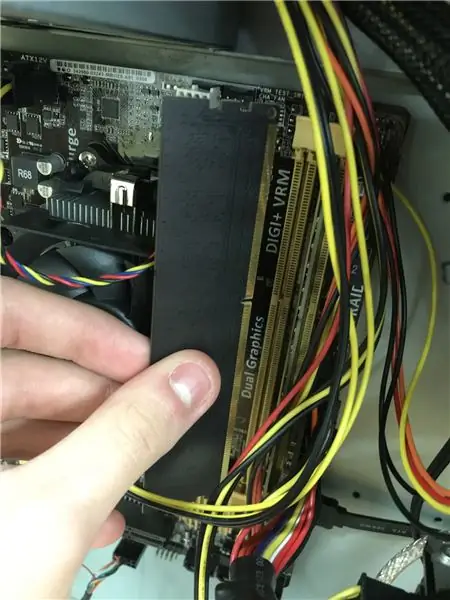
RAM wordt gebruikt door de centrale verwerkingseenheid (CPU) wanneer een computer draait om informatie op te slaan die zeer snel moet worden gebruikt, maar het slaat geen informatie permanent op.
Stap 1: Soorten Ram


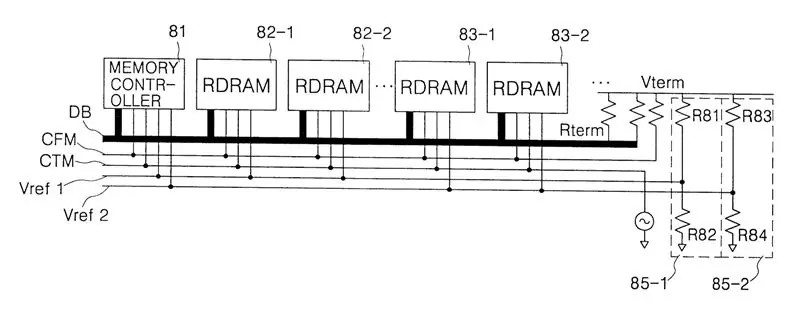
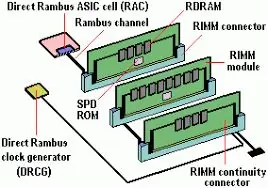
SDRAM (Synchroon DRAM) 168-pins SDRAM DIMM's. SDRAM is geen oudere versie van EDO DRAM, maar een geheel nieuw type DRAM. SDRAM begon te draaien op 66 MHz, terwijl oudere snelle paginamodus DRAM en EDO stopten op 50 MHz. SDRAM kan officieel schalen tot 133 MHz (PC133), en onofficieel tot 180 MHz of hoger.
DDR (Double Data Rate SDRAM) DDR verdubbelt de snelheid waarmee gegevens standaard SDRAM worden overgedragen door gegevens over de klokcyclus over te dragen. DDR-geheugen werkt feitelijk op 166 MHz * 2 of 133 MHz * 2. DDR is een technologie van 2,5 volt die 184 pinnen in zijn DIMM's gebruikt. Het is fysiek incompatibel met SDRAM, maar gebruikt een vergelijkbare parallelle bus, Rambus DRAM (RDRAM)Behalve dat het een hogere prijs is, heeft Intel een stap vooruit gezet en zal het de enige geheugenkeuze zijn voor Intel's Pentium 4. RDRAM is een seriële geheugentechnologie die in drie verschillende typen werd geleverd, PC600, PC700 en PC800. PC800. RDRAM heeft het dubbele van het maximum dat de oude SDRAM kon bereiken, maar een hogere latentie. RDRAM is ontworpen met meerdere kanalen, DIMM's versus RIMM's DRAM heeft twee belangrijke vormfactoren: DIMM's en RIMMS. DIMM's zijn 64-bits componenten. Als u DIMM-geheugen aan uw machine wilt toevoegen, plaatst u meestal gewoon een DIMM-stick (als u een beschikbare ram-sleuf hebt). DIMM's voor SDRAM en DDR zijn verschillend en fysiek niet compatibel. SDRAM DIMM's hebben 168-pins en werken op 3,3 volt, terwijl DDR DIMM's 184 pins hebben en op 2,5 volt werken.
RIMM's gebruiken alleen een 16-bits interface, maar werken op hogere snelheden dan DDR. Voor maximale prestaties vereisen Intel RDRAM-chipsets het gebruik van RIMM's in paren via een dual-channel 32-bits interface. U moet meer plannen bij het upgraden en aanschaffen van RDRAM.
Stap 2: Geheugenkloksnelheid
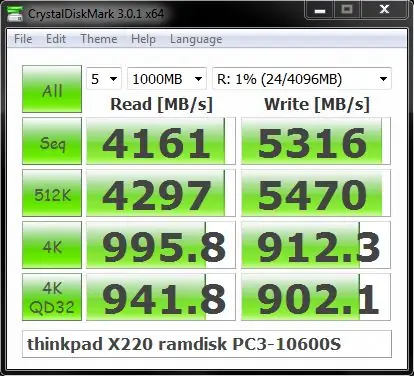
SDRAM op voorraad is een snelheid van 66MHz. Naarmate de technologie beter en meer geïnnoveerd werd, werden de bussen sneller, later geklokt naar 100MHz en zelfs 133MHz! snelheidsklassen worden geïdentificeerd als PC66, PC100 en PC133. Sommige fabrikanten leveren een PC150-snelheidsklasse. Dit is echter een onofficiële snelheidsclassificatie en heeft weinig zin, tenzij u van plan bent uw systeem te overklokken.
Stap 3: Onderhoud van RAM

Ervoor zorgen dat alle ram schoon wordt gehouden door perslucht en wattenstaafjes te gebruiken om te reinigen om ervoor te zorgen dat alles los kan komen
Ram kan ook worden gecontroleerd door taakbeheer te doorlopen en de processen te controleren die het gebruik laat zien en hoeveel er is. Stresstests kunnen op ram worden gebruikt om er zeker van te zijn dat het volledig werkt
Stap 4: Mogelijke problemen die kunnen optreden als gevolg van Ram

1. Windows bevriest minutenlang, ongeacht welke toepassing u gebruikt. Het kan 2 minuten duren om Word te openen of 3 tot 4 minuten om IE te openen. Gewoonlijk treden prestatieproblemen als eerste op en kunnen ze gemakkelijk verkeerd worden opgevat als een virus of malware.
2. Je krijgt het beruchte blauwe scherm van de dood, maar zonder dat je nieuwe hardware hebt toegevoegd of nieuwe software hebt geïnstalleerd. Als u de blauwe schermen krijgt en geen nieuwe stuurprogramma's of Windows-updates hebt geïnstalleerd, kan het een geheugenprobleem zijn dat het blauwe scherm veroorzaakt.
3. De pc start willekeurig opnieuw op terwijl u iets aan het doen bent. Willekeurig opnieuw opstarten kan ook worden toegeschreven aan veel verschillende factoren, maar als u dit probleem ondervindt in combinatie met een van de andere genoemde, dan is het meer dan waarschijnlijk een RAM-probleem.
4. Je merkt dat bestanden corrupt worden op je systeem. Als u veel met bepaalde bestanden werkt en merkt dat ze niet goed worden opgeslagen of de gegevens beschadigd zijn, kunt u dit beperken tot de harde schijf of het geheugen. Als u diagnostiek op de harde schijf hebt uitgevoerd en alles in orde is, kunnen deze lees-/schrijffouten worden veroorzaakt wanneer delen van het bestand in RAM worden opgeslagen.
5. Je begint vreemde kleuren of lijnen op het scherm te zien verschijnen of dingen zien er plotseling onleesbaar uit. Soms kan het geheugenprobleem zo erg zijn dat de gegevens die naar het scherm worden verzonden, beschadigd raken en daarom onjuist worden weergegeven.
6. Wanneer u de computer opstart, hoort u een pieptoon, meerdere pieptonen en een continue pieptoon. Afhankelijk van uw fabrikant wordt een geheugenprobleem gemeld met een reeks pieptonen. Ik heb dit veel Dell-machines gezien. Het is bijna altijd een RAM-probleem wanneer de computer piept.
Stap 5: Mogelijke RAM-problemen oplossen
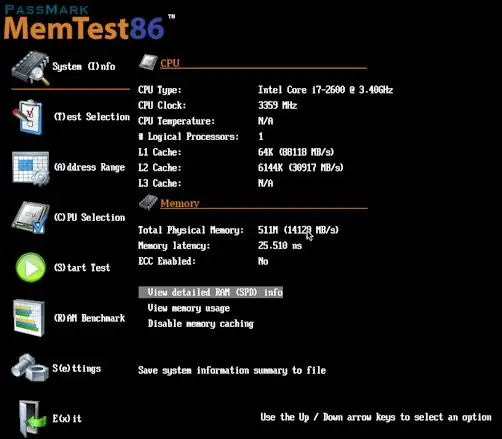
Elke ram-stick afzonderlijk testen om te zien of de pc met de ene opstart en niet met de andere
Nieuwe ram halen om te zien of dit het probleem oplost
Windows-geheugendiagnose zal ook enorm helpen
Memtest86
Een ramstick gebruiken waarvan bekend is dat deze goed is en observeren of deze correct zal werken
Aanbevolen:
Een multimeter uit het WW2-tijdperk in werkende staat herstellen: 3 stappen
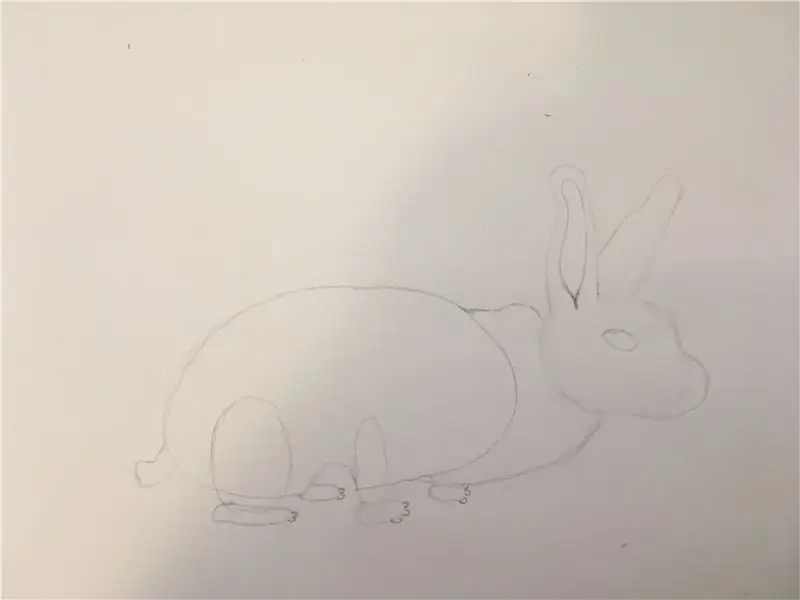
Een multimeter uit de Tweede Wereldoorlog in werkende staat herstellen: Een aantal jaren geleden kocht ik deze vroege Simpson Electric-multimeter voor mijn verzameling. Het werd geleverd in een zwarte kunstleren etui die in uitstekende staat was gezien zijn leeftijd. De patentdatum van het US Patent Office voor het uurwerk van de meter is 1936 en
Uw RAM upgraden: 4 stappen

Uw RAM upgraden: beschouw uw computer als een persoon die aan een bureau werkt. Er is de bovenkant van het bureau waar werk wordt gedaan, laden om dingen op te bergen om aan te werken en een persoon die daar zit om het werk te doen. Wat als deze persoon aan grotere taken wilde werken of meerdere taken wilde doen?
FinduCar: een slimme autosleutel die mensen leidt naar waar de auto geparkeerd staat - Ajarnpa

FinduCar: een slimme autosleutel die mensen leidt naar waar de auto geparkeerd staat: Om bovenstaande problemen op te lossen, stelt dit project voor om een slimme autosleutel te ontwikkelen die mensen kan leiden naar waar ze de auto hebben geparkeerd. En mijn plan is om een GPS in de autosleutel te integreren. Het is niet nodig om de smartphone-app te gebruiken om de
Wie staat er voor de deur, een door Alexa geactiveerd camerasysteem - Ajarnpa

Wie staat er voor de deur, een door Alexa geactiveerd camerasysteem: soms wil je tijdens het tv-kijken de deur niet opendoen, tenzij het belangrijk is. Met dit project kun je de persoon aan de deur zien door simpelweg tegen Amazon's Echo-apparaat te zeggen "Alexa, zet de deurmonitor aan". Je kijkt wie er verschijnen
Wie staat er voor mijn deur? Project PIR bewegingssensor/bereiksensor - Ajarnpa

Wie staat er voor mijn deur? PIR-bewegingssensor/bereiksensorproject: ons project is gericht op het detecteren van beweging via PIR- en afstandssensoren. De Arduino-code geeft een visueel en audiosignaal af om de gebruiker te vertellen dat er iemand in de buurt is. De MATLAB-code stuurt een e-mailsignaal om de gebruiker te waarschuwen dat er iemand in de buurt is. Dit apparaat
