
Inhoudsopgave:
- Auteur John Day [email protected].
- Public 2024-01-30 11:15.
- Laatst gewijzigd 2025-01-23 15:01.

Zie uw computer als een persoon die aan een bureau werkt. Er is de bovenkant van het bureau waar werk wordt gedaan, laden om dingen op te bergen om aan te werken en een persoon die daar zit om het werk te doen. Wat als deze persoon aan grotere taken zou willen werken of meerdere taken tegelijk zou willen doen zonder zo vaak dingen op te halen en in de lades te leggen? De eenvoudigste manier om dit effectiever te bereiken, is door de bovenkant van het bureau groter te maken! In deze analogie is de bovenkant van het bureau het RAM-geheugen van de computer. De meeste mensen hebben thuis een oude desktopcomputer die niet zo goed presteert als zou kunnen. Wat de meeste mensen echter niet weten, is dat het eigenlijk makkelijker en goedkoper is om de prestaties van die computer te verbeteren dan ze denken. Het toevoegen van meer RAM of het upgraden van het bestaande RAM kan een voldoende grote verbetering opleveren om van die oude presse-papier weer een functionerende computer te maken.
Benodigdheden
De enige dingen die nodig zijn voor dit project zijn een basiskennis van computers, een Windows-computer die werkt maar sneller zou kunnen zijn, een schroevendraaier en wat extra geld om wat RAM te kopen.
Stap 1: RAM-specificaties identificeren

Eerst zullen we vaststellen hoeveel en welk type RAM de computer heeft, samen met het vinden van een upgrade. Start de oude desktopcomputer op en log in, druk vervolgens op de toets met het Windows-logo en typ "Systeeminformatie". Selecteer het resultaat "Systeeminformatie" in de lijst met resultaten. Hier zullen we twee dingen opnemen uit het gedeelte "Systeemoverzicht". Noteer wat wordt vermeld onder BaseBoard-product en geïnstalleerd fysiek geheugen (RAM). Gewoonlijk is er slechts één of twee GB RAM geïnstalleerd, wat betekent dat er wat matige prestaties kunnen worden behaald door te upgraden. Ga vervolgens naar www.google.com en typ in wat er was opgenomen onder BaseBoard Product gevolgd door "Specificaties". Zoek een website met de specificaties van het moederbord en zoek naar een sectie met de titel Geheugen. Let op of het DDR2- of DDR3-geheugen heeft. Nu kunnen we een upgrade van het geheugen vinden. Ga online naar Amazon of een lokale computerwinkel en vind twee 2 GB RAM-sticks in DDR2 of DDR3, afhankelijk van wat de specificaties zeiden.
Stap 2: Het zijpaneel verwijderen

Eerst zullen we vaststellen hoeveel en welk type RAM de computer heeft, samen met het vinden van een upgrade. Start de oude desktopcomputer op en log in, druk vervolgens op de toets met het Windows-logo en typ "Systeeminformatie". Selecteer het resultaat "Systeeminformatie" in de lijst met resultaten. Hier zullen we twee dingen opnemen uit het gedeelte "Systeemoverzicht". Noteer wat wordt vermeld onder BaseBoard-product en geïnstalleerd fysiek geheugen (RAM). Gewoonlijk is er slechts één of twee GB RAM geïnstalleerd, wat betekent dat er wat matige prestaties kunnen worden behaald door te upgraden. Ga vervolgens naar www.google.com en typ in wat er was opgenomen onder BaseBoard Product gevolgd door "Specificaties". Zoek een website met de specificaties van het moederbord en zoek naar een sectie met de titel Geheugen. Let op of het DDR2- of DDR3-geheugen heeft. Nu kunnen we een upgrade van het geheugen vinden. Ga online naar Amazon of een lokale computerwinkel en vind twee 2 GB RAM-geheugen in DDR2 of DDR3, afhankelijk van wat de specificaties zeiden.
Stap 3: RAM verwijderen en vervangen


Zoek daarna naar de een of twee RAM-sticks die al zijn geïnstalleerd. Aan elk uiteinde zijn er twee clips die ze op hun plaats houden; druk voorzichtig op deze twee clips voor elke RAM-stick en ze zullen losraken. Haal ze uit hun sleuven en leg ze opzij. Onderzoek de slots waaruit ze zijn verwijderd, want er zal een kleine breuk in de slots zijn. Deze pauze laat zien hoe het nieuwe RAM-geheugen zal worden georiënteerd wanneer het erin gaat. Neem het nieuwe RAM-geheugen en lijn het uit met de breuk in de sleuf, en zorg ervoor dat dezelfde sleuven worden gebruikt als waar de oude RAM uit kwam. Druk de stokjes voorzichtig naar beneden in de sleuven totdat de clips aan het uiteinde omhoog op hun plaats klikken. Het vereist wat kracht, maar niet een grote hoeveelheid. Als het juiste RAM-geheugen is gekocht en correct is georiënteerd, passen ze perfect in de sleuf. Herhaal dit proces voor de tweede RAM-stick. Ze moeten allebei gelijk op hun plaats zitten en beide clips moeten in de opwaartse positie staan.
Stap 4: Het zijpaneel vervangen en conclusie

Eindelijk is het tijd om het zijpaneel weer op zijn plaats te zetten. Begin vanaf de achterkant van de computer met het zijpaneel bijna plat en het moet erop schuiven en gelijk liggen met de rest van de behuizing. Neem nu de schroeven en plaats ze terug in de gaten aan de achterkant van het zijpaneel waar ze uit kwamen. Houd er rekening mee dat het nodig kan zijn om het zijpaneel op te tillen of naar beneden te duwen om de schroeven goed te plaatsen. Wanneer dit is voltooid, is het tijd om alle kabels en accessoires weer op de computer aan te sluiten en aan te zetten. Nu heb je die oude, verouderde computer geüpgraded naar iets dat veel bruikbaarder is!
Aanbevolen:
Upgraden naar Magic Mouse V2: 3 stappen

Upgrade naar Magic Mouse V2: Met de komst van een oplaadbare eencellige AA-batterij, met een oplader en ingebouwd beveiligingscircuit, kon ik de magische muis op een eenvoudige manier omzetten naar versie 2. Iedereen kan deze conversie maken zonder zelfs het aanraken van de elektronische ci
Koelkast/vriezer repareren en upgraden (Bosch KSV29630): 5 stappen
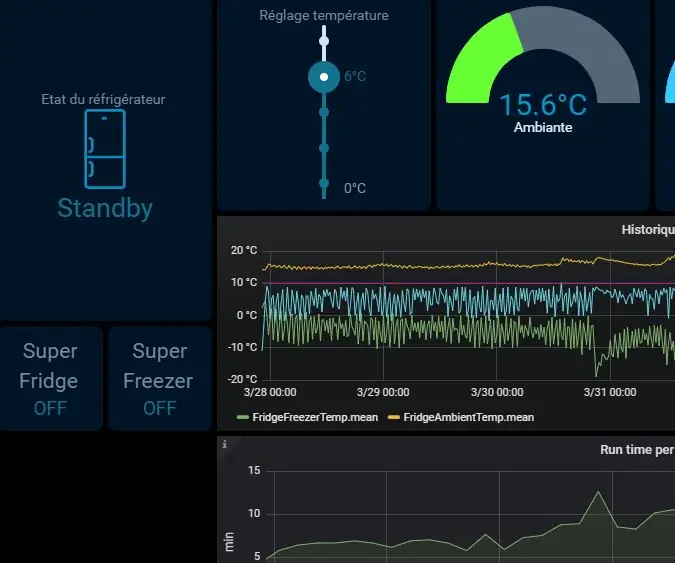
Koelkast/vriezer repareren en upgraden (Bosch KSV29630): Reparatie & Upgrade in plaats van Vervang & Rebuy !Symptomen: wanneer de koelkast de compressor probeert te starten, werkt het soms, soms mislukt het groene temperatuurlampje. Het kan lukken om de compressor te starten, maar na
Asus X550C en CA-serie laptop RAM upgraden - Ajarnpa

Upgraden van Asus X550C en CA-serie laptop RAM: Totale benodigde tijd: ongeveer 15 minuten
HDD naar SSD laptop upgraden: 8 stappen

HDD naar SSD Laptop Upgrade: Heeft u een oude laptop die u wilt upgraden en bruikbaar wilt maken. Het overschakelen van een oude HDD op een laptop naar een SSD kan de snelheid van uw laptop aanzienlijk verbeteren. Een HDD is een geheugensysteem dat een draaiende fysieke schijf gebruikt om gegevens op te slaan. Overstappen op een SSD
Hoe RAM en SSD op Acer Aspire E1-571G Laptop te upgraden: 4 stappen

RAM & SSD upgraden op Acer Aspire E1-571G Laptop: Mijn Acer Aspire E1-571G Laptop werd geleverd met een Intel i3 CPU, 4Gb DDR3 RAM en een 500Gb harde schijf, evenals een 1Gb mobiele nVidia GeForce GT 620M GPU . Ik wilde de laptop echter upgraden omdat deze een paar jaar oud is en een paar snelle
