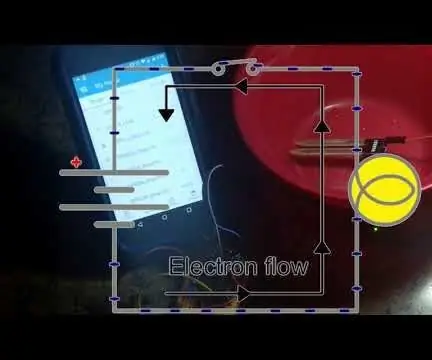
Inhoudsopgave:
- Auteur John Day [email protected].
- Public 2024-01-30 11:19.
- Laatst gewijzigd 2025-01-23 15:01.


Zoooo Veel lekdetectoren om uit te kiezen, welke werkt het beste voor u? Als je Samsung SmartThings hebt die apparaten in je huis bedient, dan is dit misschien wel het ticket!
Dit is de definitieve versie in een serie die ik heb gebouwd rond de ESP8266/ESP-01-controller, aangedreven door Arduino. We weten allemaal dat de meer volwassen broers en zussen van de ESP-01, zoals de NodeMCU ESP12's, enz … veel gemakkelijker zijn om mee te werken, maar dit was een missie om te pronken met de kracht van de kleine ESP-01 waar ik nog steeds dol op ben. Het was mijn eerste ESP8266!!
Om de vorige versies in deze kleine 'Leak Detector How-To'-serie te zien, neem dan een kijkje op de Instructables hieronder. Er is iets voor iedereen!
ESP8266/ESP-01 Arduino aangedreven lekdetector - geen wifi basis lokaal alarm
ESP8266/ESP-01 Arduino-aangedreven MQTT-lekdetector en externe alarmontvanger
Als de stappen in deze Instructable er bekend uitzien, is dat omdat ze vergelijkbaar zijn met sommige van de stappen in de Instructables hierboven, evenals die voor ESP8266/Arduino SmartThings Relay for Christmas Lights
Stap 1: Hardware - wat u nodig heeft


Ik onderschrijf, vertegenwoordig of ontvang helemaal niets voor de onderstaande voorbeelden. Waarschuwing Emptor.
- ESP8266 ESP-01 **Je kunt de ESP en de Programmer hier als pakketdeal ophalen**
- Programmeur **Je kunt de ESP en de Programmer hier als pakketdeal ophalen**
- Mini Breadboard
- LED (vrij veilige gok dat je al wat rondslingert met de rest van je GEEK-spullen)
- Piëzo-zoemer
- Truien
- ESP01 Breadboard-adapter
- Water/leksensor (hygrometer)
- Samsung SmartThings 2.0-hub
Stap 2: Software - wat u nodig heeft
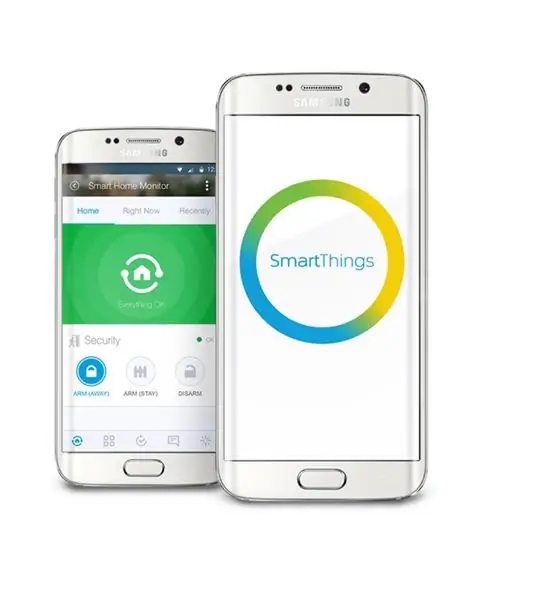

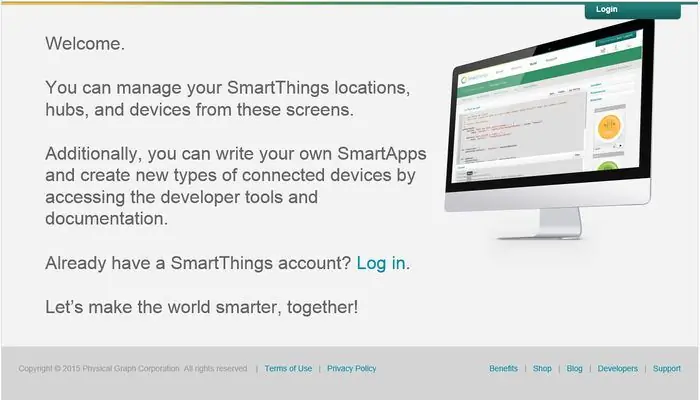
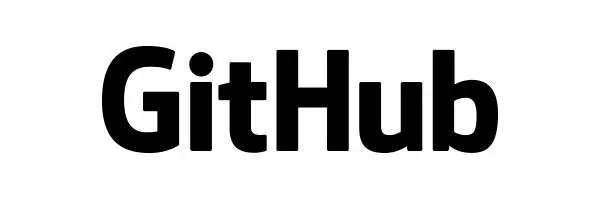
AANNAMES: Comfortabel werken met Arduino IDE, Libraries, SmartThings IDE en GIThub.
- Arduino IDE
- Samsung SmartThings IDE
- SmartThings Android-app
- GIThub
Stap 3: Hardware-installatie




- Identificeer een stroombron voor uw ESP. Ik gebruikte een oudere ESP-programmeur die was aangesloten op de USB van mijn laptop en plugde VCC- en Grnd-jumpers op hun respectieve locaties. (Zie foto)
- Spreid de ESP breadboard-adapter uit over het middenkanaal van het mini-breadboard, zodat er aan weerszijden een rij van 4 pinnen is.
- Sluit Vcc Source aan op de ESP's Vcc, Ch_Pd en de hygrometer.
- Sluit Grnd Source aan op de GRnd, hygrometer en piëzo/LED 'korte' poot van de ESP.
- Sluit de ESP-pin 2 aan op de gegevens van de hygrometer (niet analoog).
- Sluit de ESP pin 0 aan op de Piezo/LED 'lange' poot.
-
TIPS
- Ga er NIET vanuit dat de jumperkleuren in bijgevoegde foto's Vcc of Grnd vertegenwoordigen.
- De Piezo en/of LED kunnen niet worden bevestigd tijdens het opstarten. Als dit het geval is, wordt de ESP opgestart in de bootload-modus en wordt de geladen code niet uitgevoerd. Bevestig ze nadat de ESP is ingeschakeld.
- Pas de gevoeligheid indien nodig aan op de hygrometer met aangesloten potentiometer.
WrapUp: ik ben van plan om de verbindingen op deze permanent te maken en alles in een fatsoenlijke behuizing te huisvesten. Die behuizing kan weer een van mijn beroemde Lego-dozen worden !! Als het af is zal ik het ook delen.
Stap 4: Software Setup/Configuratie
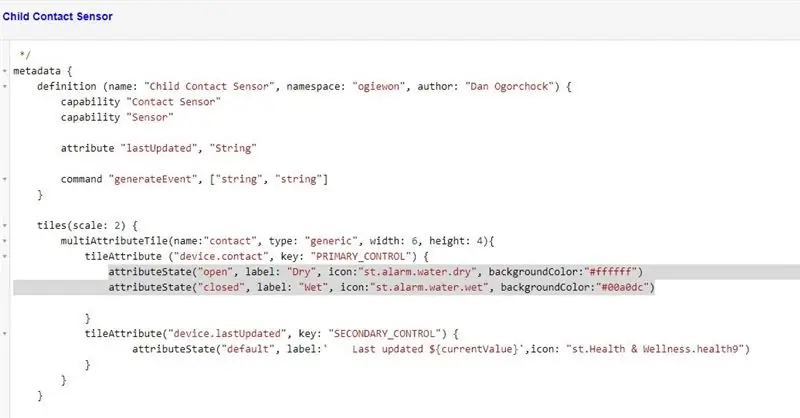
AANNAMES: Comfortabel werken met Arduino IDE, Libraries, SmartThings IDE en GIThub.
- Log in op uw respectievelijke SmartThings IDE- en GIThub-accounts.
- Volg ALLE stappen die hier worden getoond door Daniel Ogorchock. oftewel Ogiewon.
Wees voorzichtig bij de volgende stappen (als u momenteel al een ST_Anything Contact Sensor-kinderapparaat gebruikt, kunnen deze stappen dit uitschakelen:
Aanvullende opmerking: als u uw SmartThings IDE-verbinding met GITHub instelt voor de ST_Anything-repo, kunnen toekomstige wijzigingen die worden aangebracht aan de contactsensor in de repo naar uw SmartThings worden gepusht. Dit kan ertoe leiden dat de volgende wijzigingen worden overschreven.
- Pas de bijgevoegde Arduino-schets aan en voeg uw WiFi/SmartThings-omgevingsspecificaties toe. De schets geeft aan waar de wijzigingen moeten worden aangebracht, net als de stappen op de GIThub-pagina.
- Open uw SmartThings IDE-pagina en ten tweede … de My Device Handler-pagina.
- Zoek de ogiewon: Kindcontactsensor in uw lijst en klik erop om te openen.
- Selecteer alle code, kopieer en plak deze in een document voor 'bewaring' van het origineel. Bewaar dit document ergens waar u zich kunt herinneren als/wanneer dat in de toekomst nodig is.
-
Breng de volgende wijziging aan in de kindercontactsensor die u momenteel hebt geopend in de SmartThings IDE:REPLACE:
attributeState "open", label:'${name}', icon:"st.contact.contact.open", backgroundColor:"#e86d13" attributeState "closed", label:'${name}', icon:"st.contact.contact.closed", backgroundColor:"#00a0dc"
WITH:attributeState("open", label: "Dry", icon:"st.alarm.water.dry", backgroundColor:"#ffffff") attributeState("closed", label: "Wet", icon:"st. alarm.water.wet", backgroundColor:"#00a0dc") Zie bijgevoegd voor aanvullende gedetailleerde informatie indien nodig.
- Klik op Opslaan in het menu bovenaan/rechts.
- Klik op Publiceren in het menu bovenaan/rechts.
- Klik op 'Voor mij'. Verlaat de IDE.
- Laad je aangepaste Arduino-schets naar de ESP-01. Bevestig uw ESP-01 aan uw Leak Detector-installatie en start op.
- Open uw SmartThings mobiele app op uw apparaat. In je lijst met 'Dingen' zou je nu een contactsensor moeten zien gekleed als een watersensor.
- Dompel de watersensor onder en kijk wat er gebeurt. Vingers gekruist dat uw resultaten op de mijne lijken en dat het uiterlijk van de waterpictogrammen verandert wanneer ze worden geactiveerd. EXTRA'S: Voeg een SmartThings SmartApp toe om alarmen vanaf dit apparaat te verzenden. Selecteer Automatisering, SmartApps, Scroll naar beneden om een SmartApp toe te voegen, Veiligheid en beveiliging, Waarschuw me wanneer. Volg de wizard voor 'Contact sluit'.
Aanbevolen:
Arduino-aangedreven verkeerslichten maken: 4 stappen

Hoe Arduino-aangedreven verkeerslichten te maken: In dit bericht gaan we het hebben over een Arduino-project, d.w.z. Arduino Traffic Pestrians Lights-systeem. Dit project is echt interessant om te proberen en met behulp van wat kunst en handwerk kun je een hele scène van verkeerslichten en peddels creëren
Hou op! LED-game (aangedreven door Arduino): 6 stappen

Hou op! LED-game (aangedreven door Arduino): dit project is geïnspireerd op deze video van YouTube en de Pendulum Challenge Kit (gebroken link. Probeer deze eens.) van Makershed.com. Het is een eenvoudig spel bestaande uit vijf LED-lampjes en één drukknop. De LED's knipperen in volgorde en het afspelen
Automatisch pneumatisch kanon. Draagbaar en Arduino-aangedreven: 13 stappen

Automatisch pneumatisch kanon. Draagbaar en Arduino-aangedreven.: Hallo allemaal! Dit is de instructie om een draagbaar pneumatisch kanon te monteren. Het idee was om een kanon te maken dat verschillende dingen kan schieten. Ik heb een paar hoofddoelen gesteld. Dus, wat mijn kanon zou moeten zijn: automatisch. Om de lucht niet handmatig te comprimeren met
Arduino-aangedreven ketting: 5 stappen

Arduino-aangedreven ketting: ik was op zoek naar een goed Arduino-project voor mijn eindejaarsvakanties. Maar wat te doen? Mijn dochtertje was zeer verrast toen ik haar deze "elektronische" ketting, en ook erg blij. Ik hoop dat de persoon aan wie u iets aanbiedt
ESP8266/ESP-12 Arduino aangedreven SmartThings DS18B20 Temp. Sensor: 4 stappen (met afbeeldingen)

ESP8266/ESP-12 Arduino aangedreven SmartThings DS18B20 Temp. Sensor: We willen allemaal graag weten wat de huidige kamertemperatuur is, en soms wat de temperatuur in een andere kamer is, of misschien zelfs in uw vakantiehuis aan de andere kant van de wereld. Misschien wil je de temperatuur in het huis van je huisdier Lizard in de gaten houden
