
Inhoudsopgave:
- Auteur John Day [email protected].
- Public 2024-01-30 11:19.
- Laatst gewijzigd 2025-06-01 06:10.

Het idee is om een "smart HOME" te ontwerpen waarin je huishoudelijke apparaten kunt bedienen met Android Things en Raspberry Pi. Het project bestaat uit het aansturen van huishoudapparatuur zoals licht, ventilator, motor enz.
Vereiste materialen:
Raspberry Pi 3
HDMI kabel
Relais
huishoudelijke apparaten zoals ventilator, gloeilamp enz.
Soldeerpistool
Stap 1: Installatie


Download en installeer Android Studio. Maak een account aan op Android Things Console. Maak een product met een geschikte productinstelling.
android Studio:
link voor Android-console:
Selecteer in de fabrieksafbeelding de nieuwste Android-versie en klik op configuratie bouwen. Download in de Build-configuratielijst de nieuwste build die u hebt gemaakt. Dit is de Raspberry Pi-afbeelding van Andriod Things. Pak het gedownloade.zip-bestand uit om de afbeelding van Android Things te krijgen.
Klik hier voor meer informatie:
Stap 2: Flitsen van de afbeelding op Raspberry Pi
Download en installeer twee software:
·SD-kaart formatter -gebruikt om SD-kaart te formatteren·
Win32DiskImager - gebruikt om afbeelding op SD-kaart te flashen
Selecteer in SD-kaartformatter de juiste SD-kaartlocatie en klik op formatteren Na het formatteren open Win32DiskImager selecteer het juiste apparaat (SD-kaartlocatie) en juiste afbeelding en klik op schrijven. Nadat het schrijven is gelukt, bent u klaar met het flashen van de geheugenkaart.
Stap 3: Android-dingen instellen
Plaats de SD-kaart in de kaartsleuf in RPi3 en maak verbinding met een willekeurig beeldscherm via HDMI. Sluit de Ethernet-kabel van de router aan op de RPi3. Sluit muis en toetsenbord aan op de RPi3 voor bediening. Nadat het besturingssysteem is opgestart, ziet u het lokale IP-adres van de RPi3 worden weergegeven.
Verbind de pc met dezelfde router en open cmd. Maak verbinding met het lokale IP-adres van RPi3 met behulp van opdrachten:
$ adb connect verbonden met: 5555
Voer de volgende opdracht uit om het apparaat met wifi te verbinden:
$ adb shell am startservice -n com.google.wifisetup/. WifiSetupService -a WifiSetupService. Connect -e ssid 'netwerk ssid' -e wachtwoordzin 'wachtwoord'
Vervang 'netwerk-ssid' en 'wachtwoord' door uw wifi-inloggegevens. Opmerking: als u problemen ondervindt bij het uitvoeren van de adb-opdracht, moet u mogelijk het adb-pad instellen in Omgevingsvariabelen.
Stap 4: De applicatie implementeren op RPi3

Download de eenvoudige gebruikersinterface via de voorbeeldlink:
developer.android.com/things/sdk/samples….
Open dit project met Android Studio en breng indien nodig de nodige wijzigingen aan in de code.
Klik op uitvoeren en selecteer de RPI3 in aangesloten apparaten.
Als u uw apparaat niet kunt zien, moet u het mogelijk opnieuw verbinden met de opdracht:
$ adb connect verbonden met: 5555
Als de run succesvol is, wordt de toepassing op de monitor weergegeven.
Stap 5: Voltooien




Maak het schakelschema zoals weergegeven in de afbeelding.
Eindelijk met de bovenstaande stappen is het project voltooid.
Aanbevolen:
NODE MCU-LED-besturing (eenvoudige domotica): 5 stappen

NODE MCU-LED-besturing (eenvoudige huisautomatisering): Hallo jongens, laten we in deze Instructable zien hoe u een LED-lamp kunt bedienen met uw smartphone. We zullen Node-MCU voor dit project gebruiken. Raadpleeg de onderstaande link om Node MCU te installeren bibliotheken (ESP-bibliotheken) in uw Arduino IDE.NODE MCU-BASICS{Volg St
Eenvoudige domotica (aangepaste Bluetooth-toepassing): 6 stappen

Eenvoudige domotica (aangepaste Bluetooth-toepassing): in deze tutorial laat ik je zien hoe je een eenvoudige huisautomatisering kunt bouwen (dat wil zeggen dat we onze huishoudelijke apparaten kunnen bedienen met onze smartphone)
Android en Arduino SMS-gebaseerde domotica: 5 stappen (met afbeeldingen)
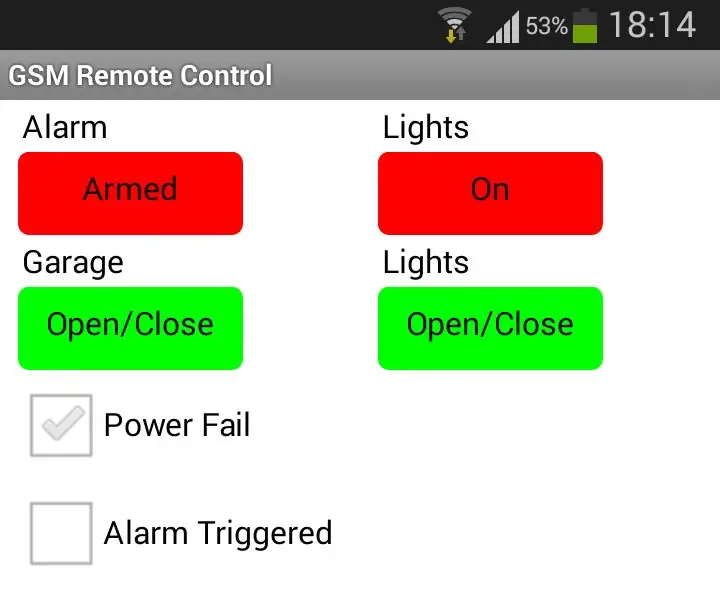
Android en Arduino SMS-gebaseerde domotica: ! ! ! KENNISGEVING ! ! !Omdat de lokale gsm-mast in mijn omgeving wordt geüpgraded, kan ik deze GSM-module niet meer gebruiken. De nieuwere toren ondersteunt geen 2G-apparaten meer. Daarom kan ik geen steun meer geven aan dit project.Onlangs heb ik
Eenvoudigste domotica met Bluetooth, Android-smartphone en Arduino: 8 stappen (met afbeeldingen)

Eenvoudigste domotica met behulp van Bluetooth, Android-smartphone en Arduino. Hallo allemaal, Dit project gaat over het bouwen van het meest vereenvoudigde domotica-apparaat met behulp van een Arduino en een Bluetooth-module. Deze is heel eenvoudig te bouwen en kan in een paar uur worden gebouwd. In mijn versie die ik hier uitleg, kan ik
Goedkope en effectieve domotica met Raspberry Pi 11 stappen (met afbeeldingen) Antwoorden op al uw "Hoe?"

Goedkope en effectieve domotica met Raspberry Pi: ik heb altijd al lampen draadloos willen kunnen bedienen, maar commerciële opties zijn meestal duur. Philips Hue-lampen kosten ongeveer $ 70, en met wifi verbonden lampen zijn ook duur. Deze tutorial zal je vertellen hoe je tot vijf lampen/l
