
Inhoudsopgave:
- Auteur John Day [email protected].
- Public 2024-01-30 11:19.
- Laatst gewijzigd 2025-01-23 15:01.

Versie 1.6.4 van Arduino IDE introduceerde officiële ondersteuning voor het toevoegen van arduino-compatibele kaarten van derden aan de Arduino Board Manager. Deze ondersteuning van toevoeging is geweldig nieuws, omdat het gebruikers in staat stelt om snel aangepaste borden toe te voegen met slechts één klik.
Dankzij het harde werk van Federico Fissore en de Arduino-ontwikkelaarsgemeenschap, kunnen we nu net zo gemakkelijk nieuwe boards toevoegen met behulp van officieel ondersteunde methoden. Laten we beginnen
Stap 1: Arduino IDE-installatie
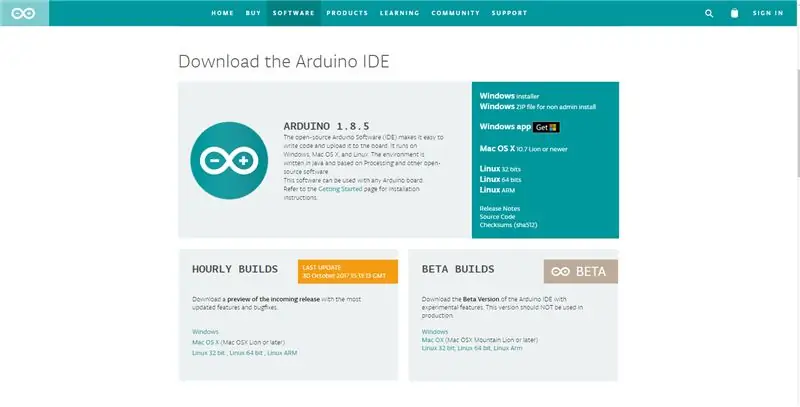
Het eerste dat u moet doen, is de nieuwste versie van de Arduino IDE downloaden. Voor deze handleiding heb je versie 1.8 of hoger nodig
ARDUINO IDE-INSTELLING
Nadat u de nieuwste versie van Arduino IDE hebt gedownload en geïnstalleerd, moet u de IDE starten
Stap 2: JSON-URL toevoegen
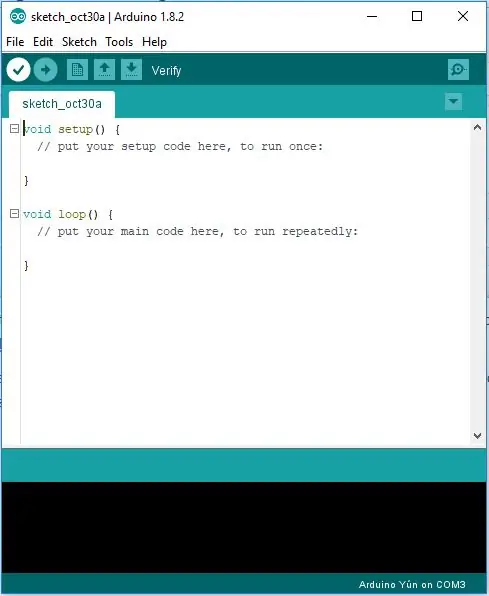
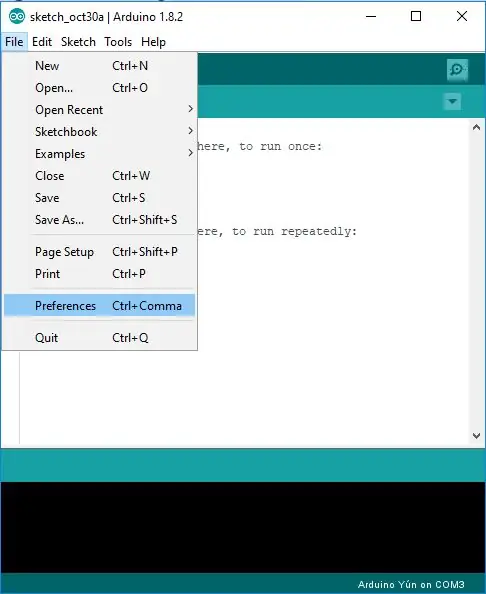
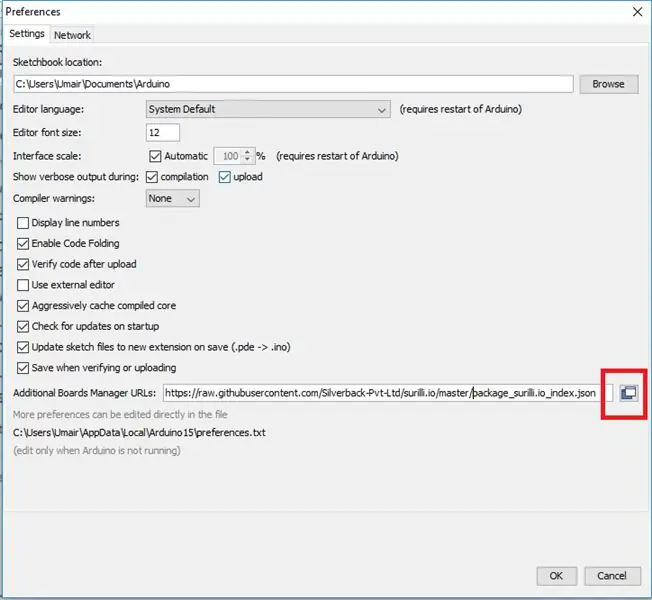
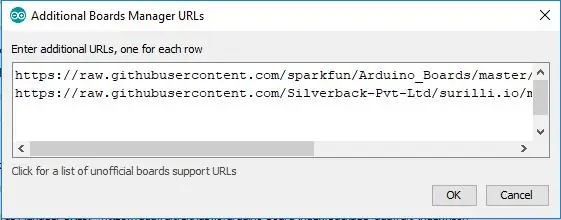
Wanneer je ooit arduino-compatibele kaarten van derden wilt toevoegen aan arduino IDE. je krijgt een JSON-url, kopieer die url gewoon naar de Arduino-voorkeuren. In deze handleiding gebruik ik JSON voor Surilli-borden (gemaakt door Silverback)
Start Arduino en open het Voorkeuren-venster (Bestand > Voorkeuren). Kopieer en plak nu de volgende URL in het invoerveld 'Additional Boards Manager URL's':
raw.githubusercontent.com/Silverback-Pvt-Ltd/surilli.io/master/package_surilli.io_index.json
Als er al een URL van een andere fabrikant in dat veld staat, klik dan op de knop aan de rechterkant van het veld. Hierdoor wordt een bewerkingsvenster geopend waarin u de bovenstaande URL op een nieuwe regel kunt plakken.
Stap 3: Boards installeren
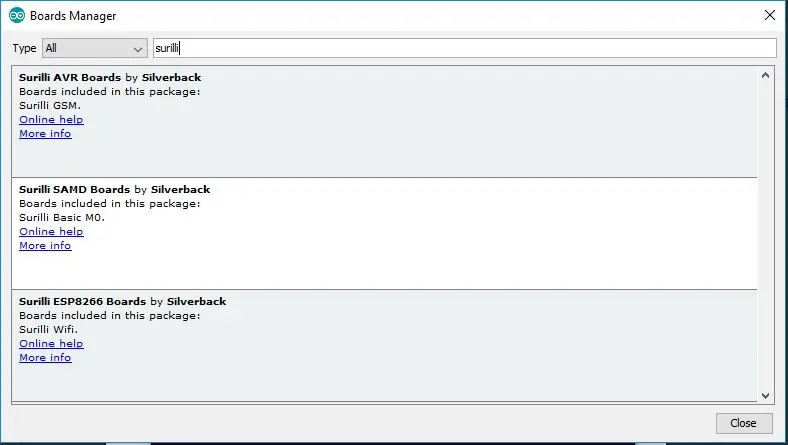
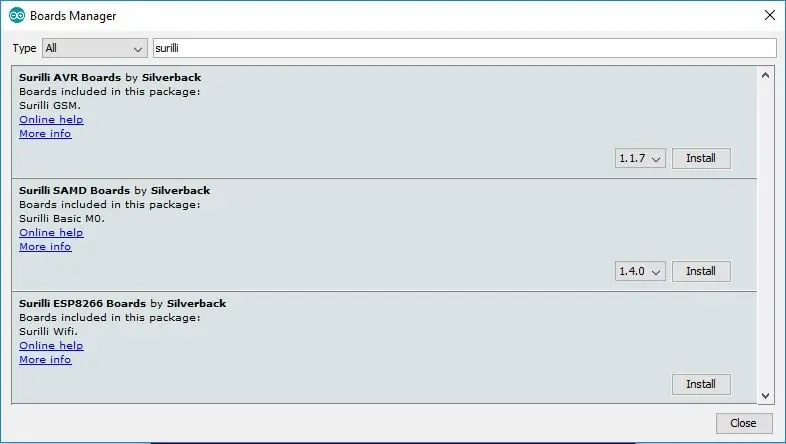
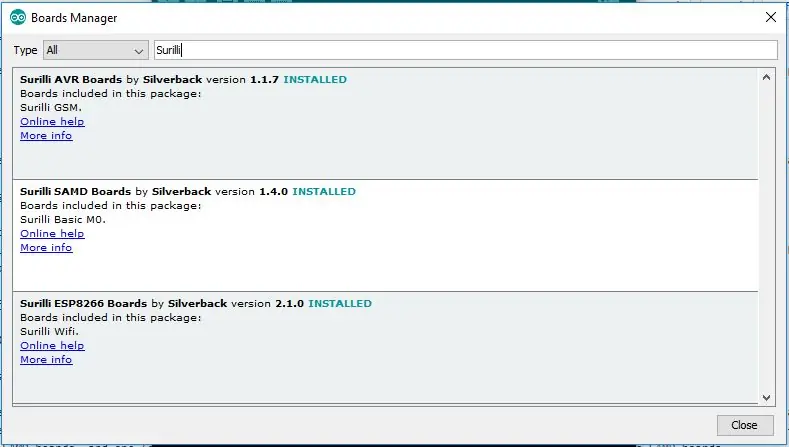
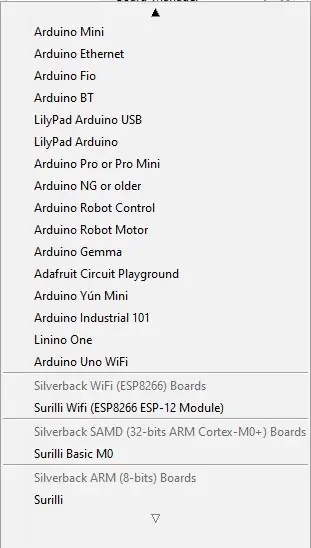
AVR- en ESP-installatie-instructies
Open het Boards Manager-venster door Tools > Board te selecteren, blader naar de bovenkant van de boardlijst en selecteer Boards Manager.
Als u " surilli " (zonder aanhalingstekens) in het zoekveld typt, ziet u opties om Surilli AVR- en ESP-bordbestanden te installeren. Klik op de knop "Installeren" die verschijnt. Na installatie verschijnen de borden onder aan de bordlijst.
SAMD-installatie-instructies
Wanneer u SAMD-kaarten installeert, moet u eerst Arduino SAMD-ondersteuning installeren en vervolgens Surilli SAMD-kaarten. Open het Boards Manager-venster door Tools > Board te selecteren, blader naar de bovenkant van de boardlijst en selecteer Boards Manager. Typ nu "samd" (zonder aanhalingstekens) in het zoekveld bovenaan het venster. Er zouden twee vermeldingen moeten verschijnen, één voor Arduino SAMD-kaarten en één voor Surilli SAMD-kaarten. We zullen deze beide installeren, te beginnen met Arduino SAMD-kaarten. Klik ergens in de "Arduino SAMD Boards" en klik op "Installeren". Dit is een grote installatie en zal even duren.
Klik nu ergens in de "Surilli SAMD Boards" en klik op "Installeren". Dit is een kleine installatie en zal veel sneller gebeuren.
U bent nu klaar om Surlli SAMD-kaarten te gebruiken. Ze verschijnen onderaan de bordlijst.
Aanbevolen:
Aan de slag met STM32f767zi Cube IDE en uw aangepaste schets uploaden: 3 stappen

Aan de slag met STM32f767zi Cube IDE en upload uw aangepaste schets: KOPEN (klik op de test om te kopen/bezoek de webpagina)STM32F767ZISONDERSTEUNDE SOFTWARE· STM32CUBE IDE· KEIL MDK ARM µVISION· EWARM IAR EMBEDDED WORKBENCH· ARDUINO-beschikbare IDE gebruikt om STM-microcontrollers te programmeren
Aangepaste functie toevoegen in Google Spreadsheets: 5 stappen

Aangepaste functie toevoegen in Google Spreadsheets: ik weet zeker dat u op een bepaald moment in uw leven spreadsheetsoftware zoals Microsoft Excel of Google Spreadsheets moest gebruiken. Ze zijn relatief eenvoudig en eenvoudig te gebruiken, maar ook zeer krachtig en gemakkelijk uitbreidbaar.Vandaag zullen we kijken naar Goo
Aangepaste Alexa-besturing toevoegen aan Raspberry Pi Project - Ajarnpa

Aangepaste Alexa-besturing toevoegen aan Raspberry Pi-project: dit project is bedoeld voor iedereen die een Raspberry Pi-project heeft dat Python gebruikt en spraakbesturing wil toevoegen via hun bestaande Amazon Echo-apparaten. U hoeft geen ervaren programmeur te zijn, maar u moet wel vertrouwd zijn met het gebruik van de com
Arduino IDE: aangepaste borden maken: 10 stappen

Arduino IDE: aangepaste borden maken: de afgelopen zes maanden heb ik veel tijd besteed aan het overzetten van verschillende bibliotheken naar het Robo HAT MM1-bord, ontwikkeld door Robotics Masters. Dit heeft geleid tot het ontdekken van veel over deze bibliotheken, hoe ze achter de schermen werken en vooral
Hoe de Arduino IDE in te stellen om te werken met de Tinusaur-borden: 3 stappen

Hoe de Arduino IDE in te stellen om te werken met de Tinusaur-borden. Dit is een korte handleiding hoe de Arduino IDE in te stellen om met de Tinusaur-kaarten te werken. Wat het in feite doet, is om het te laten werken met de Atmel ATtiny85/45/25 microcontrollers . Het enige verschil is dat het op de lijst met borden zal verschijnen als Tinusau
