
Inhoudsopgave:
- Stap 1: Aan de slag
- Stap 2: Belangrijk
- Stap 3: Aan de slag met de Blynk-app
- Stap 4: Maak een nieuw project
- Stap 5: Naam/bord/aansluiting
- Stap 6: Authenticatie
- Stap 7: Twee widgets toevoegen (waardeweergave)
- Stap 8: Drag N Drop
- Stap 9: Vochtigheid
- Stap 10: Temperatuur
- Stap 11: Voer het project uit
- Stap 12: Voer de code uit
- Stap 13: Weergeven
- Auteur John Day [email protected].
- Public 2024-01-30 11:19.
- Laatst gewijzigd 2025-01-23 15:01.

Deze Instructable kijkt naar het gebruik van de Wemos D1 Mini Pro om datta (Temperatuur & Vochtigheid) naar de Blynk APP te sturen.
Stap 1: Aan de slag

We krijgen een temperatuur- en vochtigheidsmeting naar je Blynk-app op je telefoon. Sluit een LED aan zoals hier getoond: Opmerking. Ik heb de blauwe DHT11 digitale temperatuur-/vochtigheidsmodule gebruikt die drie pinnen heeft. De module is van Banggood. Andere vergelijkbare modules van verschillende leveranciers kunnen een andere pinlay-out hebben. Controleer dit. Onderstaande kleuren zijn correct voor de Banggood module:
Blauw = Datasignaal (links)
Rood = Vcc +5v (midden)
Zwart = Aarde (rechts)
Stap 2: Belangrijk

Zoals hierboven vermeld.
Opmerking. Ik gebruikte de blauwe DHT11 digitale temperatuur- / vochtigheidsmodule van Banggood die drie pinnen heeft. Andere vergelijkbare modules van verschillende leveranciers kunnen een andere pinlay-out hebben. Controleer dit. De kleuren zijn correct voor de Banggood-module:
Blauw = Datasignaal (links) Rood = Vcc +5v (midden) Zwart = Massa (rechts)
Stap 3: Aan de slag met de Blynk-app

Een Blynk-account maken Nadat u de Blynk-app hebt gedownload, moet u een nieuw Blynk-account maken. Dit account staat los van de accounts die worden gebruikt voor de Blynk-forums, voor het geval je er al een hebt. We raden aan om een echt e-mailadres te gebruiken, omdat dit later de zaken zal vereenvoudigen.
Waarom moet ik een account aanmaken? Een account is nodig om uw projecten op te slaan en er vanaf meerdere apparaten vanaf elke locatie toegang toe te hebben. Het is ook een veiligheidsmaatregel. U kunt altijd uw eigen Private Blynk Server instellen (Links naar een externe site.)Links naar een externe site. en volledige controle hebben.
Stap 4: Maak een nieuw project

Nadat u succesvol bent ingelogd op uw account, begint u met het maken van een nieuw project.
Stap 5: Naam/bord/aansluiting

Geef het een naam en selecteer het juiste bord (Wemos D1 Mini). Klik nu op maken.
Stap 6: Authenticatie

Uw authenticatietoken wordt naar u gemaild en u kunt er ook toegang toe krijgen in de instellingen van uw project. Voor elk project dat u aanmaakt, wordt een nieuw nummer gegenereerd.
Stap 7: Twee widgets toevoegen (waardeweergave)

Uw projectcanvas is leeg, laten we twee weergavewidgets toevoegen om temperatuur en vochtigheid weer te geven. Tik ergens op het canvas om het widgetvak te openen. Alle beschikbare widgets bevinden zich hier.
Stap 8: Drag N Drop

Drag-n-Drop - Tik en houd de widget vast om deze naar de nieuwe positie te slepen.
Stap 9: Vochtigheid

Widgetinstellingen - Elke widget heeft zijn eigen instellingen. Tik op de widget om ze te openen. Stel ze in met de volgende instellingen.
Stap 10: Temperatuur

Widgetinstellingen - Elke widget heeft zijn eigen instellingen. Tik op de widget om ze te openen. Stel ze in met de volgende instellingen.
Stap 11: Voer het project uit

Stap 12: Voer de code uit

Laten we nu eens kijken naar de voorbeeldschets voor een Wemos D1 Mini Pro. Merk op dat er drie belangrijke componenten zijn die u moet opnemen:
1. char auth = ""; Specifiek voor uw project (Blynk App).
2. char ssid = ""; Specifiek voor het netwerk waarmee we verbinding maken (netwerknaam). U kunt ook "hotspot" vanaf uw telefoon.
3. char pass = ""; Specifiek voor het netwerk waarmee we verbinding maken (wachtwoord).
CODE
#define BLYNK_PRINT Serie
#include #include #include // U zou Auth Token in de Blynk-app moeten krijgen. // Ga naar de projectinstellingen (moerpictogram). char auth = ""; // Uw WiFi-inloggegevens. // Stel wachtwoord in op "" voor open netwerken. char ssid = ""; char pass = ""; #define DHTPIN D4 // Met welke digitale pin zijn we verbonden #define DHTTYPE DHT11 // DHT 11
DHT dht(DHTPIN, DHTTYPE);
BlynkTimer-timer; zweven t; drijven h; void setup () {// Debug console Serial.begin (9600); Blynk.begin(auth, ssid, pass); dht.begin(); timer.setInterval (1000L, sendSensor); } void loop() { Blynk.run(); timer.run(); } // Deze functie stuurt Arduino's uptime elke seconde naar Virtual Pin (5). // In de app moet de leesfrequentie van Widget worden ingesteld op PUSH. Dit betekent // dat u bepaalt hoe vaak gegevens naar de Blynk-app moeten worden verzonden. void sendSensor () { h = dht.readHumidity (); t = dht.readTemperature(); // of dht.readTemperature (true) voor Fahrenheit // l = analogRead (LDR); if (isnan(h) || isnan(t)) { Serial.println("Kan niet lezen van DHT-sensor!"); opbrengst; } // U kunt op elk moment elke waarde verzenden. // Stuur niet meer dan 10 waarden per seconde. Blynk.virtualWrite(V5, h); Blynk.virtualWrite(V6, t); }
Stap 13: Weergeven

Ga terug naar de Blynk-app en controleer je display. U zou de huidige temperatuur en vochtigheid moeten zien.
Aanbevolen:
Berekening van vochtigheid, druk en temperatuur met behulp van BME280 en Photon Interfacing: 6 stappen

Berekening van vochtigheid, druk en temperatuur met behulp van BME280 en Photon Interfacing. We komen verschillende projecten tegen die temperatuur-, druk- en vochtigheidsbewaking vereisen. We realiseren ons dus dat deze parameters eigenlijk een cruciale rol spelen bij het hebben van een schatting van de werkefficiëntie van een systeem bij verschillende atmosferische cond
Een kas automatiseren met LoRa! (Deel 1) -- Sensoren (temperatuur, vochtigheid, bodemvocht): 5 stappen

Een kas automatiseren met LoRa! (Deel 1) || Sensoren (Temperatuur, Vochtigheid, Bodemvocht): In dit project laat ik zien hoe ik een kas heb geautomatiseerd. Dat betekent dat ik je laat zien hoe ik de kas heb gebouwd en hoe ik de stroom- en automatiseringselektronica heb aangesloten. Ik zal je ook laten zien hoe je een Arduino-bord programmeert dat L
Meting van temperatuur en vochtigheid met HDC1000 en Arduino Nano: 4 stappen
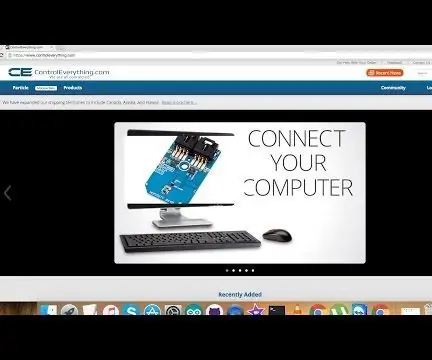
Meting van temperatuur en vochtigheid met HDC1000 en Arduino Nano: De HDC1000 is een digitale vochtigheidssensor met geïntegreerde temperatuursensor die een uitstekende meetnauwkeurigheid biedt bij een zeer laag stroomverbruik. Het apparaat meet de vochtigheid op basis van een nieuwe capacitieve sensor. De vochtigheids- en temperatuursensoren zijn fa
Meting van temperatuur en vochtigheid met HDC1000 en Particle Photon: 4 stappen

Meting van temperatuur en vochtigheid met HDC1000 en Particle Photon: De HDC1000 is een digitale vochtigheidssensor met geïntegreerde temperatuursensor die uitstekende meetnauwkeurigheid biedt bij een zeer laag stroomverbruik. Het apparaat meet de vochtigheid op basis van een nieuwe capacitieve sensor. De vochtigheids- en temperatuursensoren zijn fa
Meting van temperatuur en vochtigheid met HDC1000 en Raspberry Pi: 4 stappen:

Meting van temperatuur en vochtigheid met HDC1000 en Raspberry Pi: De HDC1000 is een digitale vochtigheidssensor met geïntegreerde temperatuursensor die een uitstekende meetnauwkeurigheid biedt bij een zeer laag vermogen. Het apparaat meet de vochtigheid op basis van een nieuwe capacitieve sensor. De vochtigheids- en temperatuursensoren zijn fa
