
Inhoudsopgave:
- Auteur John Day [email protected].
- Public 2024-01-30 11:18.
- Laatst gewijzigd 2025-01-23 15:01.


Het Spotlight-project probeert een LED te integreren met een 180° servo en 360° servo. Het is aanpasbaar via een Android App en alle data wordt opgeslagen en is bereikbaar in een Azure SQL Server Database met behulp van een Azure Functions API. Het is mogelijk om de led één kleurinstelling te geven of door een zelfgemaakte set van kleuren en vertragingen te laten lopen. Het idee achter het project is om een spot te creëren die je kunt verplaatsen en de juiste kleur en helderheid kunt geven om aan je huidige behoeften te voldoen. Dit document beschrijft de werking van de code achter het Spotlight-project.
Stap 1: Stel de Pi. in
Om de pi in te stellen, moeten we eerst nesecerry-bestanden uploaden, gebruik bijvoorbeeld fillezilla om alle bestanden uit de pi-map te uploaden.
Om deze bestanden bij het opstarten te laten starten, moeten we ze toevoegen aan het rc.local-bestand, alleen het mqqt-bestand hoeft op te starten.
python /home/pi/mqqt.py &
We konden geen Apipa-adres op de pi gebruiken, dus de gemakkelijkste manier om het in te stellen is door de pi in een router aan te sluiten en het ip-adres op te zoeken in de clienttabel.
Zodra je het ip-adres hebt gevonden, kun je het gebruiken om verbinding te maken met de pi met behulp van bijvoorbeeld putty. Nu moet je het bestand wpa_supplicant.conf bewerken door de onderstaande code te gebruiken.
sudo nano /etc/wpa_supplicant/wpa_supplicant.conf
In het bestand moet je de netwerknaam en het wachtwoord invullen
netwerk={
ssid="testen" psk="testenWachtwoord" }
Nu kun je de pi gewoon opnieuw opstarten.
Wanneer u nu de plek invoegt, wordt deze rood weergegeven totdat deze verbinding heeft gemaakt met internet. Wanneer het is verbonden, wordt het groen weergegeven, gevolgd door alleen wit licht.
Stap 2: De app instellen



Nu de plek werkt, moeten we de app instellen.
Installeer de app op je telefoon. Wanneer u deze opent, ziet u de inlogpagina. Omdat het de eerste keer is dat u de app opent, moet u zich registreren. Tik op de tekst "hier registreren" om naar de registratiepagina te gaan.
Nu je op de registratiepagina bent, moet je een gebruikersnaam, wachtwoord (minimaal 9 tekens), e-mailadres, voornaam en achternaam invullen. Als u klaar bent, drukt u op de registerknop om u te registreren.
Zodra je bent geregistreerd zie je de dashboard pagina voorlopig deze pagina is leeg omdat je nog geen plekken hebt toegevoegd.
Stap 3: Een plek toevoegen



Voordat we een plek toevoegen, moeten we een locatie toevoegen.
Open het menu en ga naar de locatiepagina. Tik op de locatiepagina op het plusteken. Vul gewoon de naam van de locatie in en selecteer een kleur die die locatie "vertegenwoordigt". Als u klaar bent, drukt u op opslaan.
Nu je een locatie hebt toegevoegd, kun je een plek toevoegen.
Open nogmaals het menu en ga naar "een plek toevoegen". Hier kun je een spotnaam invullen, een locatie selecteren waar de spot moet worden toegevoegd en het id van spot. De spot id vind je op de spot zelf
Nu kun je zien dat er een plek is verschenen op de dashboardpagina. er zijn 3 opties die je kunt doen met de spot
- Verwijder het
- Verander het
- Gewoon in- en uitschakelen door op de schakelknop te drukken
Stap 4: Een plek bewerken


Nu we een plek hebben, kunnen we beginnen met het bewerken ervan.
Druk op het potlood naast de plek. Nu ben je op de pagina voor het bewerken van de plek. Hier kan je:
- verander de naam van je plek
- selecteer een preset (hierover later meer)
- verander de locatie
- selecteer een kleurverschuivingsmodus (hierover later meer)
- selecteer de kleur van de plek met behulp van de kleurenkiezer en schuifregelaars, de grote balk geeft de geselecteerde kleur weer
- selecteer de helderheid van de plek
- stel de horizontale rotatie in door een richting en een aantal graden te selecteren
- stel de hoek van de plek in
Als je eenmaal hebt besloten dat je instellingen zijn, kun je deze activeren door op opslaan te drukken. Nu zou de plek moeten veranderen.
Dit is de basis van de app, ik zal nu enkele extra opties nader toelichten.
Stap 5: Kleurverschuiving


Op de kleurverschuivingspagina kun je de spot van kleur laten veranderen met een zekere vertraging tussen de kleuren.
Druk op de plusknop om een kleur toe te voegen. Selecteer nu de kleur, de helderheid en hoeveel seconden het die kleur moet blijven.
Als u een kleur of vertraging wilt bewerken, drukt u gewoon op de kleurenbalk.
Als je klaar bent met het selecteren van je kleuren, kun je op opslaan drukken.
Om de kleurverschuiving te starten, zet u de knop in de aan-status en drukt u op opslaan op de bewerkingsvlekpagina.
Stap 6: Voorinstellingen

Met een preset kun je bepaalde spot instellingen opslaan zodat het makkelijker is om je spots te veranderen.
Geef je spot een naam, selecteer de kleur van de spot en de helderheid en de hoek van de spot
Als u een voorinstelling wilt gebruiken, selecteert u deze gewoon op de pagina Bewerkspot en de waarden zullen veranderen
Stap 7: Accountinstellingen
Als je je accountinstellingen wilt wijzigen, kun je op je gebruikersnaam of afbeelding drukken om te wijzigen:
- je wachtwoord
- afbeelding
- of om al uw accounts op alle verschillende apparaten uit te loggen.
Aanbevolen:
Een computer demonteren met eenvoudige stappen en afbeeldingen: 13 stappen (met afbeeldingen) Antwoorden op al uw "Hoe?"

Een computer demonteren met eenvoudige stappen en afbeeldingen: dit is een instructie over het demonteren van een pc. De meeste basiscomponenten zijn modulair en gemakkelijk te verwijderen. Wel is het belangrijk dat je er goed over georganiseerd bent. Dit zal helpen voorkomen dat u onderdelen kwijtraakt, en ook bij het maken van de hermontage e
PCB-ontwerp met eenvoudige en gemakkelijke stappen: 30 stappen (met afbeeldingen)

PCB-ontwerp met eenvoudige en gemakkelijke stappen: HELLO VRIENDEN Het is een zeer nuttige en gemakkelijke tutorial voor diegenen die PCB-ontwerp willen leren, laten we beginnen
Een video met gesplitst scherm maken in vier stappen: 4 stappen (met afbeeldingen)

Een video met gesplitst scherm maken in vier stappen: we zien vaak dezelfde persoon twee keer in een scène in een tv-toneelstuk. En voor zover we weten heeft de acteur geen tweelingbroer. We hebben ook gezien dat er twee zangvideo's op één scherm worden gezet om hun zangkunsten te vergelijken. Dit is de kracht van spl
Uw afbeeldingen opslaan voor uw taak: 4 stappen (met afbeeldingen)

Uw afbeeldingen opslaan voor uw taak: 1. Open een nieuw Google-document en gebruik deze pagina om uw afbeeldingen te beveiligen.2. Gebruik ctrl (control) en de "c" sleutel om te kopiëren.3. Gebruik ctrl (control) en de "v" sleutel om te plakken
USB Batman Spotlight: 16 stappen (met afbeeldingen)
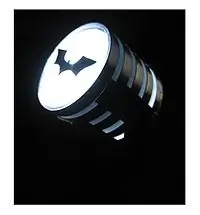
USB Batman Spotlight: Je zag Batman Begins, je hebt nu The Dark Knight gezien, en geef het nu toe, je wilt een van die megaspotlights waarmee commissaris Gordon de hulp inroept van de Caped Crusader. Maar je hebt geen gigawatt driefasige voeding, allemaal
