
Inhoudsopgave:
- Auteur John Day [email protected].
- Public 2024-01-30 11:18.
- Laatst gewijzigd 2025-01-23 15:01.

Nu we die 12 volt camperkoelers zien verschijnen bij garageverkoop en tweedehandswinkels (ik vond er een voor $ 2,50), hier is een leuk idee om er een aanpasbare minikoelkast van te maken, aangedreven door een USB-poort!
Stap 1: De Peltier/Heatsink-eenheid eruit halen


Je hebt in principe alleen een kruiskopschroevendraaier en een dunne dop of een punttang nodig om het koellichaam en de ventilatoren uit elkaar te halen, zodat je het apparaat uit de koeler kunt halen. Nu vraag je je misschien af waarom je dit zou willen doen en niet alleen de koeler zou gebruiken. Het antwoord is dat wanneer je een van deze vindt, meestal de behuizing gebarsten is en het snoer ontbreekt, maar dat is geen probleem …
Stap 2: De Peltier-eenheid en opruimen


Ingeklemd tussen de koellichamen, vindt u de Peltier-eenheid, die ongeveer dezelfde grootte en dikte heeft als een computer-CPU. Tussen de boven- en onderlaag zie je de speciale substraten die de unieke eigenschappen hebben dat de Peltier-unit aan de ene kant koelt en de andere verwarmt wanneer er elektrische stroom op staat. Er zal in sommige gevallen sproeischuimisolatie tussen de twee koellichamen zitten, die heel gemakkelijk met je vingers kan worden afgebroken. U kunt de peltier-eenheid veilig van het andere koellichaam verwijderen, omdat deze alleen wordt vastgehouden door thermische verbinding. Nadat u de bovenste en onderste koellichamen hebt schoongemaakt, plaatst u de peltier terug tussen de twee koellichamen en draait u de bouten weer vast. Als u nog koelpasta over heeft van het samenstellen van uw eigen pc, kunt u desgewenst de oude pasta verwijderen en nieuwe pasta op elk koellichaam aanbrengen, net zoals u zou doen op een CPU-koellichaam / ventilatoreenheid voordat u het op een CPU bevestigt.
Stap 3: sluit een USB-kabel aan

Peltier-eenheden zijn ontworpen om te werken op een spanning tussen 3-12 volt, en de 5 volt van uw USB-poort werkt prima. Hoewel het amperage idealiter hoger zou kunnen zijn, is het vermogen van 500 mw acceptabel. Knip het uiteinde van een oude USB-kabel weg (of pak een goedkope) en strip een paar centimeter van de plastic bekleding. Binnenin vind je 4 draden, meestal in een gevlochten of dunne aluminium afscherming. De draadkleuren zijn wit, groen, rood en zwart. Knip de witte en groene draden terug, strip een klein stukje van de zwarte en rode draden af en soldeer ze aan de rode en zwarte draden van de peltier-eenheid. Omwikkel met isolatietape of gebruik krimpkous. Als je informatie nodig hebt over de juiste soldeerprocedure of het gebruik van krimpkous, zijn er veel uitstekende Instructables die je alle informatie geven die je nodig hebt, gewoon een zoekopdracht uitvoeren!
Optioneel kun je tussen de rode en zwarte draden een 1K-begrenzende weerstand bevestigen, hoewel je redelijk veilig bent bij de spanning en mA om er niet echt een nodig te hebben. Sluit nu uw USB-kabel aan op een USB-poort op uw pc en binnen ongeveer 30 seconden voelt u dat het ene koellichaam erg koel wordt terwijl het andere warm wordt. Merk op welk koellichaam koel wordt, want dat is wat we in de minikoelkast willen insluiten.
Stap 4: De koelkast bouwen
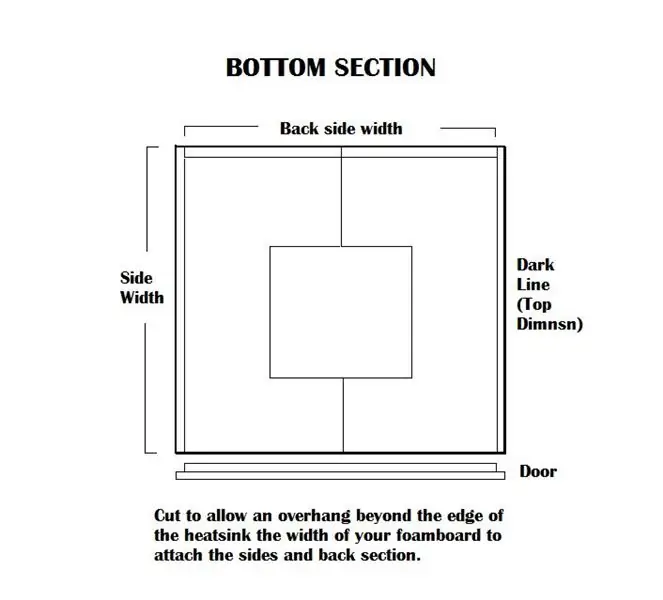
Ik gebruikte foamboard vanwege het gemak bij het snijden met een xacto-mes en de insulaire eigenschappen, en bouwde in feite een doos rond het koellichaam met een heet lijmpistool om de zijkanten en bovenkant te bevestigen, en liet toen een lijn hete lijm langs de naden lopen om zorgen voor een luchtdicht compartiment. Het onderste stuk is in twee helften gesneden, met een vierkant gedeelte uitgesneden in het midden om ruimte te maken voor de peltier-eenheid. Vervolgens heb ik de twee helften aan de onderkant van het koellichaam gelijmd, vervolgens de linker-, achterkant en rechterkant van de koelkast gelijmd, en tenslotte de bovenkant. Zie onderstaand schema:
Stap 5: Eindmontage en extra's


Ik heb witte plastic tape gebruikt om de deur te scharnieren, hoewel je zeker kleine scharnieren uit een ijzerhandel kunt gebruiken en ze eenvoudig op hun plaats kunt lijmen met de deur aan de voorkant voor een goede opening en sluiting. Ik heb kleine stukjes foamboard in de koelkast gelijmd en vervolgens gesneden stukjes van een flexibele koelkastmagneet aan zowel de binnenkant van de deur als de foamboard-lengtes gelijmd om een magnetische "vanger" te maken om de deur gesloten te houden. Ik gooide er ook een op batterijen werkende witte LED in en gebruikte een bladschakelaar om het licht aan te doen wanneer de deur open was. Ik heb de bedrading van de bladschakelaar langs de binnenkant en door een klein gaatje aan de achterkant geleid om te bevestigen aan de AA-batterijhouder die aan de buitenkant van de koelkast is gelijmd, en vervolgens witte plastic tape langs de draadloop gebruikt, om deze aan de binnenkant te bevestigen kant.
Voor het handvat gebruikte ik een goedkope ijzerhandel lade pull. Zoals je aan de deur kunt zien, wilde ik dat dit eruit zou zien als een "koeler" van een winkel die je ziet voor drankjes, dus ik sneed een raam door en plakte een stuk plexiglas in het raam warm.
Stap 6: Het eindresultaat

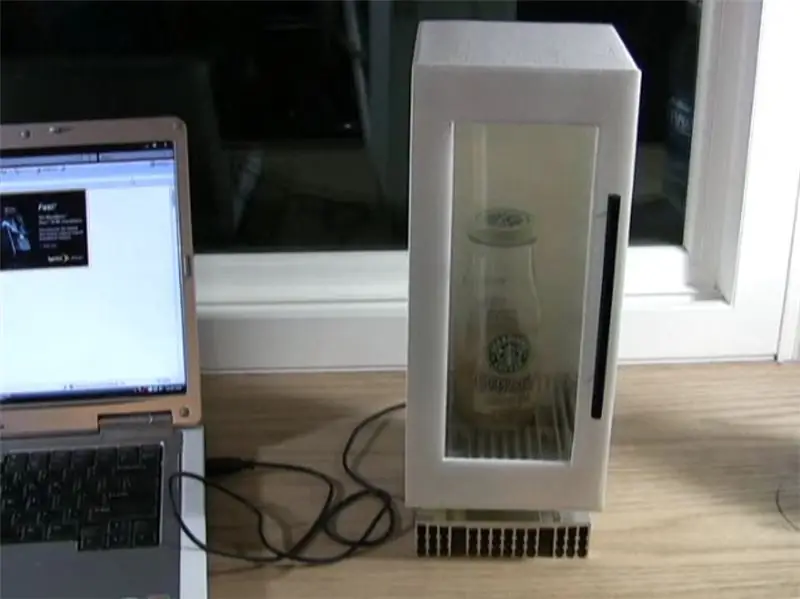
Zoals je op de foto's kunt zien, kan deze koeler een grote fles water bevatten, of een grote plastic frisdrankfles van 20 oz, hoewel mijn favoriete drankje een Starbucks Vanilla Frappucino is! De koeler houdt drankjes op ongeveer 45-50 graden en werkt het beste als je drankje om voor de hand liggende redenen al koud is. Optioneel kunt u een 1 ampère 7,5 volt DC-adapter gebruiken, die de temperatuur aanzienlijk verlaagt zonder dat het onderste koellichaam te heet wordt voor plaatsing op gewone oppervlakken. In dit geval raad ik u ten zeerste aan om de beperkende weerstand van 1K toe te voegen om te voorkomen dat de DC-adapter heet wordt.
Stap 7: het uitvogelen

Voeg nu afbeeldingen toe van je favoriete game of website en maak van je minikoelkast een unieke creatie. Ik heb uitgeprint op een vel inkjet-transparantiefilm om de doorzichtige afbeeldingen te maken die je hier ziet. Veel plezier, en bekijk de video voor het mooie einde…;)
Aanbevolen:
Een computer demonteren met eenvoudige stappen en afbeeldingen: 13 stappen (met afbeeldingen) Antwoorden op al uw "Hoe?"

Een computer demonteren met eenvoudige stappen en afbeeldingen: dit is een instructie over het demonteren van een pc. De meeste basiscomponenten zijn modulair en gemakkelijk te verwijderen. Wel is het belangrijk dat je er goed over georganiseerd bent. Dit zal helpen voorkomen dat u onderdelen kwijtraakt, en ook bij het maken van de hermontage e
PCB-ontwerp met eenvoudige en gemakkelijke stappen: 30 stappen (met afbeeldingen)

PCB-ontwerp met eenvoudige en gemakkelijke stappen: HELLO VRIENDEN Het is een zeer nuttige en gemakkelijke tutorial voor diegenen die PCB-ontwerp willen leren, laten we beginnen
Een video met gesplitst scherm maken in vier stappen: 4 stappen (met afbeeldingen)

Een video met gesplitst scherm maken in vier stappen: we zien vaak dezelfde persoon twee keer in een scène in een tv-toneelstuk. En voor zover we weten heeft de acteur geen tweelingbroer. We hebben ook gezien dat er twee zangvideo's op één scherm worden gezet om hun zangkunsten te vergelijken. Dit is de kracht van spl
Pro-mini programmeren met Uno (Arduino Basics): 7 stappen (met afbeeldingen)

Programma Pro-mini met Uno (Arduino Basics): Hallo allemaal, In deze instructable wil ik je mijn ervaring delen met mijn onlangs gekochte Arduino pro-mini en hoe ik erin slaagde om de code er voor de eerste keer naar te uploaden, met behulp van mijn oude Arduino Uno.Arduino pro-mini heeft de volgende kenmerken:Het is i
Bewegingsdetector met Blynk-meldingen (WeMos D1 Mini + HC-SR04): 4 stappen (met afbeeldingen)
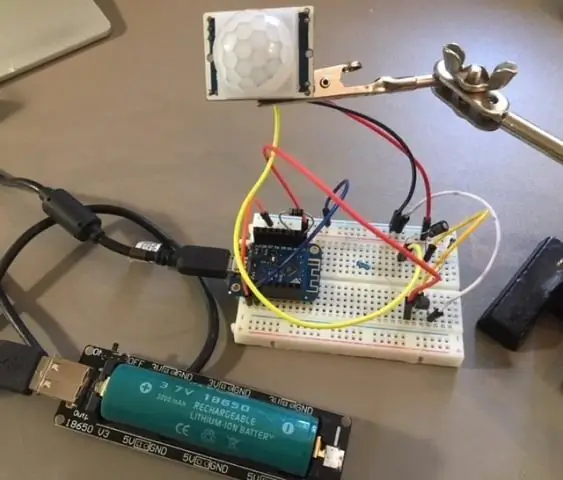
Bewegingsdetector met Blynk-meldingen (WeMos D1 Mini + HC-SR04): STEM op dit project in de draadloze wedstrijd. Bedankt! Update nr. 2 - Enkele aanpassingen (versie 2.2), u kunt uw sensor (bereik en naam) rechtstreeks in de definitie instellen. Ook gebeurde het soms dat de sensor verkeerde waarden las en een melding stuurde
