
Inhoudsopgave:
- Stap 1: Materialen & Voorbereidingen
- Stap 2: De LCD-surround
- Stap 3: Montage van de LCD & PCB's
- Stap 4: Bedrading van het schermpakket
- Stap 5: Het schermpakket monteren
- Stap 6: De andere helft
- Stap 7: Het toetsenbord
- Stap 8: Montage en kabels
- Stap 9: Kabels
- Stap 10: Afwerking en eindmontage
- Stap 11: Eindmontage
- Stap 12: Inschakelen
- Stap 13: Dingen die fout gingen
- Stap 14: De fouten rechtzetten
- Auteur John Day [email protected].
- Public 2024-01-30 11:18.
- Laatst gewijzigd 2025-01-23 15:01.

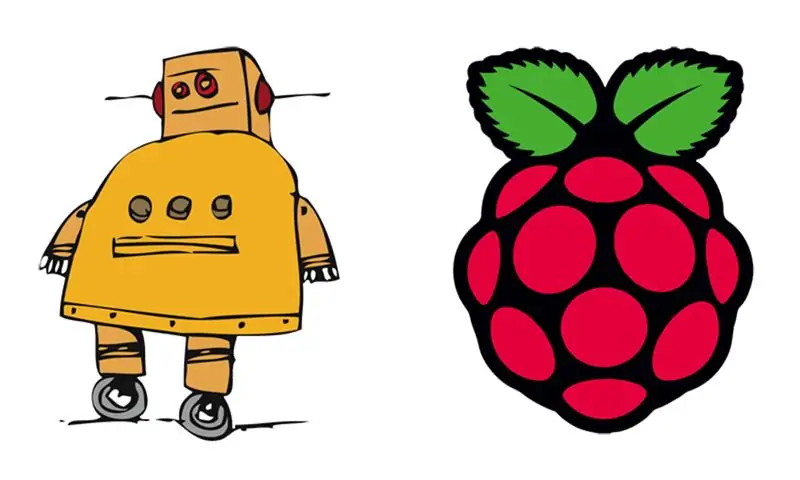

De Raspberry Pi is een opmerkelijke machine. Lichtgewicht, krachtig en tot nu toe volledig vastgemaakt aan een stopcontact. De LapPi is gebouwd om de Pi te bevrijden! Het is gemaakt van een mix van reserveonderdelen, niet-toegewezen elektronica en afgedankte componenten en kabels die ik heb gebouwd als reactie op de Raspberry Pi-uitdaging. De uitdaging werd op 15 oktober opgepakt via retweet van @raspberry_pi, en aan het eind van de dag wist ik wat ik wilde doen…. Het basisidee is eenvoudig. Plaats een Raspberry Pi in een aluminium behuizing, sluit hem aan op een scherm, toetsenbord, muis en batterijen. Sluit vervolgens een USB-hub aan, verbind Wifi, Bluetooth en de ontvanger voor een draadloos toetsenbord. We zullen ook de netwerkpoort moeten uitbreiden, een hoofdtelefoonaansluiting en luidsprekers moeten toevoegen, in een batterijpakket moeten passen en dan alles samen moeten aansluiten! Simpelen. De LapPi werd gezamenlijk tweede in de Raspberry Pi Challenge! Proficiat aan de andere winnaars en veel succes aan iedereen die meedeed.

Ben je dol op 3D-printen? Ben je dol op T-shirts?
Bekijk dan steps-per-mm.xyz!
Het is geladen met een enorm scala aan draagbare onderdelen en componenten.
Stap 1: Materialen & Voorbereidingen
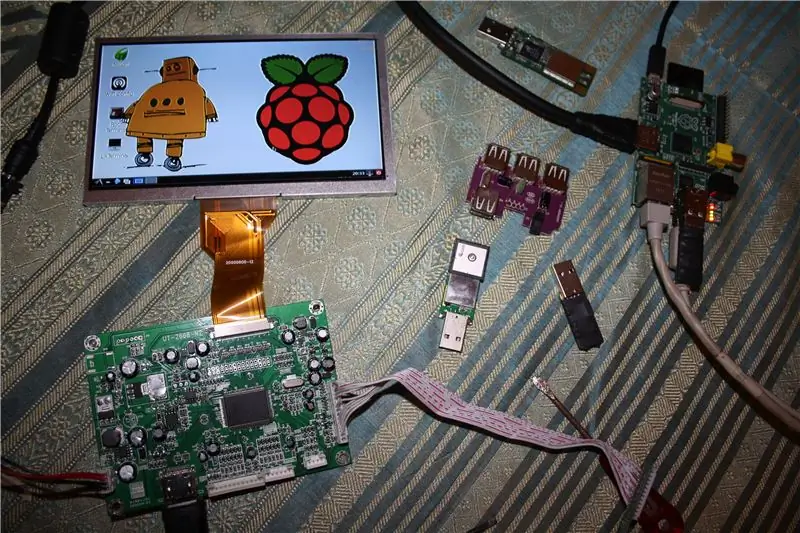


Ik heb een 7 LCD-paneel en logic board gebruikt. Het heeft HDMI-, VGA-, Composite- en 2 AV-ingangen. Voor de LapPi gebruiken we alleen de HDMI-aansluiting. Het logic board heeft ook een menubord met knoppen om selecteer ingangen en configureer het LCD-paneel. Het paneel is 800x480 met LED-achtergrondverlichting, het vereist een 12v-voeding.
Voordat ik aan het werk ging, controleerde ik of de Raspberry Pi met het scherm werkte. Ik heb ook de resolutie van het scherm geconfigureerd en een funky bureaubladafbeelding gemaakt.
Gebruikte componenten;
1x Raspberry Pi. 1x 8GB SD-kaart. 1 x Raspy Juice-uitbreidingsbord. 1 x LCD met Logic Board & Menu Board. 1 x aluminium behuizing. 1 x 4-poorts USB-hub (gevoed). 1 x +5v 1a LDO van Flytron* 1 x USB GPS-dongle. 1x USB-wifi. 1 x USB Bluetooth-dongle. 1 x Mini USB 2.4ghz draadloos toetsenbord en trackpad. 2x mini-luidsprekers. 1 x microfoonaansluiting. 1 x tien AA-batterijhouder. 10 x NiMh 1.2v AA-cellen | of | 8 x Alkaline 1.5v AA-cellen. 1 x paneelgemonteerde USB-aansluiting. 1 x paneelmontage RJ45-aansluiting. 1 x paneelmontage 2,1 mm DC-aansluiting. 1 x dubbelpolige dubbele worp (DPDT) schuifschakelaar. 1 x HDMI-kabel. 1 x IDE-kabel. 1 x netwerkkabel. 2 x metalen gaas. 1 x passieve koellichaam. 3 x kleverige schuimstrips. 1 x Geringde Tie-Wrap. 1 x standaard tie-wrap. 1 x Tie-Wrap kleverig blok.
Ik heb de behuizingen van de USB-dongles, de USB-HUB, verwijderd en de USB-dongle-stekkers losgesoldeerd.
Het batterijpakket levert 12 V als het wordt gebruikt met 10 oplaadbare NiMh-batterijen van 1,2 V. Om 12v uit standaard alkalinebatterijen te halen, hebt u slechts 8 cellen nodig, aangezien niet-oplaadbare alkalinebatterijen een hogere output van 1,5v leveren. De LapPi is ontworpen om op 12v te werken.
Het is vermeldenswaard dat niet alle USB-apparaten compatibel zijn met de Raspberry Pi. De elinux.org wiki bevat een lijst van geverifieerde compatibele randapparatuur.
UPDATE: In stap 14 vervang ik de ondermaatse LDO door een 15w DC-DC-converter en plaats ik een 2x1watt stereoversterker.
Extra onderdelen gebruikt voor de update;
1 x DC-DC 15w 12v-5v 3A-omzetter. 1 x RK Education-stereoversterker. 1 x schakelaar (DPDT).
Help alstublieft mijn werk hier op Instructables en op Thingiverse te ondersteunen
door de volgende gelieerde links te gebruiken bij het doen van aankopen. Bedankt:)
eBay.com | eBay.co.uk | eBay.fr | Amazon.co.uk
Stap 2: De LCD-surround




1 | Verwijder de aluminium behuizing van al zijn ingewanden, meet de interne afmetingen van de hoofdletters en houd de zijkanten zo recht mogelijk zodat u een nauwkeurige meting krijgt. 2 | Snijd met behulp van de metingen een rechthoek uit multiplex en vorm deze zodat deze in de bovenste helft van de behuizing past. Ik heb 3 mm 3-laags multiplex gebruikt, omdat ik dit destijds bij de hand had, je kunt zowat elke gewenste dikte gebruiken. Houd er rekening mee dat er enkele aluminium klinknagels zijn die de behuizing bij elkaar houden. Mogelijk moet u groeven maken in dikker multiplex om er ruimte voor te maken. 3 | Centreer het LCD-paneel op het bord en markeer het gebied dat moet worden verwijderd, zodat het scherm in het triplex past. Het is de moeite waard om het zichtbare gebied van het scherm te meten en de tijd te nemen om het correct uit te lijnen, zodat het zichtbare gebied in het midden zit. Er moet ook een uitsparing zijn voor het menubord. 4 | Ik heb wat schrootfineer gebruikt en het op de onderkant van het triplex gelijmd. Het fineer moet de metalen LCD-omlijsting uit het zicht houden en alleen het zichtbare gedeelte zichtbaar laten. 5 | Controleer of het houten paneel nog steeds goed in de hoofdletters past.
Stap 3: Montage van de LCD & PCB's



1 | Meet de afstand tussen de knoppen op het menubord. Breng deze afmetingen over op de achterkant van het paneel en markeer waar gaten moeten worden geboord, zodat de knoppen door het fineer steken. Controleer nogmaals of ze correct zijn uitgelijnd, want het zal erg moeilijk zijn om het op te lossen als het fout gaat. Boor de gaten vanaf de achterkant met het paneel op een vlakke ondergrond. 2 | Plaats het menubord in de uitsparing en zorg ervoor dat de knoppen goed in de gaten zitten. Ik heb wat extra fineer gebruikt om het menubord te ondersteunen en op zijn plaats te houden. Twee multiplex beugels worden vervolgens over het bord geschroefd om het stevig op zijn plaats te houden. 3 | Met de LCD op zijn plaats lijm in vier steunen, deze zullen worden gebruikt om een beugel achter de LCD te monteren waarop het logic board zal komen. Ik heb een ruimte van 1 mm tussen de vier steunen en de rand van het LCD-scherm gelaten. 4 | Let op de positie van het logic board en meet een steunplaat af om op één lijn te komen met de vorige vier steunen. Gebruik deze metingen om de steunplaat van dun triplex te maken. 5 | Plaats de printplaat zo dat de platte kabel van het LCD-scherm niet wordt gedraaid wanneer deze in de printplaat wordt gestoken. U moet ook rekening houden met de HDMI-kabel om ervoor te zorgen dat er voldoende ruimte is in de aluminium hoofdletters. Markeer met een potlood de achterplaat waar de schroefgaten op het logic board komen. 6 | Ik heb vier extra kleinere houten steunen gelijmd over de markeringen waar de gaten in het logic board zullen komen. Hierdoor komt de printplaat omhoog, zodat de onderkant niet op de achterplaat komt te zitten. Zorg ervoor dat u de achterplaat over het LCD-scherm verwijdert wanneer u schroefgaten voor de printplaat boort. 7 | Leg wat schuimstrip op de onderkant van de achterplaat, dit zal helpen om het LCD-scherm stevig op zijn plaats te houden. 8 | De wifi-kaart is beveiligd met twee houten steunen. Twee stroken fineer houden de print recht en twee vastgeschroefde clips houden hem stevig vast. U moet de onderkant van uw wifi-kaart controleren op onderdelen, deze mogen niet vuil worden of tegen het hout aanliggen. 9 | De veel kleinere Bluetooth-printplaat wordt opgeplakt met dubbelzijdig plakkerig schuim.
Stap 4: Bedrading van het schermpakket



Ik ga een oude IDE-kabel gebruiken bij het aansluiten van de bovenste en onderste helft van de aluminium behuizing. Er moeten meer dan genoeg draden in de 40-pins kabel zitten om HDMI, USB en stroom te dragen. Om dit te doen, moeten we de HDMI-kabel demonteren en aansluiten. Ik ging erheen en kocht er twee in de winkel van £ 1 voor het geval ik er een zou verknoeien. 1 | Meet een geschatte lengte van de HDMI-kabel van het LCD-logicabord tot de onderkant van het houten paneel. 2 | Knip heel voorzichtig rond de plastic huls van de HDMI-kabel. U zou dan de huls van de bedrading moeten kunnen trekken. 3 | Snijd rond de lijst van de HDMI-aansluiting. Zorg ervoor dat u geen van de draden pakt. Ik heb een klein stukje krimpkous aan het uiteinde van de stekker gebruikt om de losse draden te ondersteunen. 4 | Gebruik een reserve IDE-kabel om vier draden aan te sluiten op zowel de WiFi-printplaat als de Bluetooth-printplaat. Gebruik de rode pin 1-indicator als de +5v-draad. Monteer de uiteinden met DuPont-connectoren. 5 | Scheid de draden van een IDE-kabel. Strip de uiteinden zodat de draad bloot komt te liggen, vertin de draden met soldeer en plaats kleine stukjes krimpkous over de draden. Ik heb de kabel in een bankschroef (met rubberen grepen) gedaan om de kabel vast te houden tijdens het solderen. 6 | Er zijn 15 draden voor de HDMI, 2 voor de voeding en 8 voor de twee USB-printplaten. Ze moeten allemaal op de IDE-kabel worden gesoldeerd. Ik ben begonnen met de HDMI. Het is de moeite waard om wat krimpkous over de draden te leggen om later de draden te laten lopen, 7 | Gebruik 3 draden voor de +v-voeding en nog eens 3 voor gnd. Zorg ervoor dat alle aansluitingen zijn beschermd met krimpkous.8 | Monteer DuPont-connectoren op de IDE-kabel voor de USB-printplaten. Ik heb op elk een lijn gemarkeerd met rode krimpkous, dit zal worden gebruikt om de stekker en het stopcontact correct te oriënteren, zodat er geen gekruiste draden zijn. 9 | Sluit alle draden aan en zorg ervoor dat alles in orde is.
Stap 5: Het schermpakket monteren



1 | Verwijder alle elektronica van het houten paneel.2 | Test het paneel in de hoofdletters, duw de zijkanten van het paneel tegen het paneel zodat er geen opening is. Ik speelde wat rond om te testen waar de beste plaats zou zijn om schroeven te monteren, zodat het de strakste pasvorm gaf. 3 | Meet de breedte van de IDE-kabel en maak een uitsparing in de onderste rand van het houten paneel waar de IDE-kabel doorheen kan.4 | Lijm aan de achterkant van het houten paneel extra houtblokken om de gebieden te ondersteunen waarin schroeven zullen gaan. Ik heb twee boven- en onderkanten gebruikt, en een enkele schroef aan elke kant.5 | Voordat u in de behuizing boort, moet u extra voorzichtig zijn om te controleren of alle boorpunten correct zijn uitgelijnd. 6 | Boor de gaten. 7 | Plaats de elektronica terug in het houten paneel en bevestig deze met schroeven in de hoofdletters.
Stap 6: De andere helft




Verwijder het schermpakket uit de hoofdletters. 1 | Gebruik dezelfde methoden als in hoofdletters; meet en knip een triplexpaneel uit om in de kleine letters te passen. 2 | Markeer de gebieden op het houten paneel waar de luidsprekers komen. Lijm houten steunen op de achterkant van het paneel om de luidsprekers vast te houden nadat u hebt gecontroleerd of de luidsprekers goed in de gaten passen.3 | Knip wat metalen gaas zodat het in de gaten boven de luidsprekers past om ze te beschermen. 4 | Boor een gat in de buurt van de basis aan de achterkant van de kleine letters waarin een DC-aansluiting past. Boor aan de voorkant een soortgelijk gat voor een koptelefoonaansluiting. 5 | Meet de afmetingen van de op het paneel gemonteerde USB-aansluiting, zoek een geschikte ruimte op het houten paneel en markeer deze voor boren en snijden. Gebruik verzonken schroeven om de socket op zijn plaats te houden. 6 | Meet de positie van het batterijpakket in de kleine letters. Aan de onderkant van het houten paneel, lijmgeleiders die het batterijpakket stevig vasthouden wanneer het houten paneel in de kleine letters zit. 7 | Knip met behulp van de sjabloon uit de Punnet Case een kartonnen sjabloon uit en plak deze op een houten plaat. Laat voldoende ruimte rond de rand om beugels te bevestigen om de Raspberry Pi vast te houden. 8 | Meet rond de rand van de USB-hub en voeg 5 mm extra rond de zijkanten toe, maak een multiplex bord. Snijd een kartonnen sjabloon die overeenkomt met de voetafdruk van de hub. Lijm de sjabloon op de multiplexplaat en zet deze stevig vast. 9 | Meet de +5v LDO en knip een bijpassende vorm uit een passief koellichaam. Gebruik wat thermische lijm en cement de LDO op de warmteafleider. Zorg ervoor dat de juiste pick-ups er al op gesoldeerd zijn. Monteer de LDO op de USB-hub. 10 | Zoek aan de onderkant van het houten paneel een ruimte om de GPS-dongle te monteren. Plaats de dongle zo dat de GPS-antenne naar boven wijst wanneer het houten paneel zich in de kleine letters bevindt. Vergeet niet om een uitsparing te laten waar de kabel heen kan.
Stap 7: Het toetsenbord




De bovenkant van het toetsenbord moet op gelijke hoogte zijn met de bovenkant van het houten paneel, anders zal het tegen het LCD-scherm slaan en zal de bovenkant niet sluiten. Je zou gewoon een vierkant gat kunnen uitsnijden, wat houtstrips erop kunnen lijmen en het einde van de dag hebben, maar ik dacht dat ik je een veel betere manier zou laten zien. 1 | Meet het toetsenbord en voeg een extra rand van 5-10 mm toe aan de rand. Meet de hoogte van het toetsenbord; u zult multiplex moeten aanbrengen zodat de dikte gelijk is aan de hoogte van het toetsenbord. Denk eraan om bij het berekenen van de afmetingen rekening te houden met het houten paneel. 2 | Lijm het in hoogte gecorrigeerde multiplex blok dat u zojuist voor en midden aan de onderkant van het houten paneel hebt gemaakt. Gebruik klemmen! 3 | Teken aan de bovenzijde van het houten paneel uit waar het blok zich bevindt ten opzichte van het blad. Markeer de vorm van het toetsenbord in dit gebied, waar u het toetsenbord wilt hebben. 4 | Boor de vier hoeken met houtboren, leg er een stukje sloophout onder om versplintering van de onderkant te voorkomen. 5 | Gebruik een decoupeerzaag om de binnenkant van de potloodlijnen ruw te zagen. 6 | Met een Dremel of gelijkwaardig zand door het gat zodat het overeenkomt met de potloodlijnen. Je kunt natuurlijk handgereedschap gebruiken als je niets elektrisch hebt, 7 | Gebruik handgereedschap om de zijkanten zorgvuldig af te stellen, zodat er ruimte is voor knoppen, zodat het toetsenbord comfortabel in de ruimte past. 8 | Snijd een bodemplaat voor de toetsenborduitsparing en lijm deze aan de onderkant van het paneel. 9 | Groef een spatie uit zodat u het toetsenbord er gemakkelijk met een vinger uit kunt halen. 10 | Maak eventuele ruwe randen glad met fijn schuurpapier. 11 | Pasvorm testen.
Stap 8: Montage en kabels

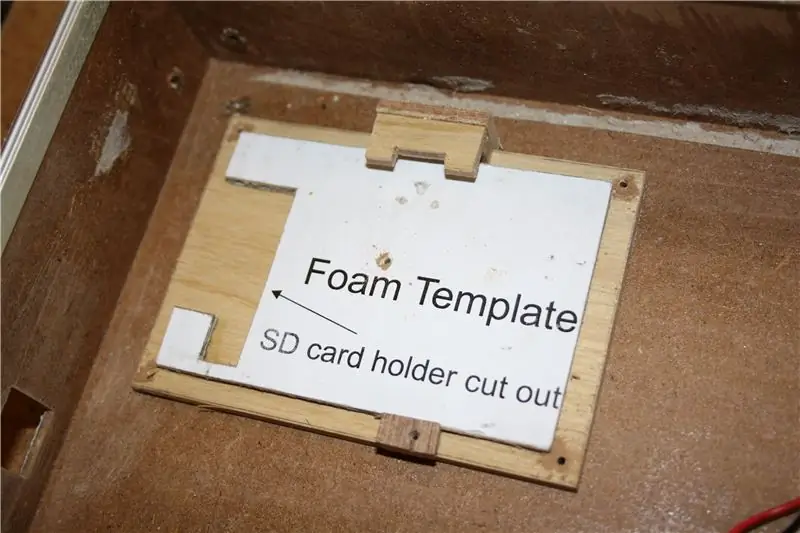
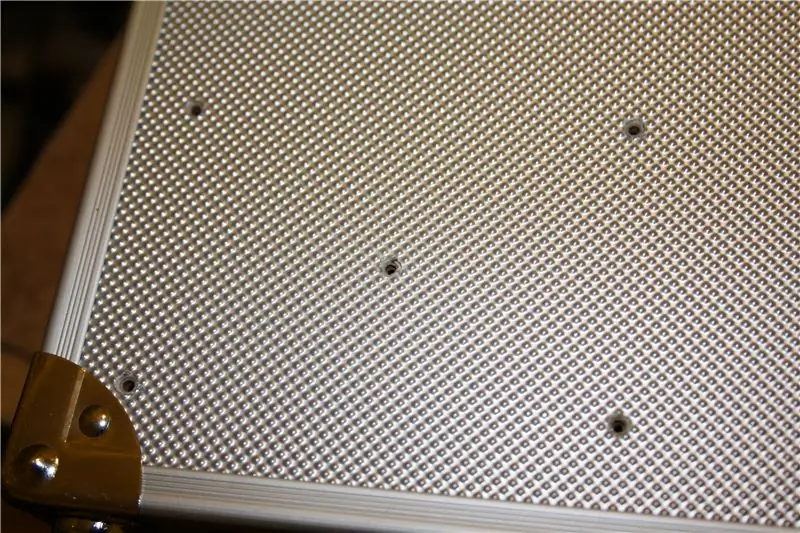
1 | Boor gaten in elke hoek van de houder van de Raspberry Pi en de USB-houder. Ik heb een extra gat in het midden van de Pi's mount toegevoegd. U hoeft in dit stadium niet te precies te zijn. 2 | Ik plaatste de Raspberry Pi, compleet met zijn kaart en koptelefoon-uit-kabel, plaatste hem waar ik hem wilde hebben in de behuizing, met de SD-kaart dicht bij de rand zodat hij er niet uit viel, en boorde toen door de vorige gaten in de behuizing. Dit zou exacte gaten moeten opleveren die u nu kunt gebruiken om schroeven te plaatsen om de steun op zijn plaats te houden. 3 | Verbreed de gaten en gebruik een verzinkboor in een boormachine om de gaten af te schuinen. Wees heel voorzichtig, want het dunne aluminium kan gemakkelijk splijten en scheuren. Controleer of de schroefkoppen gelijk met de behuizing zitten. 4 | Plaats de sjabloon in de behuizing en schroef vast, plaats de Raspberry Pi terug om te controleren of alles in orde is. 5 | Doe precies hetzelfde met de USB-hub. Ik heb de ontvanger voor het toetsenbord in de richting van de rand van de kast gemonteerd. De rand moet helpen de ontvanger vast te houden, maar het is het beste om een opening van 1 mm te laten om eventuele stoten aan de zijkant op te vangen. 6 | Zoek een vrije ruimte voor een schakelaar, meet de afmetingen en snijd een iets kleiner gat in het houten paneel. Omdat ik niet wil dat de schakelaar van de schakelaar boven het paneel uitsteekt, moet deze lager dan gebruikelijk worden gemonteerd. Ik raad aan om hetzelfde proces te gebruiken als bij het plaatsen van het toetsenbord om een uitsparing te maken waar de schakelaar past. Omdat ik een beetje dom was, dacht ik er pas aan om dat te doen nadat ik het gat had gesneden! 7 | Ja, ik weet dat het een beetje op een gezicht lijkt. Het geeft het karakter! 8 | De op een paneel gemonteerde RJ45-aansluiting is van een oude pc getrokken. Ik moest een CAT5e-kabel solderen en vervolgens de socket beschermen met wat krimpkous. 9 | Meet de grootte van de RJ45-aansluiting. Breng de afmetingen over op de behuizing waar u de socket wilt laten passen. Ik heb een Dremel-doorslijpschijf gebruikt om het gat voor de mof uit te snijden. Daarna maakte ik het gat af met een scherp mes. 10 | Het uiteinde van de socket is omgeven door een houten beugel. De beugel plaatst de socket op gelijke hoogte met de rand van de behuizing. 11 | Sluit de hoofdtelefoonaansluiting aan op de hoofdtelefoonstekker van de Raspberry Pi. Controleer of je de kanalen op de juiste manier hebt. Plaats de kabel in de behuizing. 12 | De RJ45-aansluiting wordt tegen de zijkant van de behuizing gelijmd. Er is genoeg ruimte voor een schroef naar boven toe als je denkt dat het er een nodig heeft. Het hangt er echt van af welk stopcontact je hebt.
Stap 9: Kabels



Het correct aansluiten van USB-kabels kan verwarring veroorzaken tussen de vier verschillende draden in elke kabel. De USB-standaard gebruikt rode, zwarte, groene en witte draden, elk moet correct op elkaar zijn afgestemd, anders werken de apparaten niet. Ik gebruikte de Wikipedia USB-pagina als een gids. 1 | Waar de USB-kabel was losgekoppeld van de hub, moeten we nu de nieuwe, verkorte USB-kabel opnieuw aansluiten, samen met een +5v-ingang van de LDO. Gebruik dezelfde USB-kabel om de kabel te meten, zodat er genoeg draad is om van de hub naar de Raspberry Pi te gaan. Sluit de witte (D-), groene (D+) en zwarte (gnd) draden aan op de hub. Sluit de rode (+5v) draad van de USB-kabel die op de Raspberry Pi is aangesloten niet aan. We laten de +5-kabel weg zodat we geen stroom halen uit de USB-aansluiting van de Raspberry Pi. In plaats daarvan komt de stroom van de +5v LDO. 2 | Sluit aan de USB-hub een rode (+5v) en zwarte (gnd) draad aan, aan het andere uiteinde van deze kabel bevestigde mannelijke DuPont-connectoren in een tweepins stekker. Deze draad zal worden aangesloten op de gereguleerde +5v & gnd-lijnen van de LDO. De schuifschakelaar wordt gebruikt om stroom te sturen van ofwel het batterijpakket (aan-positie), of de DC-aansluiting (uit-positie). Als er geen jack in de DC-aansluiting zit, wordt de LapPi uitgeschakeld. Er zijn geen oplaadcircuits in de LapPi, dus de batterijen moeten uit de houder worden verwijderd als het tijd is om ze op te laden. 3 | De middelste twee polen van de schakelaar zijn de hoofdvoedingslijn. Sluit de PP3-connectorkabel aan op het ene uiteinde van de schakelaar, bedek de aansluitingen met krimpkous. Sluit aan het andere uiteinde lijnen aan die uit de DC-aansluiting komen, sluit de DC-voedingsdraden aan en krimp ze. Ik heb DuPont-connectoren gebruikt om het gemakkelijker te maken om de LapPi te demonteren mocht dat nodig zijn. 4 | De middelste twee polen moeten worden opgesplitst in drie uitgangen; 1 naar de Raspberry Pi, 1 naar de LDO van de USB-hub, en de laatste levert stroom voor het schermpakket. Ook hier heb ik waar van toepassing DuPont-connectoren gebruikt. Om het eenvoudig te houden om de verschillende verbindingen bij te houden, heb ik voor elke verbinding een klein stukje krimpkous op de bijbehorende positieve draden geplaatst. Ik heb bijvoorbeeld blauw gebruikt om de draden van de DC-aansluitingen te markeren. 5 | Sluit een USB-kabel van gemeten lengte aan op de GPS-dongle. 6 | U moet nu het andere uiteinde van de IDE-kabel maken die in het schermpakket wordt gebruikt, het proces is precies hetzelfde als de vorige keer. Ik begon te werken met de twee USB-aansluitingen. Toen een set van vier draden klaar was, heb ik getest of deze correct werkte door de kabel in een USB-poort te steken terwijl de Bluetooth/WiFi-dongle op het andere uiteinde was aangesloten. Gebruik voor de voeding naar het scherm DuPont-connectoren die overeenkomen met de voeding van de switch. 7 | Sluit de op het paneel gemonteerde USB-aansluiting aan op een USB-stekker. Controleer vooraf de kabellengte.
Stap 10: Afwerking en eindmontage



1 | Net als bij de hoofdletters, moeten we steunen toevoegen aan het paneel met de kleine letters, zodat we het met schroeven op zijn plaats kunnen houden. We gebruiken verzonken schroeven. Er zijn slechts drie blokken op de foto, ik kon mijn vierde miniklem niet vinden! De voorkant van de behuizing wordt in de toetsenbordlade geschroefd. 2 | Test de schroeven in het houten paneel. Ik heb er drie aan de voorkant gebruikt, één aan elke kant en twee aan de achterkant. 3 | Snijd verzonken gaten en test de schroeven in de gaten. 4 | Demonteer het schermpakket en verwijder alle schroeven, beugels en steunen. 5 | Schuur het houten paneel om een glad gevoel aan het hout te geven. 6 | Zoek een reserve draad kleerhanger, maak deze recht en voeg haken toe aan elk uiteinde.7 | Ga naar buiten, zoek een geschikte bovenbalk of tak en haak het ene uiteinde van de hanger eraan vast. Ik heb een dwarsbalk gebruikt die het dak van mijn carport ondersteunt (zorg ervoor dat de ruimte goed geventileerd is). Haak aan het andere uiteinde het houten paneel vast. Je hebt nu een geïmproviseerde spuitcabine. 8 | Begin met het spuiten van het paneel in uw favoriete finisher. Ik ben gegaan voor een satijnen houtvernis. Het wordt rechtstreeks uit het blik gespoten en de instructies zeggen dat je binnen een uur nog een laag moet spuiten. Ik gaf het er drie en liet het een nacht staan om te genezen. Je kunt echt alles gebruiken, het is helemaal aan jou! 9 | Herhaal dit proces met het houten paneel in de kleine letters. Ik vond het leuk hoe de verzonken schroeven op de kleine letters eruitzagen, dus ik ging door en vond wat meer voor de bovenkant. Het was duidelijk dat ik vervolgens verzonken gaten moest maken.
Stap 11: Eindmontage



1 | Begin met het plaatsen van het LCD-paneel in het schermpakket. Beveilig de WiFi-kaart en het menubord. 2 | Voeg de printplaat en Bluetooth toe. Ik heb de HDMI-kabel vastgezet met een geringde Tie-Wrap. Steek de Wifi-kaart en Bluetooth in het harnas. Controleer alle verbindingen. Ik heb de IDE-kabel opgevouwen zodat hij comfortabel in de daarvoor bestemde ruimte zit en zonder te haken door het paneel gaat. 3 | Plaats het schermpakket in de hoofdletters. 4 | Sluit het harnas aan op de USB-hub en de Raspberry Pi. Ik heb de kabel vastgezet met een Tie-Wrap en plakblok. 5 | Plaats de luidsprekers in de hoofdletters. Ik was oorspronkelijk van plan om de roosters te gebruiken om de luidsprekers op hun plaats te houden, maar ik besloot dit niet te doen en boorde gaten voor schroeven. 6 | Sluit de luidsprekerdraden aan op een 3-pins DuPont-connector. 7 | Voeg de schuifschakelaar toe en schroef op zijn plaats. 8 | Zet de GPS erin. 9 | Monteer de op het paneel gemonteerde USB-aansluiting. 10 | Controleer of alles in orde is en of je het toetsenbord niet kwijt bent. 11 | Sluit het bovenste houten paneel aan op de kleine letters. 12 | Zet het paneel vast met verzonken schroeven. 13 | Zorg ervoor dat deze goed sluit.
Stap 12: Inschakelen




1 | Sluit een 12V-voeding aan op de DC-aansluiting aan de achterkant en draai de aan / uit-schakelaar om. 2 | Wacht. 3 | Controleer of alles werkt. 4 | Veel plezier!
Stap 13: Dingen die fout gingen

1 | Ik had graag een groter scherm gehad, maar gezien de tijdsdruk was het niet mogelijk geweest om er hier een te hebben voor het einde van de uitdaging. 2 | Bij het opstarten van de LapPi werkte het de eerste keer niet! Ik had de DC socket gnd draad op de verkeerde pin. Nadat het was gerepareerd, ging het rechtdoor. 3 | De +5v LDO levert maximaal 1 ampère. Het is niet genoeg. De GPS, Wifi, Bluetooh & toetsenbordontvanger zijn teveel voor de kleine LDO. Ik heb een 3A 12v naar 5v DC naar DC converter besteld. Voorlopig heb ik alles losgekoppeld behalve de toetsenbordontvanger. 4 | Ik heb geen tien 1,2v NiMh-batterijen, dus ik heb hem nog niet op batterijen kunnen gebruiken. Ze zijn in bestelling. 5 | Ik wilde het onderste houten paneel donkergroen beitsen, maar ik kon geen houtbeits vinden die niet in batches van 15 liter kwam, dus ging ik in plaats daarvan voor de vernis.
Stap 14: De fouten rechtzetten



OK, dus we moeten het geluid repareren, batterijen toevoegen, de onvoldoende LDO vervangen door een DC-DC-converter en de USB-apparaten aansluiten. 1 | We gebruiken een RKAmp1-stereoversterker van RK Education. De versterker wordt geleverd in kitvorm, dus het eerste wat u moet doen, is hem in elkaar zetten. 2 | Verwijder de oude LDO van boven de USB-hub. Vergeleken met de 15w DC-DC-converter is de LDO vrij klein, zelfs met het koellichaam eraan bevestigd. 3 | Zoek een reserveplaats voor de Converter. Het heeft beugels voor bouten. Ik heb twee verzonken schroeven gebruikt, geduwd door gaten geboord aan de onderkant van de kleine letters. Twee ringen en moeren bevestigen het aan de kleine letters. U kunt dezelfde stroomkabels gebruiken als de LDO. 4 | Er is ruimte aan de onderkant van de kleine letters om de versterker te monteren. Het circuit heeft twee gaten voor montage en ik heb wat sloophout gebruikt om de printplaat omhoog te brengen zodat de pinnen niet in het hout blijven steken. 5 | Zet de versterker aan en sluit de luidsprekers aan. In de opmerkingen is vermeld dat de kleine letters uit elkaar moeten worden gehaald om de batterijen op te laden/te vervangen. Goed nota nemend van dit punt kwam ik met een plan. Terwijl de hoofdschakelaar in de PSU/OFF-stand staat, zou ik de DC-aansluiting met een batterijlader kunnen gebruiken om de batterijen op te laden. Door nog een schakelaar toe te voegen, kon ik de stroom omleiden van het voeden van de LapPi naar het opladen van de batterijen. Het enige dat ik nodig zou hebben, is een schakelaar die schakelt tussen het sturen van stroom naar de batterijen en het voeden van de LapPi. 6 | Maak een montage voor een DTDP-schakelaar, deze schakelaar zal in de buurt van de DC-aansluiting zitten, dus controleer de beschikbare ruimte voordat u zich vastlegt. U hebt de DC-ingang nodig van de DC-aansluiting op de middelste twee pinnen, en uitgangen voor aansluiting op de batterijen en op de originele schakelaar op het kleine paneel. 7 | Meet de juiste positie van de schakelaar en knip een gat uit aan de achterkant van de kleine letters waar dit zal zijn. 8 | Bevestig de nieuwe schakelaareenheid aan de achterkant van de kleine letters en ruim eventuele randen op met een platte naaldvijl. 9| Plaats de batterijen in hun houder en plaats de houder vervolgens in de kleine letters. 10 | Sluit het kleine paneel aan. 11 | Inschakelen 12 | Controleer of Wifi, GPS en Bluetooth allemaal werken. 13 | Hack de planeet!De LapPi wordt getoond met zijn grote broer de FishPi POCV en zijn basisstation. Meer informatie over het FishPi-project is te vinden op fishpi.org
Aanbevolen:
PCB-ontwerp met eenvoudige en gemakkelijke stappen: 30 stappen (met afbeeldingen)

PCB-ontwerp met eenvoudige en gemakkelijke stappen: HELLO VRIENDEN Het is een zeer nuttige en gemakkelijke tutorial voor diegenen die PCB-ontwerp willen leren, laten we beginnen
Uw afbeeldingen opslaan voor uw taak: 4 stappen (met afbeeldingen)

Uw afbeeldingen opslaan voor uw taak: 1. Open een nieuw Google-document en gebruik deze pagina om uw afbeeldingen te beveiligen.2. Gebruik ctrl (control) en de "c" sleutel om te kopiëren.3. Gebruik ctrl (control) en de "v" sleutel om te plakken
Afbeeldingen alleen horizontaal of verticaal naadloos maken (voor "The GIMP"). 11 stappen (met afbeeldingen)

Afbeeldingen alleen horizontaal of verticaal naadloos maken (voor "The GIMP").: Als u de plug-in "Maak naadloos" in GIMP probeert, wordt de afbeelding zowel horizontaal als verticaal naadloos. Het zal je niet toestaan om het naadloos te maken in slechts één dimensie. Dit instructable zal je helpen om ima
Stereo grafische afbeeldingen maken in Excel 8 stappen (met afbeeldingen) Antwoorden op al uw "Hoe?"

Stereo grafische afbeeldingen maken in Excel: Stereo grafische afbeeldingen kunnen diepte toevoegen aan 3D-plots
Afbeeldingen pixeleren - eenvoudig: 3 stappen (met afbeeldingen)

Hoe afbeeldingen te pixeleren - Gemakkelijk: deze snelle is een techniek om pixelcensuur te gebruiken om anonimiteit, waardigheid enz. op digitale afbeeldingen te behouden. Je hebt alleen een eenvoudige afbeeldingseditor nodig, zoals MS Paint, ik gebruik MS Paint. Zie voor een alternatief dit Instructable
