
Inhoudsopgave:
- Auteur John Day [email protected].
- Public 2024-01-30 11:18.
- Laatst gewijzigd 2025-01-23 15:01.

Wat doe je als je televisie 3 HDMI-ingangen heeft maar je 4 (of meer) apparaten wilt aansluiten? Nou, er is veel reiken achter de televisie en kabels verwisselen. Dit veroudert vrij snel.
Dus het eerste wat ik deed, was een HDMI-schakelaar kopen (https://goo.gl/6xtzUp). Dit loste het probleem op van het verwisselen van kabels, maar je moest nog steeds achter de televisie reiken om op de Select-knop op de schakelaar te drukken.
Ik wilde een manier om de HDMI-schakelaar op afstand te bedienen, zonder dat ik fysiek toegang tot de schakelaar nodig had. Ik heb gespeeld met wifi-verbonden microcontrollers, zoals de Particle Photon en Digistump Oak, en dacht dat het een leuk project zou zijn om de HDMI-schakelaar spraakgestuurd te maken.
Het idee hier is om de Particle Photon aan de HDMI-schakelaar te koppelen en vervolgens de Photon via Alexa te bedienen. Bovendien is een van de apparaten een Chromecast en ik wilde hem alleen inschakelen wanneer dat nodig was en hem op alle andere momenten uitgeschakeld laten. Als je geen Chromecast hebt, zou het gemakkelijk moeten zijn om erachter te komen welke delen van het project je moet aanpassen of weglaten.
Benodigde materialen:
- Amazon Alexa-apparaat (bijv. Echo Dot)
- Particle.io Foton
- HDMI-schakelaar
- P-kanaal MOSFET
- DC-DC voeding (https://goo.gl/mtSngM maar zie opmerkingen hieronder)
- 12VDC muurwrat
- 10k ohm ¼ watt weerstand (uit mijn onderdelenbak)
- USB type A vrouwelijke connector (uit mijn onderdelenbak)
- Perfboard, draad, soldeer, etc. (uit mijn onderdelenbak)
Gereedschap:
- Soldeerbout en toebehoren
- Draadstripper en snijder
- Multimeter
Diensten:
- Amazon Alexa-ontwikkelaarsaccount
- IFTTT-account (https://ifttt.com)
- Particle.io-account
Om dit project van stroom te voorzien, heb ik een 12VDC-muurwrat gebruikt die een DC-DC-converter voedde om 5VDC uit te voeren. U kunt ook rechtstreeks een 5VDC-muurwrat gebruiken, maar bekijk de informatie in de Photon-datasheet over het leveren van stroom.
Dit zal geen tutorial zijn over het instellen van Alexa, IFTTT of Particle, en ik ga veel details over het gebruik ervan verdoezelen, omdat ze elders goed gedocumenteerd zijn (en, eerlijk gezegd, ik ben veel vergeten van de details!). Als u nog niet eerder met deze technologieën hebt gewerkt, wilt u misschien enkele documenten lezen en enkele zelfstudies bekijken voordat u verder gaat.
Stap 1: Open het


Ik begon met het uit elkaar halen van de HDMI-schakelaar om te zien wat erin zit.
Ik onderzocht de printplaat met een multimeter en stelde vast dat:
- het wordt gevoed door 5VDC van de aangesloten ingangen,
- de Select-knop werkt door een lijn naar de grond te trekken, en
- elke LED heeft ongeveer een 2V-val erover als hij brandt.
Er is maximaal één van de LED's tegelijk actief. Dus door de LED-anodes aan te sluiten op analoge Photon-pinnen, kan ik bepalen welke brandt en dus welke HDMI-ingang momenteel naar de uitgangspoort wordt geleid.
Om het indrukken van de Select-knop na te bootsen, kan ik eenvoudig een been van de Select-pin naar de grond trekken. Hierdoor leidt de HDMI-schakelaar een andere ingang naar de uitgang.
Het omschakelen van de Select-schakelaar en het bewaken van de LED's om het resultaat te bepalen, is precies wat ik nodig heb om de HDMI-schakelaar op afstand te bedienen.
Stap 2: Sluit de HDMI-schakelaar aan


Om de LED's te controleren, heb ik een draad aan de anode van elke LED gesoldeerd.
Om de HDMI-schakelaar in te schakelen, heb ik een kabel aan de hoge kant van de Select-knop gesoldeerd.
Ik heb ook een lood gesoldeerd op een geschikte grond. Dit is toevallig de lage kant van de knop Selecteren, maar andere locaties zouden ook hebben gewerkt.
Ten slotte heb ik een gat door de behuizing geboord, de draden door het gat geregen en de HDMI-schakelaar weer in elkaar gezet.
Stap 3: Sluit het deeltjesfoton aan



Ik gebruikte wat perfboard om de Photon te monteren en verbond vervolgens de LED-draden met A0, A1 en A2 op de Photon, de Select-knop op D6 en aarde op aarde. Om de stroomvoorziening naar de Chromecast-dongle te regelen, heb ik een p-type MOSFET toegevoegd als schakelaar, die stroom levert via een vrouwelijke USB-connector van het type A. De MOSFET-poortpin heeft ook een pull-upweerstand van 10K ohm.
Er is ook een drukknop die D1 naar de grond trekt, maar die wordt nu nergens voor gebruikt.
Om de Photon van stroom te voorzien, heb ik een DC-DC-converter gebruikt, aangezien de Photon-datasheet (https://goo.gl/MdwMp1) enkele waarschuwingen bevat over het kort houden van de voedingskabels.
Houd er bovendien rekening mee dat de Photon nominaal een 3.3V-onderdeel is, dus het kan gevaarlijk lijken om het op een 5V-onderdeel aan te sluiten. Maar datasheet zegt dat de digitale pinnen (zoals D6 die ik gebruik) 5V-tolerant zijn. Zoals hierboven vermeld, is de spanningsval over de LED's ongeveer 2V, dus daar is geen probleem.
De laatste foto toont de voltooide hardware. Uiteraard moet ik dit in een projectdoos of een soort van geval doen, maar dat zal een toekomstig project zijn.
Stap 4: Programmeer de Photon

Volg indien nodig de Particle-gids en stel uw Photon in (https://docs.particle.io/guide/getting-started/start/photon/). Start vervolgens de Particle Web IDE (https://build.particle.io), maak een nieuwe app, plak het bijgevoegde hdmiswitch.ino-script in en flash uw Photon.
Ik verdoezel hier veel details, maar als je nieuw bent bij Photon, heeft de Particle-website geweldige documentatie.
Ik heb een hdmiswitch_tester.py Python-testscript toegevoegd dat u kunt gebruiken om met de Photon te communiceren en de schakelfuncties uit te oefenen. Eerst moet u het testscript bewerken om uw Photon-apparaat-ID en Particle-toegangstokenwaarden toe te voegen. Voer vervolgens vanaf de opdrachtregel python hdmiswitch_tester.py XXX uit, waarbij XXX tivo, dvd of chromecast is, om tussen apparaten te schakelen. De Tivo en dvd-speler moeten natuurlijk zijn ingeschakeld om naar hen over te schakelen. Voer python hdmiswitch_tester.py --help uit om te zien wat de syntaxis van de opdracht is. Dit script zou moeten werken op Windows, Linux en Mac, en Python 2.7 moet zijn geïnstalleerd.
Ik heb een Chromecast aangesloten op de switchpoort 1, een dvd-speler op poort 2 en een Tivo op poort 3. U kunt de scripts aanpassen aan uw specifieke set apparaten.
Er is enige vertraging bij het overschakelen naar de Chromecast omdat deze moet opstarten, en dit duurt ongeveer 30 seconden.
Stap 5: Alexa en IFTTT instellen

Als alles eenmaal werkt met het python-testscript, weet je dat de Photon correct communiceert via de Particle-cloudservice. De volgende stap is het opzetten van een manier waarop Alexa dezelfde opdrachten kan geven als het testscript. Dit kan worden bereikt door een IFTTT-app te maken die de Alexa- en Particle-cloudservices integreert.
Log in op IFTTT en stel 3 apps in met behulp van deze schermafbeeldingen als richtlijn. Mijn 3 zinnen zijn "chromecast", "dvd-speler" en "tivo", maar je kunt dingen aanpassen aan wat je maar wilt. Vergeet niet om de juiste wijzigingen aan te brengen in de hdmiswitch.ino-code.
De video toont de HDMI-schakelaar in actie. Ik kan Alexa nu opdracht geven om de televisie van Tivo naar dvd-speler naar Chromecast te schakelen. Merk op dat Alexa het verzoek soms niet begrijpt, dus het kan zijn dat ik de triggerwoorden moet wijzigen in iets dat gemakkelijker te begrijpen is. Ik heb ook de korte HDMI-kabel van de schakelaar naar de televisie verwisseld met een langere, zodat de schakelaar niet alleen aan de achterkant bungelt.
En dat is alles. Ik heb enkele details overgeslagen, dus plaats eventuele vragen die je hebt en ik zal mijn best doen om ze te beantwoorden. Ik hoop dat je dit project interessant en nuttig vond!
Aanbevolen:
Op COVID-19 geïnspireerde spraakgestuurde domotica: 5 stappen

Door COVID-19 geïnspireerde spraakgestuurde huisautomatisering: in de afgelopen 4 jaar heb ik 3 of 4 verschillende variaties van op Arduino gebaseerde huisbedieningen geprobeerd. Voor ieders gemak is hier de chronologische geschiedenis van enkele van mijn ontwikkelingen. Instructable 1 - in oktober 2015 gebruikte IR en RF communica
Spraakgestuurde LED's: 8 stappen

Spraakgestuurde LED's: Webduino gebruikt de Chrome-internetbrowser om allerlei elektronische componenten te besturen, dus we zouden alle andere functies die Chrome te bieden heeft moeten kunnen gebruiken. In dit projectvoorbeeld gebruiken we de Speech API van Chrome. De spraakherkenning van Google gebruiken
Spraakgestuurde automatisering: 13 stappen
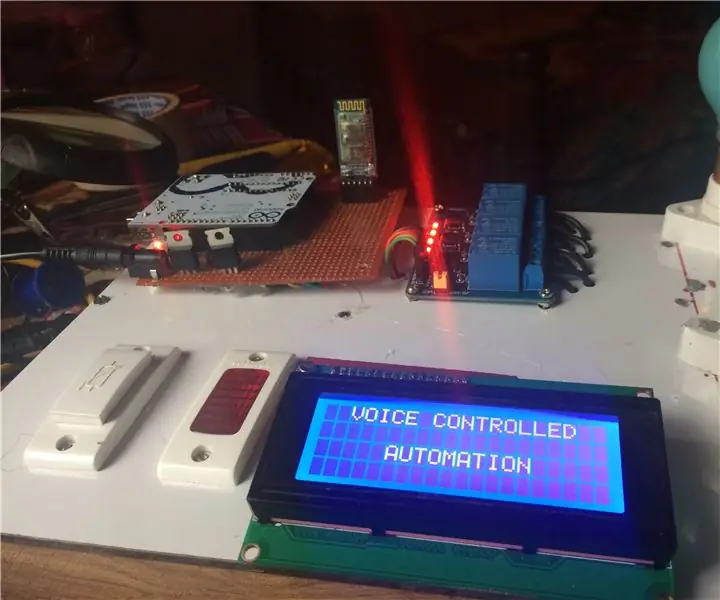
Spraakgestuurde automatisering: tegenwoordig hebben mensen altijd smartphones bij zich. Het is dus logisch om deze te gebruiken om huishoudelijke apparaten te bedienen. Hier wordt een domoticasysteem gepresenteerd met behulp van een eenvoudige Android-app, waarmee u elektrische apparaten kunt bedienen met een klik
Spraakgestuurde domotica (zoals Alexa of Google Home, geen wifi of ethernet nodig): 4 stappen

Spraakgestuurde domotica (zoals Alexa of Google Home, geen wifi of Ethernet nodig): het zijn in feite op sms gebaseerde arduino-gestuurde relais met google-assistentconfiguratie om berichten te verzenden met gesproken instructies. Het is heel gemakkelijk en goedkoop en werkt als Alexa-advertenties met je bestaande elektrische apparaten (als je Moto -X smartp
Spraakgestuurde afstandsbedieningsknop: 4 stappen (met afbeeldingen)

Spraakgestuurde afstandsbedieningsknop: als je mijn andere instructables hebt gezien, weet je dat onze zoon spierdystrofie heeft. Dit is een onderdeel van een project om dingen voor hem toegankelijker te maken. We hebben een deur die wordt bediend met een afstandsbediening voor de garagedeuropener. Dit was fantastisch in l
