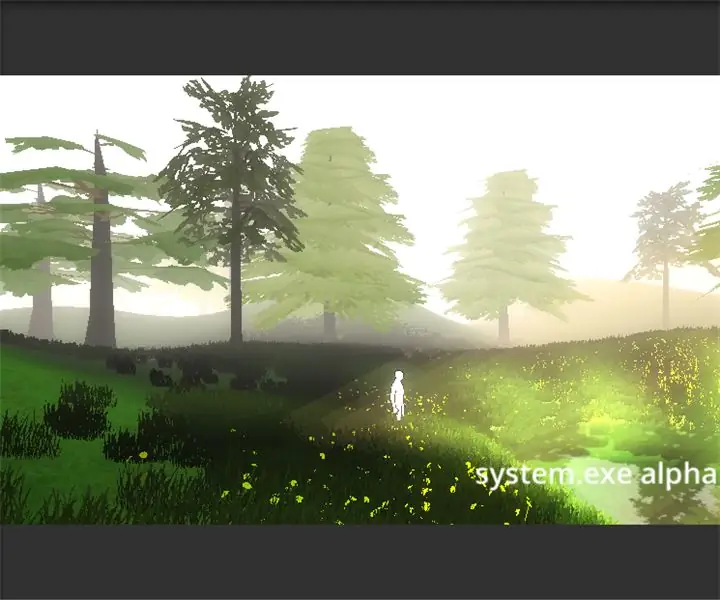
Inhoudsopgave:
- Stap 1: (Trick 1) Volumetrische lichten
- Stap 2: (Trick 2) Gebruik van mist
- Stap 3: (Trick 3) Gebruik van scherptediepte
- Stap 4: (Trick 4) Gebruik van Bloom
- Stap 5: (Trick 5) Meerdere directionele lichten
- Stap 6: (Trick 6) Sprites gebruiken als achtergrond
- Stap 7: (Tip 1) Hoe de CPU/GPU-prestaties te verbeteren
- Stap 8: (Tip 2) Prestaties versus verlichting
- Stap 9: (Tip 3) Scripting versus prestaties
- Stap 10: (Tip 4) Audioverbeteringen
- Stap 11: Conclusie
- Auteur John Day [email protected].
- Public 2024-01-30 11:18.
- Laatst gewijzigd 2025-01-23 15:01.
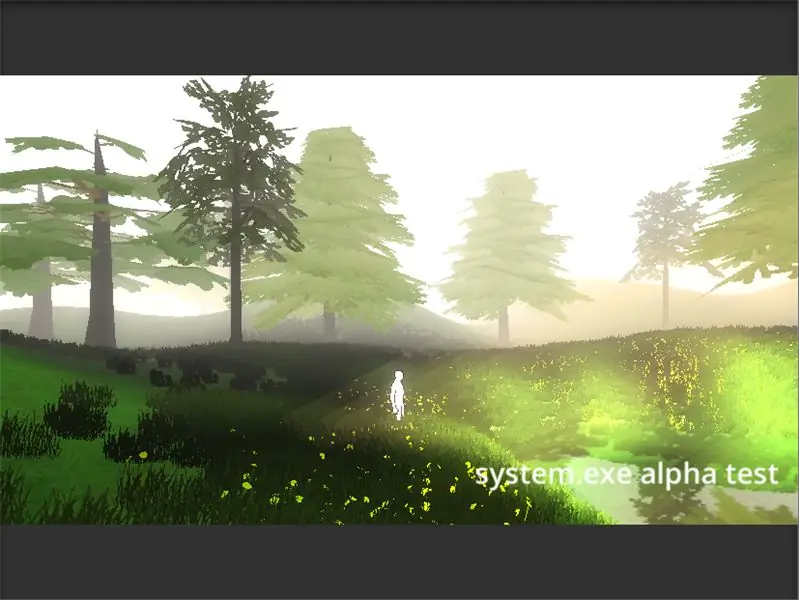
Dus, speel je graag videogames? Misschien wordt het tijd, je hebt er zelf een gebouwd!
Is het niet mooi? Het idee dat je je eigen wereld kunt creëren, gebaseerd op je regels en fantasieën? Ik denk dat het.
Maar laten we even naar de realiteit kijken. Je begint je eigen spel te maken, veel bronnen om van te leren, er is youtube en talloze andere cursussen en websites! Dagen worden maanden, maanden in jaren, en je begint je geduld te verliezen.
De waarheid is dat het helemaal niet zo ingewikkeld is, sterker nog, het is veel gemakkelijker en minder tijdrovend dan je denkt!
Ik wil graag enkele zeer belangrijke onderwerpen met u delen, die de meeste mensen over het hoofd zien, maar later de belangrijkste redenen worden waarom de meeste games uiteindelijk niet worden gepubliceerd.
Het belangrijkste waar een game-ontwerper/-ontwikkelaar zich bewust van moet zijn, is PRESTATIE. Dat moet vanaf het begin uw primaire focus zijn. Het is belangrijk dat je spel er goed uitziet, met goede graphics en zo, maar wat heeft het voor zin als je spel een supercomputer nodig heeft om het uit te voeren?
En dat is de enige reden waarom de meeste games mislukken.
Als je geïnteresseerd/beginner bent in game-ontwikkeling, wil ik dat je weet dat jij het ook kunt! Het is gemakkelijk, en het is leuk. Je hoeft alleen maar duidelijk te maken wat je wilt maken. De grote beslissing die je moet nemen, is of je een kunstgame gaat maken, of dat je iets gaat maken dat volledig op programmeren is gericht, zoals Minecraft.
Als je goed bent in programmeren, maar het ook artistiek wilt maken, zul je het moeilijk krijgen om een game te bouwen. Het zal verwarrend voor je worden en je prioriteiten zullen in de war raken.
Als je een beginner bent zonder programmeervaardigheden, raad ik aan eerst 2D-games te maken, of misschien een kunstgame als je de uitdaging aankunt (het is eigenlijk gemakkelijk).
Unity is de game-engine die ik zal voorstellen, niet alleen omdat Unity het voor mensen heel gemakkelijk heeft gemaakt om games te maken, maar ook omdat er een heleboel documentatie en bronnen zijn om je op weg te helpen.
Elke game-engine heeft zijn voor- en nadelen, als je wilt vergelijken voordat je begint, voel je vrij om rond te graven.
Dit is een geweldige plek om te beginnen! Maak eerst wat 2D-games met behulp van deze tutorials. Publiceer ze en ga dan verder met het volgende grote project! Het belangrijkste is: veel plezier!:)
[OPMERKING: ik heb een.pdf-bestand bijgevoegd met een lijst met sneltoetsen voor Unity]
Stap 1: (Trick 1) Volumetrische lichten
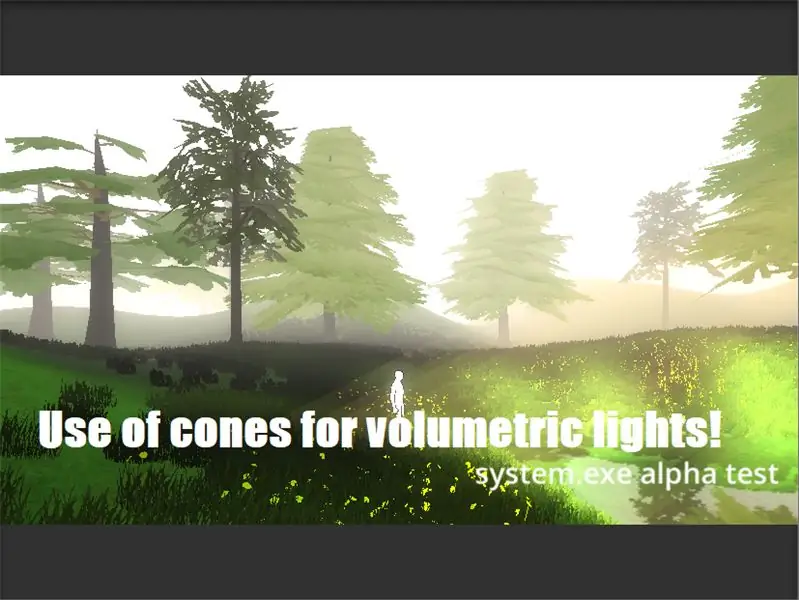
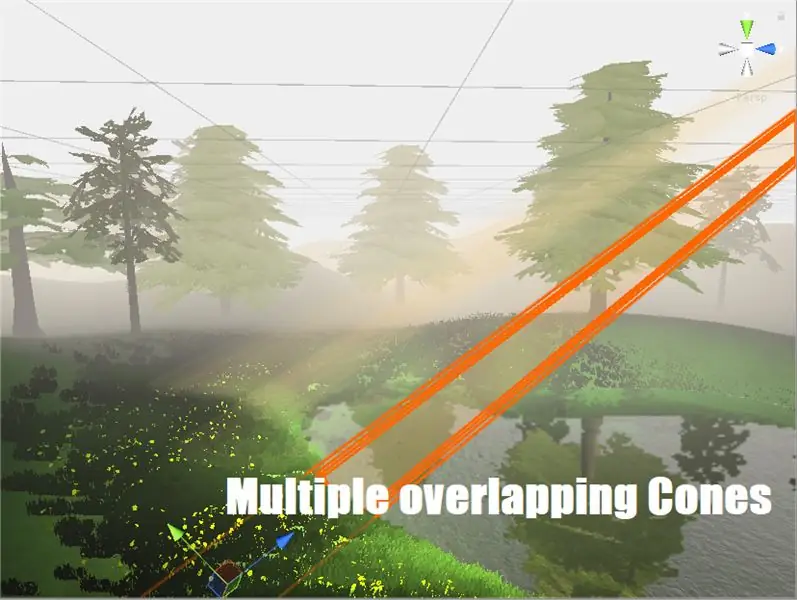
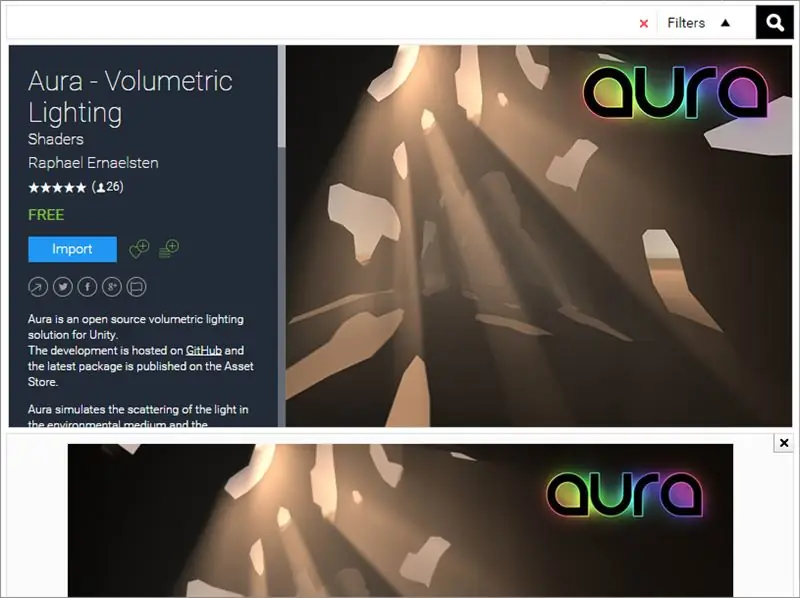
Als je ooit kunstgames hebt gespeeld (of iemand hebt zien spelen), bijvoorbeeld: Playdead's Limbo; het moet je zijn opgevallen hoe de lichtstralen op het scherm zichtbaar zijn. Het ziet er prachtig uit, niet?
Dit kan jij ook! Er zijn veel tools (sommige zijn gratis) beschikbaar op de markt die daarvoor kunnen worden gebruikt, bijvoorbeeld: Aura. Maar deze tools kunnen je FPS-aantal aanzienlijk verlagen, wat de hele prestatie van je game beïnvloedt.
Er is een eenvoudigere manier om dit te doen, die geen effect heeft op de prestaties! Laat me je laten zien hoe!
Je hebt een 3D-modelleringstool nodig, ik raad Blender aan (het is gratis!). Je kunt het hier downloaden.
1. Open Blender. Verwijder alle onnodige dingen op het scherm.
2. Druk op Shift+A op je toetsenbord om een nieuwe mesh toe te voegen.
3. Ga naar Mesh > Select Cone!
4. Dat is het. Sla het op als een.blend-bestand, of u kunt het naar een ander formaat exporteren. Tegenwoordig ondersteunt Unity een breed scala aan formaten.
Kopieer nu dat model (de kegel) en plak het in uw activamap van uw project.
We hebben een nieuwe shader nodig voor deze Cone. Dus laten we die Shader maken
1. Open uw project in Unity.
2. Klik op het projecttabblad met de rechtermuisknop > Maken > Shader.
3. Hernoem die Shader naar 'Transparante Shader'.
4. Open dat shader-bestand (monodevelop is de standaardeditor van unity).
5. Kopieer de code van de bovenstaande afbeelding.
Dat is alles, we zijn er helemaal klaar voor! Bewaar nu die Shader.
We moeten een materiaal maken om onze nieuwe Shader te gebruiken:
1. Klik op het projecttabblad met de rechtermuisknop > Maken > materiaal.
2. U ziet bovenaan een arceringsoptie (vervolgkeuzemenu).
3. Verander het van standaard shader > Transparent Shader.
Voeg je Cone toe aan de scène, verander het materiaal van Standaard materiaal > Jij Nieuw materiaal
Je kunt zelfs de kleur van je materiaal veranderen, afhankelijk van de kleur van de lichten die je gaat gebruiken. Ook kan het transparantiebedrag worden aangepast!
Voeg nu een Spotlight toe aan je Cone! Om dit te doen:
1. Klik met de rechtermuisknop op uw kegelmodel in de hiërarchie
2. Lichten > Spotlight
Verander de kleur van je spotlight naar wens. Pas de intensiteit en het bereik van je spotlight aan, samen met de transparantie van je Cone Model!
Stap 2: (Trick 2) Gebruik van mist
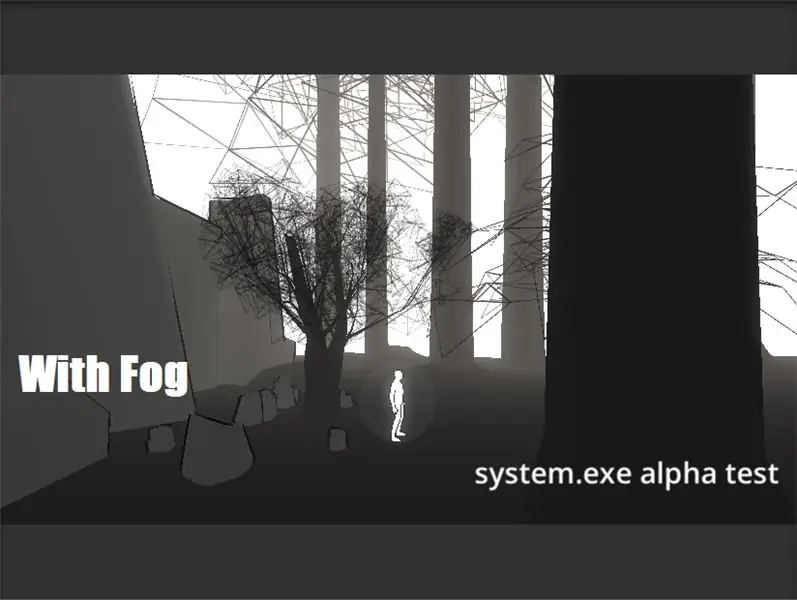
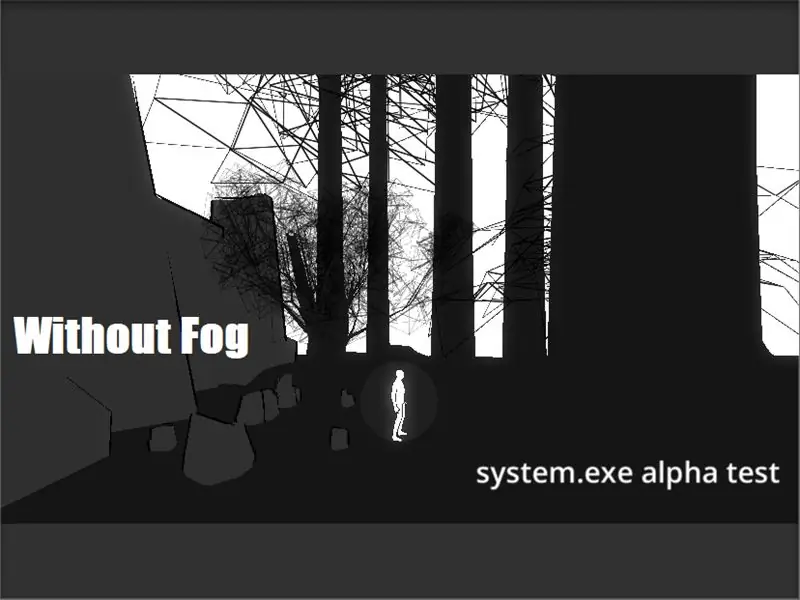
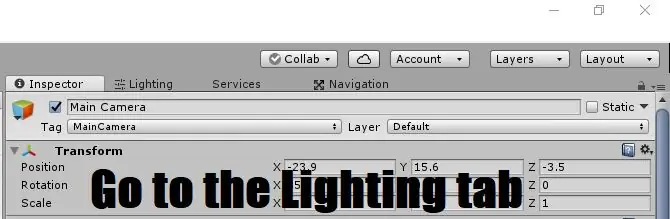
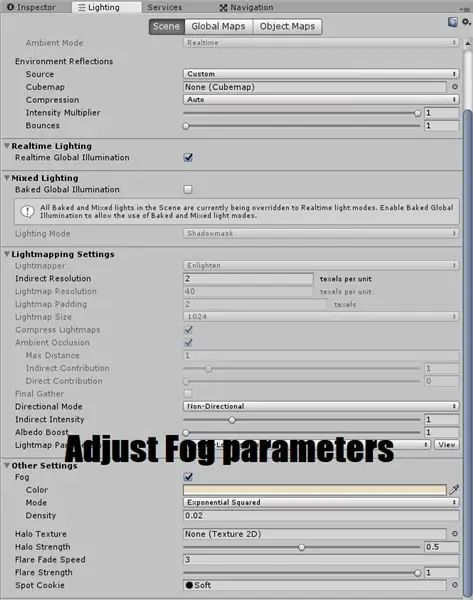
Mist wordt meestal gebruikt om een mooie realistische omgeving te creëren in videogames. Soms kan het de kunststijl van een game complimenteren.
Afgezien daarvan wordt bij de ontwikkeling van videogames mist gebruikt om objecten te verbergen die ver van de camera verwijderd zijn.
In Unity heeft het Camera gameobject een optie genaamd 'Far Clip plane'. Door deze optie aan te passen, bepaalt u hoe ver uw camera kan kijken. Om de prestaties te verbeteren, wordt deze waarde soms verlaagd. Maar we willen niet dat de speler merkt dat objecten ver weg van de speler op de een of andere manier zijn verdwenen!
Hier komt het gebruik van mist goed van pas! Voeg mist toe aan je scène, pas de waarden aan, en dat is alles!
Lees hier meer over mist.
Om mist aan uw scène toe te voegen:
1. Ga naar het tabblad Verlichting (rechterbovenhoek, naast het tabblad Inspecteur)
2. De mistoptie zou onderaan dit tabblad moeten staan.
3. Klik op het vakje om te activeren
4. Pas de kleur en dichtheid van je mist aan
Stap 3: (Trick 3) Gebruik van scherptediepte
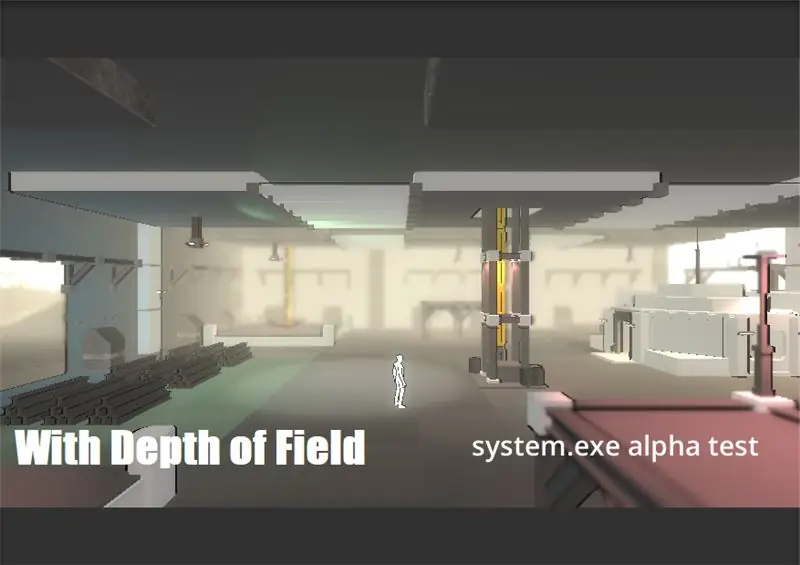
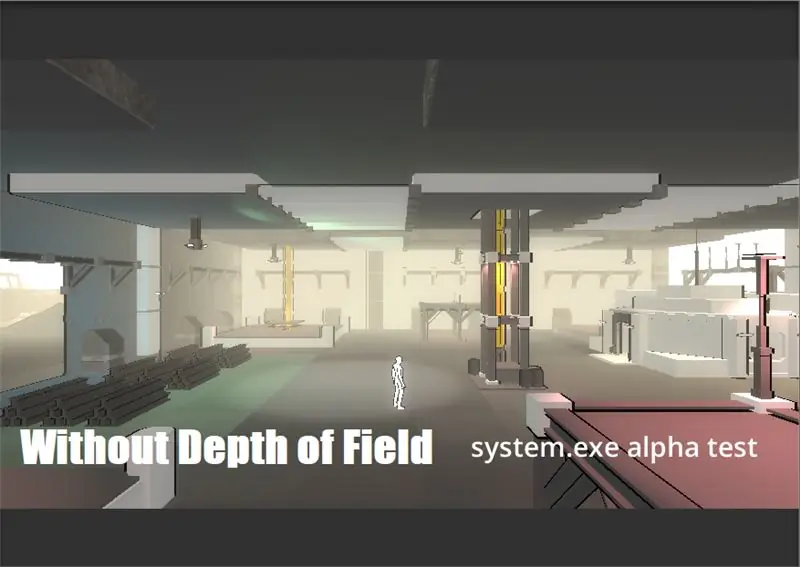
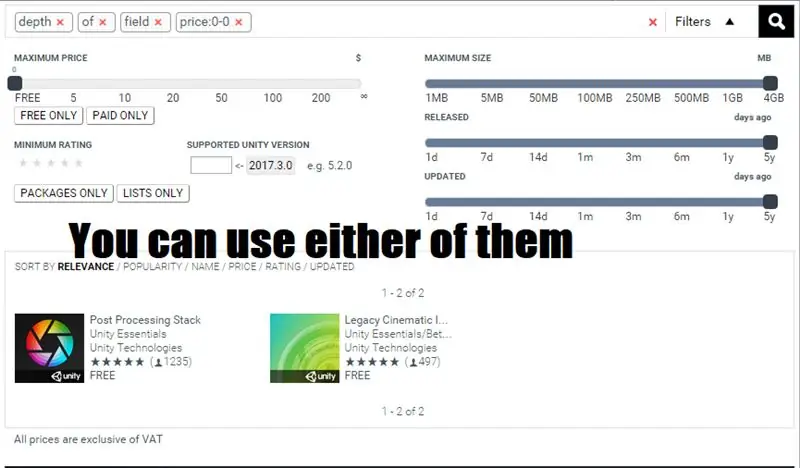
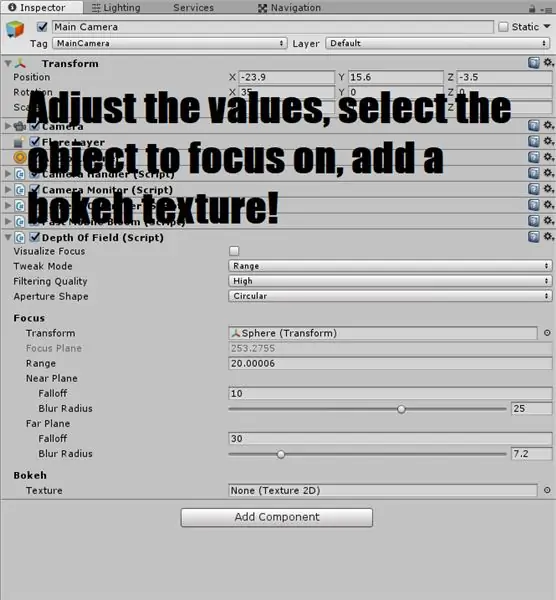
Heb je ooit een DSLR-camera gebruikt om foto's te maken? Van bokeh gehoord? Als je dat hebt gedaan, kun je gemakkelijk begrijpen hoe scherptediepte werkt!
Het is een effect dat wordt gebruikt om focus en vervagingseffecten te simuleren, alsof het camera-object in je spel een echte camera is!
Houd er echter rekening mee dat het gebruik van dit effect uw FPS-telling aanzienlijk kan verlagen
Lees hier meer over de scherptediepte.
Je kunt het krijgen van de Unity Asset Store, er zijn twee opties, het oude effectenpakket en de nieuwe postverwerkingsstapel. Een van beide kan worden gebruikt.
Om dit effect te gebruiken:
1. Download het geschikte pakket.
2. Selecteer het Camera-object in uw scène.
3. Klik op component toevoegen.
4. Typ 'Velddiepte' in.
5. Selecteer het geschikte script.
6. Pas de waarden aan.
Stap 4: (Trick 4) Gebruik van Bloom
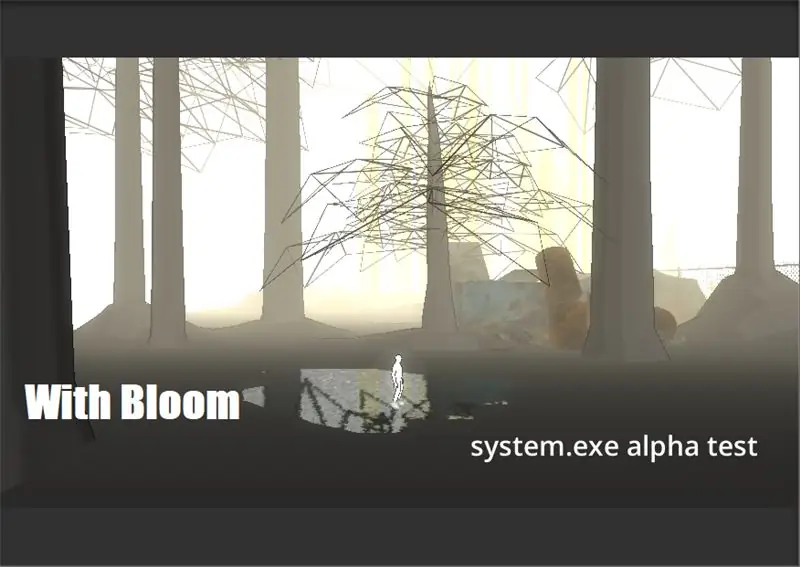
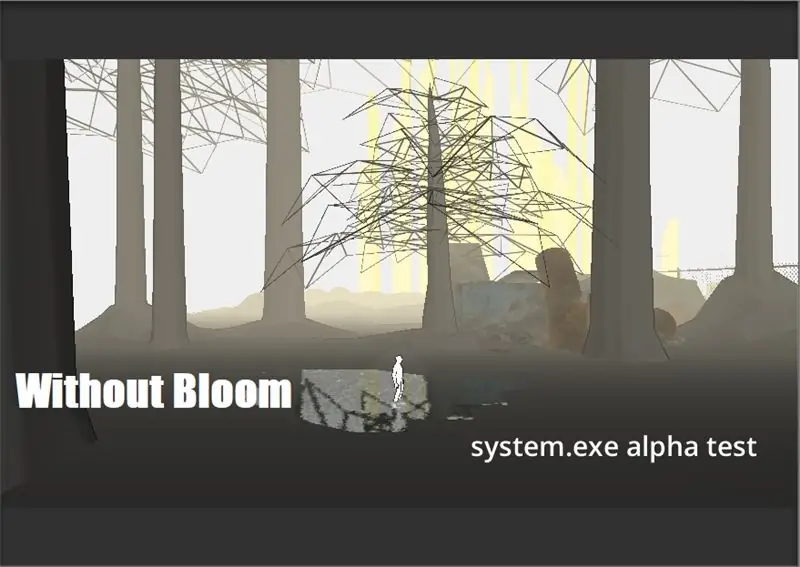
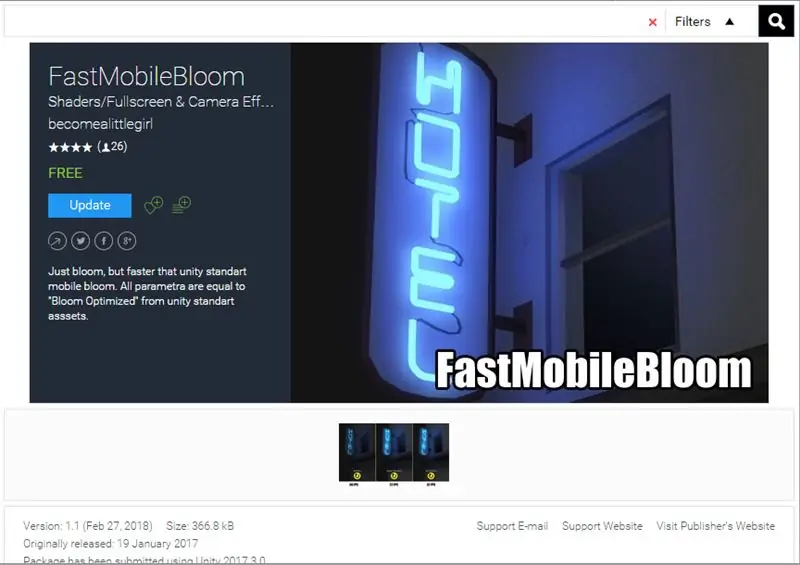
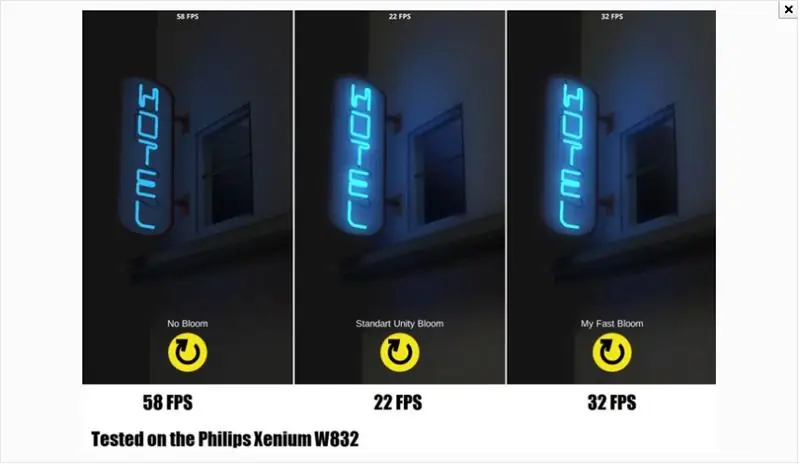
Bloom is een ander visueel verbluffend effect in de Unity-editor.
Als je ooit een droomachtige scène moet creëren, of misschien een magische omgeving, zal het bloeieffect je dag redden! Het voegt een natuurlijke gloed toe aan alle gameobjecten in een scène.
Lees hier meer over bloei.
Er zijn veel opties beschikbaar in de Unity Asset Store om dit effect toe te voegen. Ik raad echter aan om de 'Fast Mobile Bloom' te gebruiken. Het heeft een minimaal effect op het aantal FPS en is zeer prestatievriendelijk!
Om dit effect aan uw scène toe te voegen:
1. Download het geschikte pakket.
2. Selecteer uw camera-object in de scène.
3. Klik op Component toevoegen.
4. Typ 'Bloei' in
5. Pas de waarden naar wens aan.
Stap 5: (Trick 5) Meerdere directionele lichten
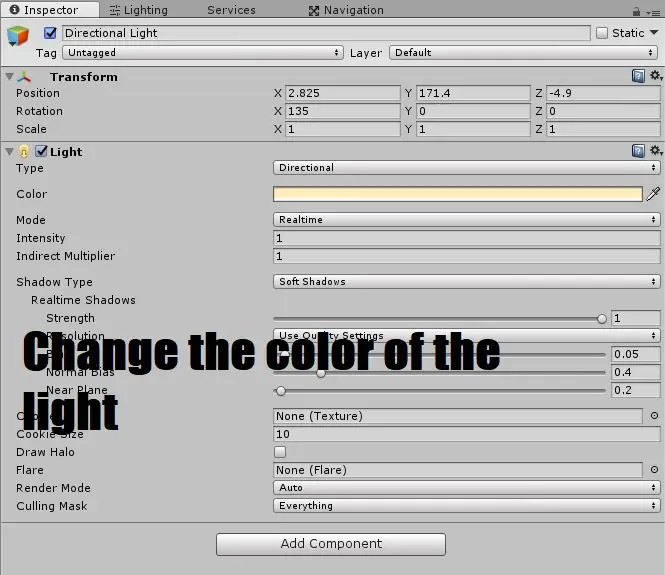
Richtingaanwijzers hebben het minste effect op de prestaties. Dus waarom zou je het niet goed gebruiken?
We kunnen meerdere directionele lichten van verschillende kleuren gebruiken om de kunststijl van ons spel te complimenteren!
Voor bijv.; Stel dat je een Sci-fi Cyberpunk-achtig spel maakt. U kunt dus een gericht licht gebruiken dat gelig is (zoals de zon), een ander gericht licht dat roze of misschien paars is om een getint visueel effect aan uw scène toe te voegen.
Stap 6: (Trick 6) Sprites gebruiken als achtergrond
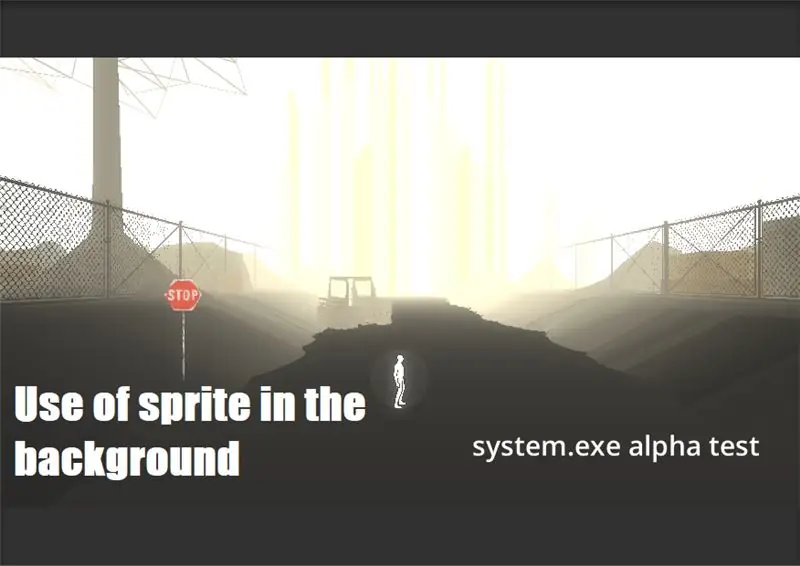
Om de prestaties en het aantal FPS te verbeteren, kunnen Sprites worden gebruikt in plaats van echte 3D-modellen!
Dit bespaart u veel tijd (3D-modellering kost veel tijd) en verbetert ook de prestatiefactoren van uw spel.
Maak een sprite in Adobe Illustrator, exporteer het als-p.webp
Klik hier om meer te lezen over hoe sprites werken.
Dit is een videodemonstratie over hoe u Sprites aan uw scène kunt toevoegen.
Stap 7: (Tip 1) Hoe de CPU/GPU-prestaties te verbeteren
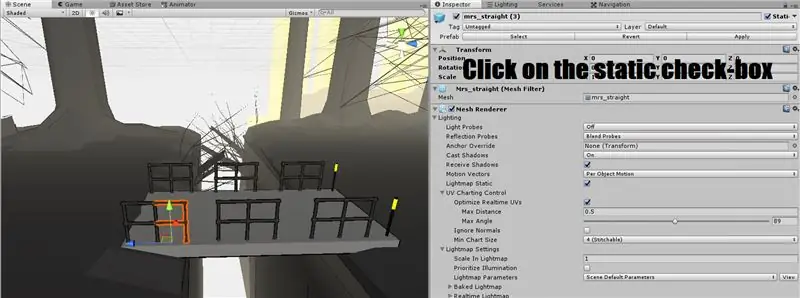
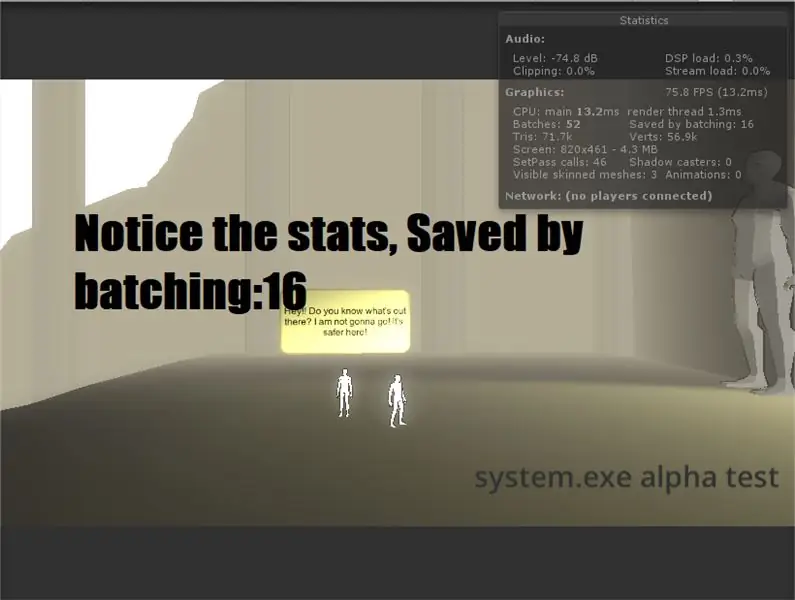
Dit zijn misschien wel de belangrijkste dingen die een enorme impact hebben op de prestaties, maar vaak over het hoofd worden gezien door ontwikkelaars:
1. Probeer altijd het aantal mazen zo laag mogelijk te houden. Voor bijv.; als je een aantal vruchten in een mand hebt, is het belangrijk dat je het als een enkele mesh in je 3D-modelleringstool maakt in plaats van een aparte mesh voor appels, bananen, druiven enz.
2. Gebruik zo min mogelijk materialen. Probeer altijd één materiaal/gaas te gebruiken in plaats van vijf. Rendermaterialen en rendering meshes zijn hetzelfde voor de CPU.
3. Unity heeft een zeer handige functie genaamd 'Batching'. Er zijn twee soorten batching, statisch en dynamisch. Statische batching wordt veel gebruikt. Het combineert statische (niet bewegende) gameobjecten tot grote Meshes en rendert ze op een snellere manier. Om statische batching in te schakelen, selecteert u een gameobject > in het infovenster, in de rechterbovenhoek, klikt u op het vakje met de tekst 'Statisch'. Het belangrijkste om te onthouden is dat de game-objecten niet mogen bewegen en dat alleen objecten die dezelfde materialen gebruiken, in een batch kunnen worden geplaatst.
Klik hier om meer te lezen over batchen.
4. Texturen. De afbeeldingsbestanden die u importeert om nieuwe materialen voor uw objecten te maken. Dit zijn de gebruikelijke boosdoeners die uw grafische prestaties vertragen. Gebruik altijd kleine texturen (maar niet van lage kwaliteit).
5. Het andere belangrijke is het aantal driehoeken dat wordt gebruikt in de 3D-modellen van je personages. Dus doe je best om het aantal driehoeken laag te houden zonder concessies te doen aan de kwaliteit.
Stap 8: (Tip 2) Prestaties versus verlichting
De hiërarchie van lichten op basis van hun effect op de prestaties is: Spotlights>Point Lights>Directional Lights
Door licht in je scène te gebruiken, ziet het er geweldig uit, maar vergeet niet om niet meer licht te gebruiken dan absoluut noodzakelijk. Het kost veel verwerkingstijd om het effect van lichten op omringende objecten te berekenen
Let op het volgende:
1. Spotlights zijn de duurste lampen als het om prestaties gaat. Als het mogelijk is om ze te vervangen door puntlichten, doen!
2. Schijnwerpers en puntlampen hebben een bereik. Het kan alleen objecten beïnvloeden die zich binnen het bereik bevinden. Als u een groot aantal objecten moet verlichten, in plaats van één enkele lamp met een groot bereik te gebruiken, gebruik dan meerdere lampen met een klein bereik! Een hoger aantal objecten dat door een lamp kan worden beïnvloed, betekent meer rekenkracht en dus lage prestaties.
3. Het is belangrijk op te merken dat een mesh alleen reageert op de acht helderste lichten die die mesh beïnvloeden.
Stap 9: (Tip 3) Scripting versus prestaties
1. Update en Fixed Update-functies, gebruik ze niet tenzij absoluut noodzakelijk. Soms is het niet anders en moet je deze functies gewoon gebruiken. Houd het in dat geval klein en simpel. Zet niet een heleboel dingen onder deze functies. Deze functies worden meerdere keren per seconde aangeroepen en kunnen behoorlijk oplopen als je een groot aantal scripts met Update-functies hebt.
2. Unity monodevelop heeft standaard een Update(). Als je het niet gebruikt, verwijder het dan uit elk script dat het wel heeft, maar je gebruikt het niet.
3. Coroutines kunnen worden gebruikt als een gezond alternatief voor Update-oproepen.
4. Onthoud altijd dat u elk monobehaviour-script dat u niet meer gebruikt, maar dat nog steeds actief is in uw scène, uitschakelt.
5. Probeer functies altijd zo direct mogelijk op te roepen.
Stap 10: (Tip 4) Audioverbeteringen
Gebruik geen gecomprimeerde audiobestanden voor het afspelen van kleine geluidseffecten zoals geweervuur. Het zou ervoor zorgen dat de CPU enige tijd (onnodig) besteedt aan het decomprimeren ervan tijdens runtime.
Stap 11: Conclusie
Ontdekken! Dat is letterlijk het beste advies dat gegeven kan worden. Verken concepten, concept art, kijk wat andere mensen bouwen, doe ideeën op, bouw voort op die ideeën!
Aanbevolen:
Tips en trucs voor elektronica: 6 stappen (met afbeeldingen)

Tips en trucs voor elektronica: in deze Instructable heb ik een lijst met tips en trucs samengesteld die ik wou dat ik wist toen ik voor het eerst begon. Elke "stap" is een andere categorie en elk genummerd item is een tip of truc. De vetgedrukte kop in elk item is een verkorte
Top 7 elektronica tips en trucs, die een maker zou moeten weten: 8 stappen (met afbeeldingen)

Top 7 elektronica tips en trucs, die een maker moet weten: Ik ben al heel lang bezig met elektronica en in de loop van de tijd heb ik veel projecten gemaakt. Bij elk project dat ik maakte, leerde ik altijd iets nieuws, wat me in de toekomst hielp. Ik heb het gevoel dat elektronica net als wiskunde is. Wanneer binnen
My Tiny Whoop: een Whoop-recept + een paar tips en trucs: 8 stappen

My Tiny Whoop: een Whoop-recept + een paar tips en trucs: WAARSCHUWING: je gaat nu mijn eerste Instructable binnen en je kunt veel domheid en gebrek aan planning en/of vaardigheid tegenkomen. Let op. Dit is mijn persoonlijke Tiny Whoop-configuratie die ik elke dag gebruik, dus ik dacht dat ik het zou delen. Het is reisvriendelijk (geen
Audio opnemen voor video's en animaties: een paar snelle tips en trucs: 8 stappen

Audio opnemen voor video's en animaties: een paar snelle tips en trucs: als je een beginnend artiest bent, of gewoon een kind dat graag af en toe animaties voor YouTube maakt, heb je misschien een aantal problemen met het opnemen van de audio. visueel goed zou een video of animatie kunnen zijn, als de mensen die ernaar kijken kunnen
Programmeren in VB6: tips en trucs: 3 stappen

Programmeren in VB6: Tips en trucs: Ik programmeer in mijn vrije tijd en ben een redelijk bedreven programmeur met VB6. Het is gemakkelijk en ik moet nog iets vinden waar ik het voor nodig heb dat het niet kan, hoewel het soms kieskeurig kan zijn om je taak te volbrengen. Onderweg vond ik zoveel
