
Inhoudsopgave:
- Auteur John Day [email protected].
- Public 2024-01-30 11:18.
- Laatst gewijzigd 2025-01-23 15:01.


Voer Amazon Alexa en Google Assistant tegelijkertijd uit in een Raspberry Pi. Noem een van hun namen, ze zetten hun eigen LED's aan en belgeluiden om te reageren. Dan vraag je een verzoek en zij beantwoorden het respectievelijk. Je kunt hun kenmerken goed kennen.
[Samen praten met 2 spraaknavigators (in het Japans)]
Het is niet moeilijk om deze twee spraaknavigators in een Raspberry Pi te installeren. Voor beide zijn zeer grondige stapsgewijze handleidingen op internet beschikbaar. U hoeft alleen "PulseAudio" extra te installeren om samen met hen te praten. Genieten van!
(*1) De Pi met 2 Navigators doet mee aan een spraakgestuurde wedstrijd. Als je het leuk vindt, stem dan alsjeblieft. Bedankt.
(*2) Ik waardeer Dimeiza voor zijn eerdere artikel dat in het Japans is beschreven.
Stap 1: Spullen

Lijst met spullen:
- Raspberry Pi 3
- Stroomadapter: DC 5V, 2.5A
- Micro-SD-kaart: 16GB
- USB-microfoon: ik gebruik een microfoon in een goedkope USB-camera (Logitech C270).
- Sommige LED's
- Breadboard
- Sommige jumperdraden
- Luidspreker of hoofdtelefoon: TV kan ook via HDMI-poort worden gebruikt.
Ik heb Raspberry Pi 4 maanden geleden voor het eerst aangeraakt. Vandaar dat ik het niet goed ken. Het geïnstalleerde besturingssysteem is Raspbian Stretch (NOOBS v.2.4.4). Ik kan u geen probleemoplossing voor andere besturingssystemen of versies geven.
Stap 2: Installeer Amazon Alexa Voice Service

Een zeer grondige "stap-voor-stap instructies" is te vinden in web. Als je het gewoon volgt, kun je Alexa Voice Service SDK in je Pi installeren en er een voorbeeldcode in uitvoeren. Bel "Alexa!"
Om te weten of uw oproep uw Pi bereikt, worden het inschakelen van LED's en rinkelende korte geluiden toegevoegd in de voorbeeldcode "/home/pi/sdk-folder/sdk-source/avs-device-sdk/SampleApp/src/UIManager.cpp".
1) Voeg 5 regels toe met "system(…);" in "void UIManager::printState() {" in de voorbeeld-c++-code "UIManager.cpp" en sla deze op.
*******
schakelaar (m_dialogState) {
geval DialogUXState::IDLE:
systeem ("gpio -g-modus 24 uit");
systeem ("gpio -g schrijf 24 0");
ConsolePrinter::prettyPrint("Alexa is momenteel inactief!");
opbrengst;
geval DialogUXState::LUISTEREN:
systeem ("gpio -g-modus 24 uit");
system("gpio -g schrijf 24 1");
system("aplay /home/pi/sdk-folder/application-necessities/sound-files/re.wav 1>/dev/null 2>/dev/null");
ConsolePrinter::prettyPrint("Luisteren…");
opbrengst;
********
2) Keer terug naar "2. Bouw de SDK" in de stapsgewijze handleiding en voer elke stap opnieuw uit tot "4. Voer de voorbeeld-app uit" behalve 3.1.
3) Kopieer een kort geluidsbestand "re.wav" en plak het in "/home/pi/sdk-folder/application-necessities/sound-files".
Stap 3: Installeer de Google Assistent SDK

Een zeer grondige stapsgewijze handleiding is beschikbaar in web. Als je het gewoon volgt, kun je de Google Assistent-bibliotheek in je Pi installeren en er een voorbeeldcode in uitvoeren. Bel "OK Google!" of 'Hey Google!'
Als u wilt weten of uw oproep uw Pi bereikt, worden het inschakelen van LED's en het rinkelen van korte geluiden toegevoegd in de voorbeeldcode "/home/pi/assistant-sdk-python/google-assistant-sdk/googlesamples/assistant/library/hotword.py".
(*) De editor in Instructables kan geen inspringingen uitdrukken. Adequate inspringingen zijn nodig in elke regel hieronder in python-code.
1) Voeg 3 regels toe na "import json" in de voorbeeldcode "hotword.py"
*******
importeer RPi. GPIO als GPIO
import tijd
subproces importeren
********
2) Voeg 2 regels toe na "print()" in "def process_event(event, device_id):" in de voorbeeldcode "hotword.py".
*******
if event.type == EventType. ON_CONVERSATION_TURN_STARTED:
print() # Voeg de volgende 2 regels toe:
GPIO.uitgang(23, 1)
subprocess.call("aplay /home/pi/sdk-folder/application-necessities/sound-files/re2.wav", shell=True)
afdrukken (evenement)
*******
3) Voeg 2 regels toe na "'device_id:', assistant.device_id + '\n')" in "def main():" in de voorbeeldcode "hotword.py", en sla deze op.
*******
met Assistent (referenties, args.device_model_id) als assistent:
evenementen = assistent.start()
print('device_model_id:', args.device_model_id + '\n' +
'device_id:', assistant.device_id + '\n') # Voeg de volgende 2 regels toe:
GPIO.setmode(GPIO. BCM)
GPIO.setup(23, GPIO. OUT, initial=GPIO. LOW)
*******
4) Kopieer een kort geluidsbestand "re2.wav" en plak het in "/home/pi/sdk-folder/application-necessities/sound-files"
Stap 4: Installeer PulseAudio en voer 2 Navigators samen uit

Aan het einde van de vorige stap kunt u respectievelijk elk van de spraaknavigators uitvoeren; Alexa en Google Assistent. U kunt deze twee navigators echter niet tegelijkertijd uitvoeren. Installeer daarom "PulseAudio". U kunt deze twee navigators tegelijkertijd uitvoeren.
********
sudo apt-get install pulseaudio
********
[Opmerking]
U moet eerst Alexa uitvoeren en later Google Assistant bellen. Als je alleen Google Assistant wilt gebruiken, stop dan PulseAudio voordat je het oproept.
********
pulseaudio -k
********
Als je een navigator belt terwijl de andere navigator aan het woord is, raakt je Pi in de war. Daarom moet u wachten of de laatste onderbreken om te stoppen met spreken. Het is echter interessant om verwarde Pi op te lossen. Genieten van!
Aanbevolen:
Laten we samen een Fitbit Charge 2 repareren. Lijnen in het scherm.: 3 stappen

Laten we samen een Fitbit Charge 2 repareren. Lijnen in het scherm.: Dus ongeveer 13 mounts na het kopen van mijn eerste Fitbit begon ik lijnen te krijgen die over het scherm gingen. Elke dag kwam er een andere opdagen, soms meer dan één per dag. Ik zorgde heel goed voor mijn Fitbit, dacht ik en wist niet waarom het begon. een keer
Een iPhone-app maken die met Particle Mesh praat: 4 stappen
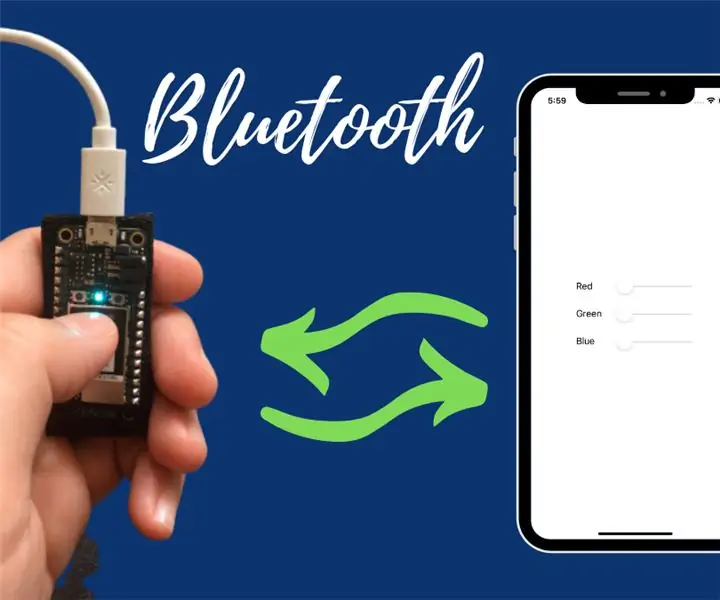
Maak een iPhone-app die praat met Particle Mesh: In dit project leer je hoe je een app op je iPhone laadt die rechtstreeks communiceert met een 3e generatie Particle Mesh-bord. Het zal minder dan 20 minuten van uw tijd in beslag nemen. Bovendien kun je meteen beginnen met knutselen!!Laten we beginnen.Dingen die je niet
Praat met Pick en kunstmatige intelligentie Chat met behulp van Cleverbot 14 stappen (met afbeeldingen) - Ajarnpa

Praat met Pick en Kunstmatige Intelligentie Chat met Cleverbot: Hier probeer ik niet alleen spraakopdrachten, maar ook Kunstmatige Intelligentie Chat met de computer met behulp van Cleverbot. Eigenlijk kwam het idee toen gevonden werd dat kinderen kleuren mengen in de kleurbox wanneer ze kleur van de ene kleur naar de dichtstbijzijnde kleur nemen. Maar eindelijk implementeren
Maak samen een Cool Micro:bit Hovercraft - Ajarnpa
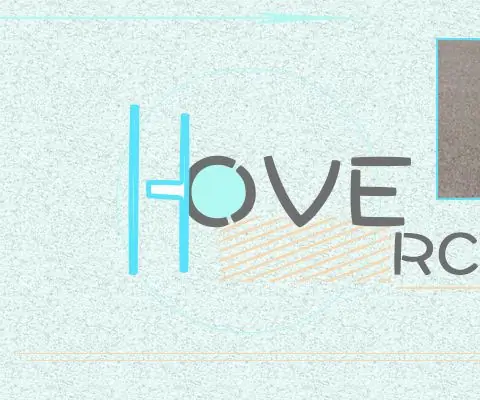
Maak samen een coole Micro:bit-hovercraft: de auto's die we hebben gemaakt, kunnen meestal alleen op het oppervlak van de grond rijden. Vandaag gaan we een hovercraft maken, die zowel in het water als op de grond of zelfs in de lucht rijdt. We gebruiken twee motoren om lucht onder te blazen om de hovercraft te ondersteunen
Voeg uw webpagina (Google Page Creator) samen met Picasa on Line Album: 5 stappen

Voeg uw webpagina samen (Google Page Creator) met Picasa on Line Album: Hallo, hier mijn eerste Instructable, geniet ervan! doorgaan met deze instructable Een website opzetten met Google's Page Creator
