
Inhoudsopgave:
- Stap 1: Benodigde materialen
- Stap 2: Maak Arduino Shield
- Stap 3: Maak een Cleverbot-account aan
- Stap 4: Zoek sleutel en API-indeling
- Stap 5: MIT APP-uitvinderontwerp en -code
- Stap 6: Android-app
- Stap 7: App op mobiel uitvoeren
- Stap 8: Arduino-code
- Stap 9: Eerste testen van de functie
- Stap 10: container naar slimme container
- Stap 11: Regelaar in container regelen
- Stap 12: Testen voor partitioneren
- Stap 13:
- Stap 14: kiezen en chatten
2025 Auteur: John Day | [email protected]. Laatst gewijzigd: 2025-01-23 15:01


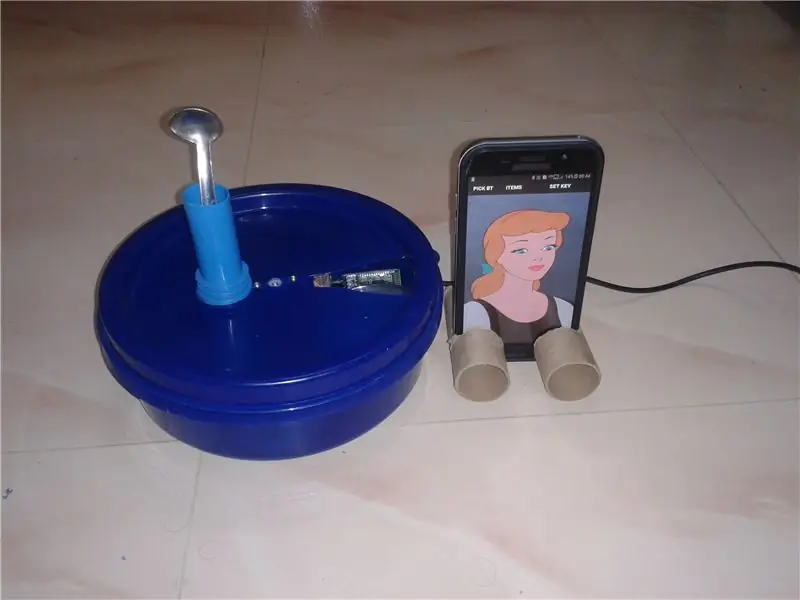


Hier probeer ik niet alleen spraakopdrachten, maar ook kunstmatige intelligentie Chat met de computer met behulp van Cleverbot.
Eigenlijk kwam het idee toen gevonden werd dat kinderen kleuren mengen in de kleurbox wanneer ze kleur van de ene kleur naar de dichtstbijzijnde kleur nemen. Maar eindelijk implementeren voor Kitchen omdat eenzame mensen in de keuken een metgezel nodig hebben tijdens het koken. Hier is het een chat met u en toont u ook het item in de lijst volgens uw opdracht. Mix dus nooit één item met het dichtstbijzijnde item. Laten we beginnen met maken.
Stap 1: Benodigde materialen




Vereiste materialen
1) Arduino Uno
2) HC-05 Bluetooth-module
3) Servomotor
4) Regelaar voedingskaart
5) 12V DC-adapter
6) Android-telefoon met internetvoorziening.
7) Gewone PCB, mannelijke en vrouwelijke headers
8) Ronde plastic doos
9) Kleine dozen volgens uw ophaallijst. Ik gebruik 3 containers om kruiden in te doen omdat ik alleen grote containers heb.
Gebruikte software
1) Arduino-IDE.
2) Appinventor voor Android-applicatie.
3) Cleverbot-websiteregistratie voor chatten met computer.
Benodigde gereedschappen
1) Solderende ionen,
2) Heet lijmpistool
3) Mes
Stap 2: Maak Arduino Shield



1) Een shied maken is eenvoudig.
2) Soldeer mannelijke headers op de Plan-PCB volgens Arduino uno Female Header.
3) Ik gebruik digitale pin 5 en 6 om servo aan te drijven.
4) Gebruik Digital Pin 2, 3 als software serieel.
5) Sluit de seriële pinnen van de Bluetooth-module aan op de seriële pinnen van de software en de voeding van Arduino via de vrouwelijke connector.
6) Neem de voeding voor de servo van buitenaf. Gebruik dus 12 V tot 12 V, 5 V en 3,3 V voedingskaart.
7) Bevestig nu het schild dat over de Arduino uno is voorbereid. Sluit de Bluetooth-module aan op vrouwelijke headers in het schild.
8) Sluit de vrouwelijke servo-header aan op het schild. Nu is het circuit voltooid.
De geplande functie is een Android-app die via bluetooth met Arduino verbindt en volgens de gegevens die van Arduino zijn ontvangen, draait de servo naar de gewenste hoek. Ook willen we met de Android praten en antwoord krijgen zoals chatten via het Cleverbot-web. Laten we allereerst beginnen met Cleverbot.
Stap 3: Maak een Cleverbot-account aan
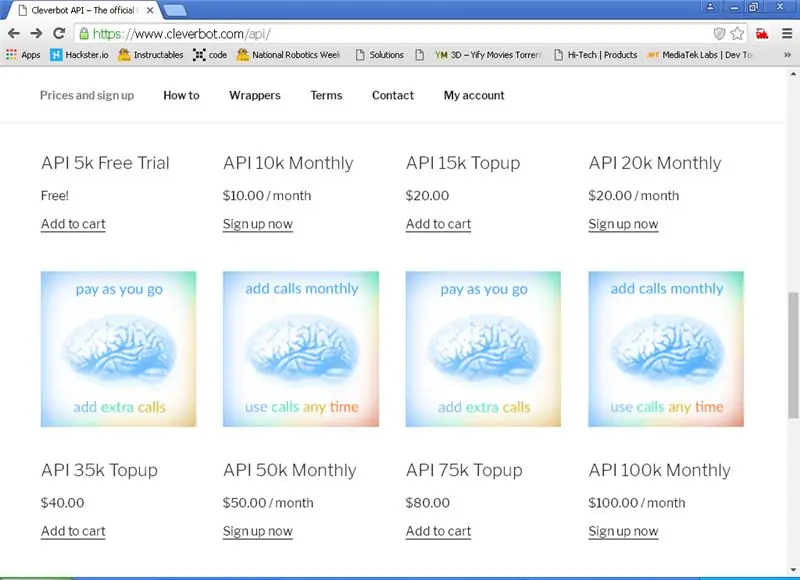
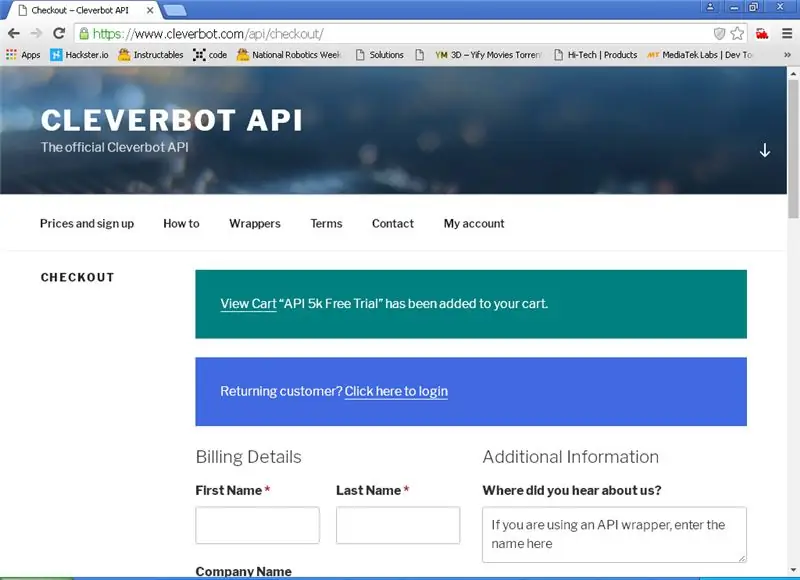
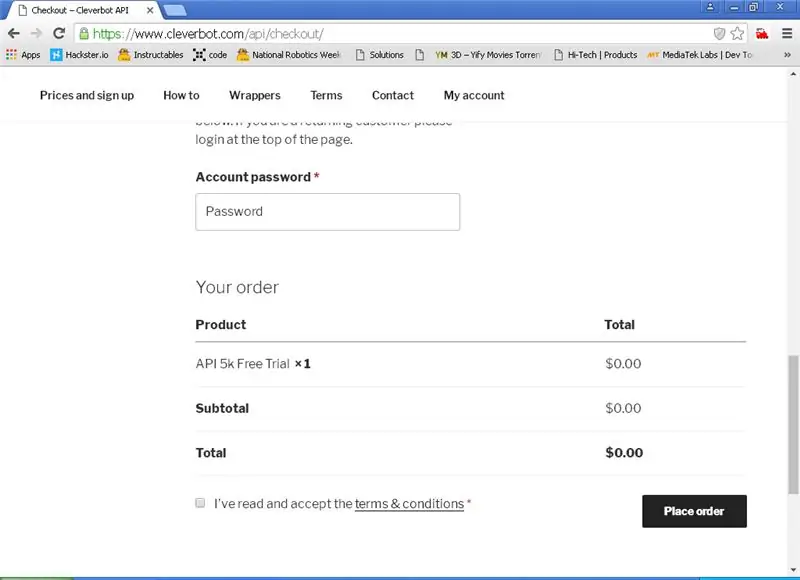
In dit project geven we niet alleen opdracht om een item te kiezen, we chatten ook met de Bot. Cleverbot is een chat met een bot-website met kunstmatige intelligentie leert van mensen, in context en imiteert. De website biedt prijs volgens niet van chats tussen ons en Bot.
1) Open de website Cleverbot.
2) Kies het accounttype dat u wilt kopen.
3) Het gaat naar de kassa. Voer bij Afrekenen uw gegevens in en Koop het account.
4) Activeer vervolgens het account door op de e-mail te klikken die naar uw e-mail-ID is verzonden.
Stap 4: Zoek sleutel en API-indeling
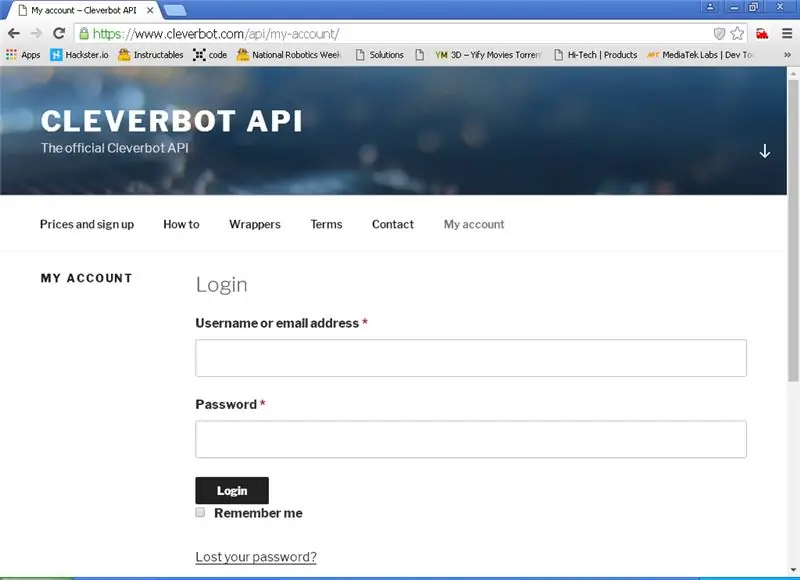
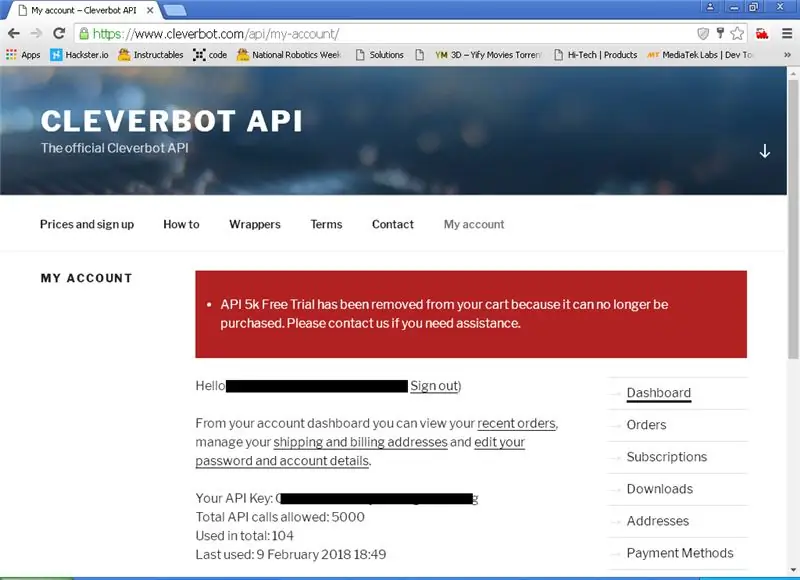
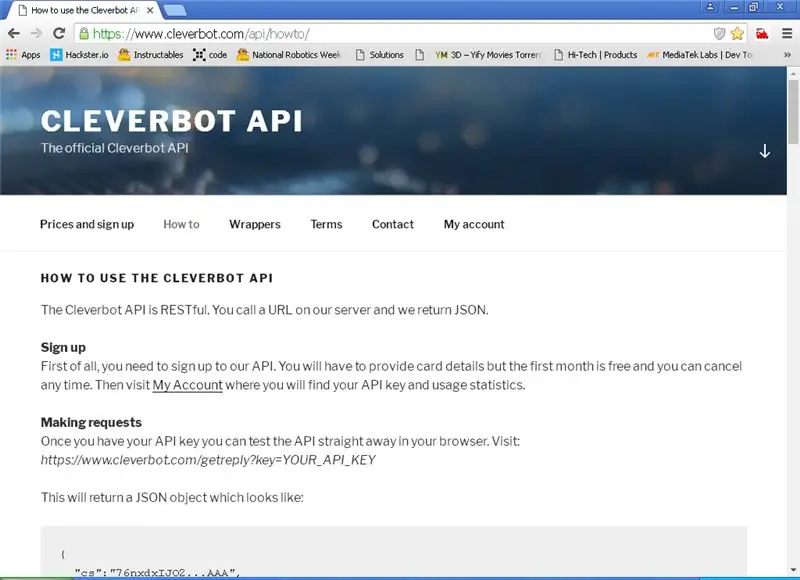
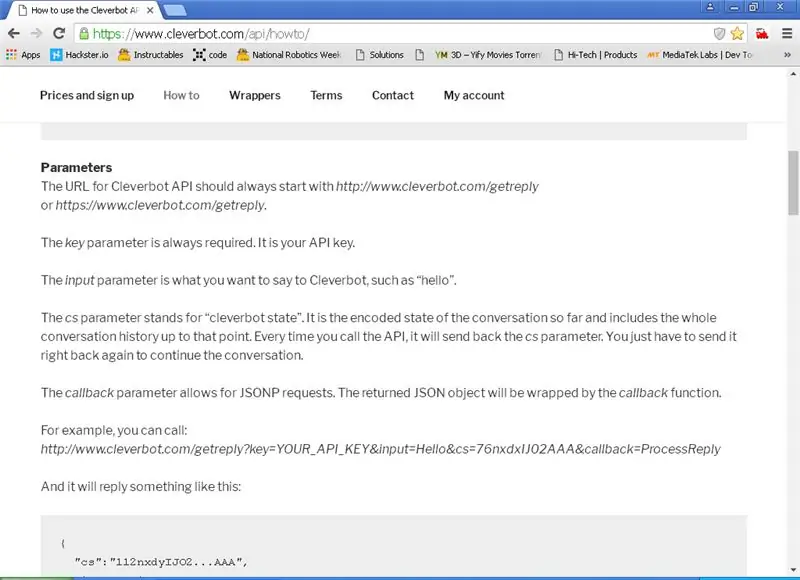
1) Nadat u het account hebt aangemaakt, logt u in op de Cleverbot-website.
2) Na een succesvolle login toont het de API-sleutel voor uw login en het totale aantal toegestane api-aanroepen.
3) Klik op de how to-pagina voor details over het gebruik van API.
4) Als u naar beneden scrolt, heeft u het formaat voor html-requet gevonden met behulp van de toets.
5) Typ eenvoudig het formaat in de adresbalk van de browser met uw sleutel en vraag. De browser geeft het antwoord met het gesprek in gecodeerde vorm weer. Wanneer u de volgende vraag stelt, stuurt u het gecodeerde gesprek terug (in de CS-parameter), waardoor de bot het vorige gesprek blijft. Als je zonder CS bent begonnen, is het een nieuw gesprek.
Gebruik de API in de Android-applicatie om te chatten. Laten we eens kijken hoe we de APP kunnen maken met APPINVENTOR.
Stap 5: MIT APP-uitvinderontwerp en -code
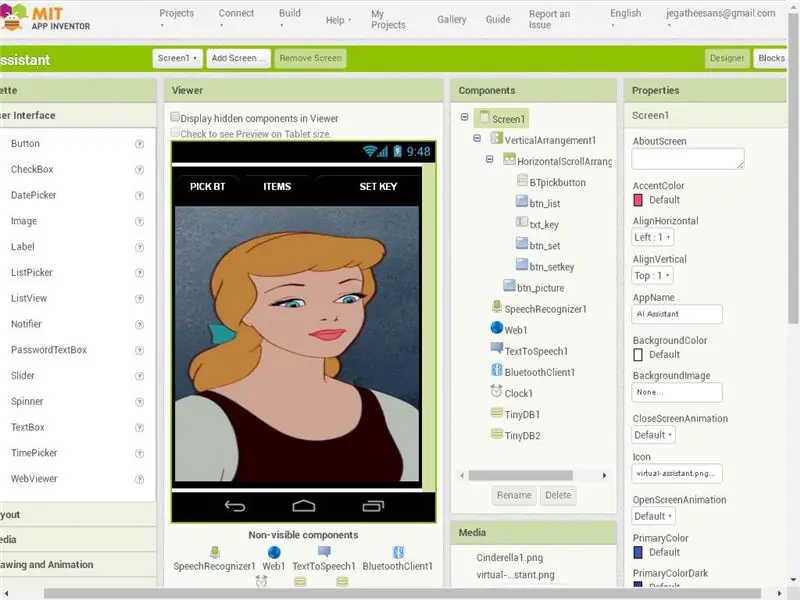
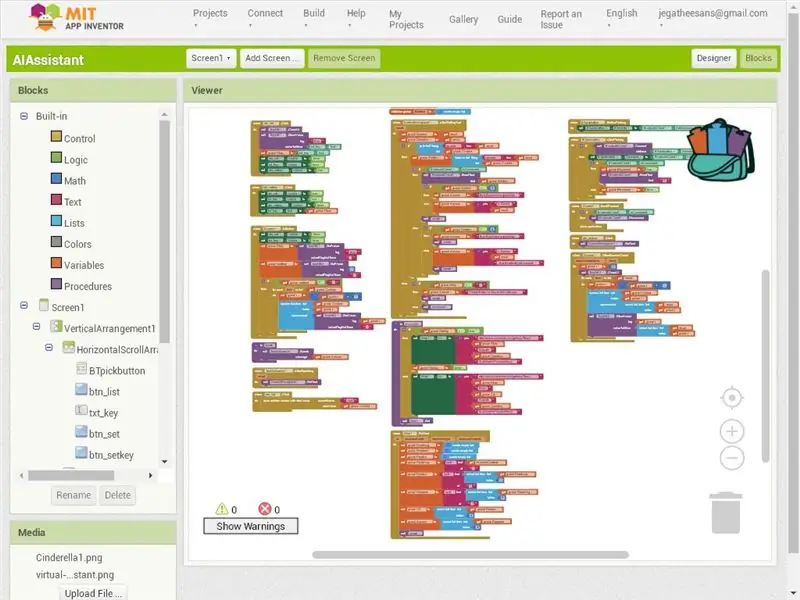
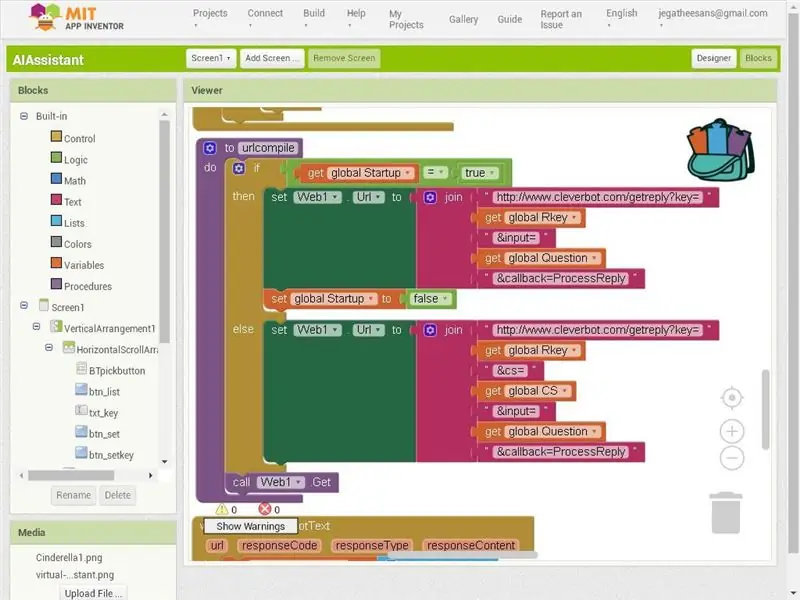
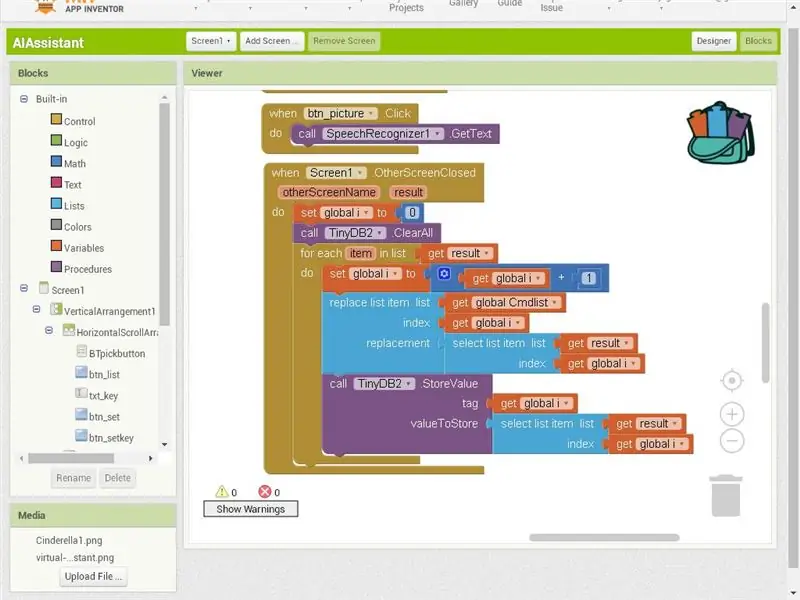
1. Maak een nieuw project in app Inventor.
2. Voor Bluetooth-communicatie zie mijn eerdere projecten.
3) In het eerste scherm Toevoegen
a) Een lijstknop om de bluetooth op te halen.
b) Items Knop om naar het volgende scherm te gaan om de commandonamen in te stellen.
c) Stel de sleutelknop in om de API-sleutel voor de Cleverbot-website in te stellen.
d) Klik op de Set key-knop om een tekstvak en een Set-knop zichtbaar te maken. Voer hier de API-sleutel in en klik op de knop Set. Tekstvak en stel Knop onzichtbaar geworden en stel sleutel zichtbaar in.
4) In het tweede scherm met de naam lijst
a) 8 tekstvakken en 1 knop om de waarde in te stellen.
5) Gebruik in het hoofdscherm Mini DB om de opdrachtnamen en de Cleverbot-sleutel op te slaan.
6) Gebruik spraakherkenning om spraak naar tekst om te zetten. Controleer de ontvangen tekst met de lijst als deze in de lijst staat en bluetooth is aangesloten, dan wordt het respectieve nr via blue tooth naar Arduino gestuurd.
7) Als de tekst niet aanwezig is in de lijst, wordt de string aaneengeschakeld met de sleutel en de ontvangen tekst. En stuur het naar de Cleverbot url.
8) Antwoord van de URL wordt gesplitst en vind het antwoord. Gebruik de tekst-naar-spraakbesturing om het antwoord te beantwoorden.
9) Zodra de stem opnieuw wordt afgespeeld, luistert spraakherkenning opnieuw om te praten.
Stap 6: Android-app
Als u geen nieuwe app wilt maken. Download het apk-bestand hier uploaden en kopieer het naar je Android-mobiel en installeer het daar.
Stap 7: App op mobiel uitvoeren
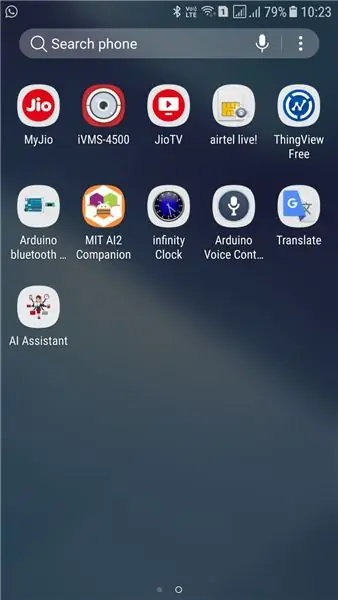
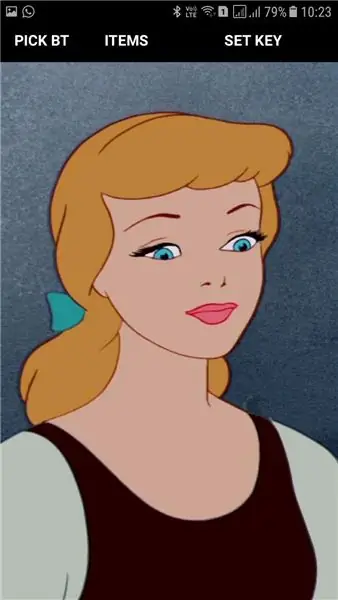
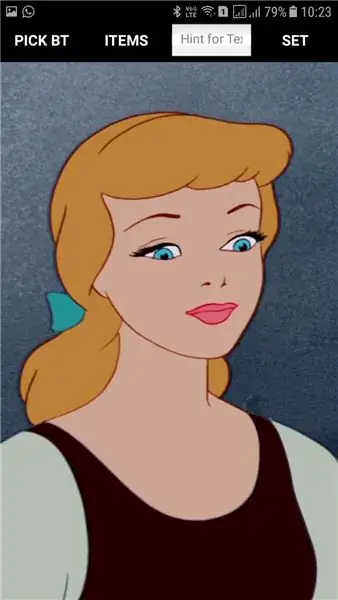
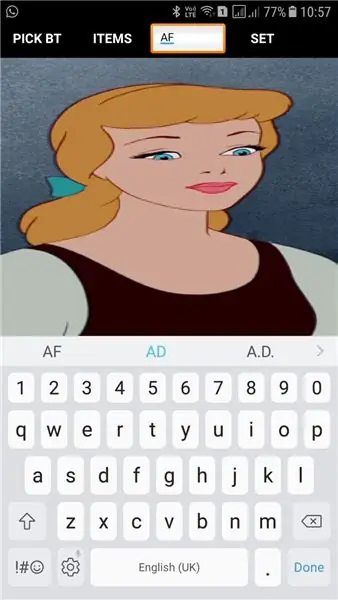
1) Open de App AI Assistant in Android Mobile.
2) Schakel Bluetooth in de Android Mobile in.
3) Klik op de sleutel instellen en typ de API-sleutel in het tekstvak en klik op instellen.
4) Klik op de knop Item en bekijk de kleuren in het vak. Als je wilt, verander de namen.
5) Klik op de ingestelde waarde in het tweede scherm en ga terug naar het hoofdscherm.
6) Als de Arduino AAN staat, klikt u op Pick BT en selecteert u HC-05 in de lijst.
6) Klik nu ergens in de Assepoester-afbeelding waar het begint te luisteren en opnieuw af te spelen volgens uw chat. Als je praat over wat er in de opgeslagen lijst staat, stuur je het lijstitem niet de arduino. Per ontvangen Arduino move servo.
Stap 8: Arduino-code
1) Gebruikte bibliotheken zijn:
a) SoftwareSerial
b) EEPROM
c) Servo
2) Gebruik digitale pinnen 2, 3 als softwareserieel.
3) Digitale pin 5 om servo aan te drijven.
4) Ontvang de huidige selectie van Android via bluetooth.
5) Verplaats de servo van de vorige locatie naar de berekende huidige locatie volgens de selectie.
6) Arduino ino-bestand bijgevoegd.
Stap 9: Eerste testen van de functie



Nu is het Shield gebouwd, de Android-app ontwikkeld en geïnstalleerd in Android Mobile, het Arduino-programma ontwikkeld en geüpload naar de Arduino. Het is tijd om de functie-integriteit te controleren. Check de video, hij werkt goed.
Alle basiswerken voltooid. Het is tijd om er een showcase van te maken.
Stap 10: container naar slimme container




1) Kies een ronde plastic container waar het deksel vrij kan draaien en geen schroefdraad heeft.
2) Neem het deksel en maak met een boor een gat in het midden van het deksel.
3) Schroef de servohoorn in het midden van het deksel.
4) Om de servo op de bodem van de container te bevestigen, willen we het object op de juiste hoogte selecteren.
5) Ik vond een chocoladedoos die op zijn maat klopte.
6) Heetlijm de servobodem op de uitbreidingsdoos (chocoladedoos).
7) Schroef de servo vast met het deksel.
8) Breng lijm aan op de bodem van de uitbreidingsdoos (chocoladedoos).
9) Sluit het deksel van de container en druk hem stevig aan. Verwijder de schroeven en open het deksel. Nu de basisstick met de containerbodem. Heet lijm het volledig met de bodem. Nu de regeling voltooid.
Stap 11: Regelaar in container regelen



1) Heet lijm de voeding aan de onderkant van de Arduino. Breng meer lijm aan zodat er geen terminals in beide kaarten worden aangesloten.
2) Plaats de hele opstelling aan de bovenkant van de servo omdat we slechts 50% van de doos gebruiken.
3) Lijm het op de doos.
4) Maak een gat in de onderkant van de doos en steek de adapterdraad door het gat.
5) Schroef nu het deksel met de servo vast.
Stap 12: Testen voor partitioneren


Volgens de beschikbaarheid van de container verdelen we de container. Voordat ik de container opdeel, controleer ik graag de werking van het deksel. Markeer de beweging bij elke stap in de container met behulp van een marker. Hier zie je de testvideo.
Stap 13:

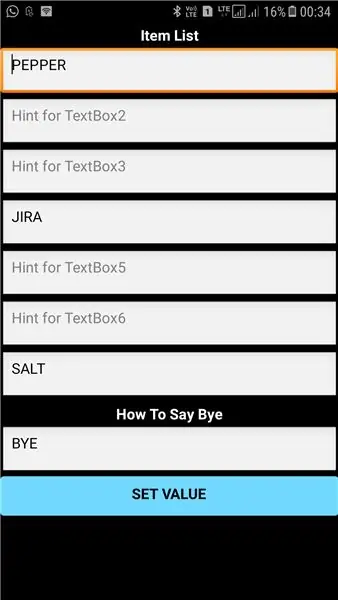

1) Ik ben van plan de kruiden in de aparte bakjes te doen. Maar de container die ik heb is groot, dus er passen maar 3 nos in het gebied van de servorotatie.
2) Dus verander de items in de lijst in 3 nrs alleen 1, 4, 7. Laat alle andere leeg.
3) Heetlijm de kruidencontainer aan de wand van de container.
4) Zet een standaard voor lepel op de bovenkant van de container.
5) Snijd het deksel op maat van de lepel om binnen te komen.
6) Nu zijn ze allemaal voltooid. De kruidencontainer gevuld met kruiden (ik ben van plan 7 kruiden te gebruiken, maar de container die ik kan krijgen is groot, dus ik verminder de nrs).
Stap 14: kiezen en chatten
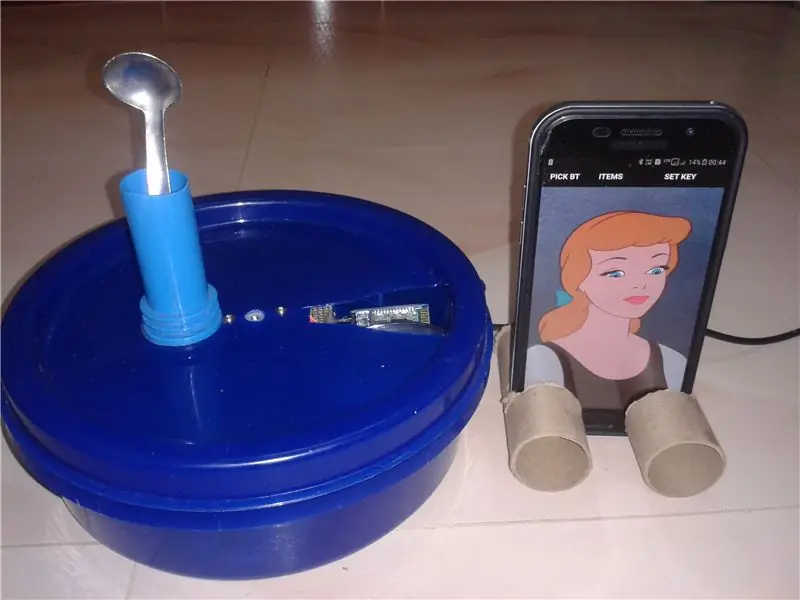


Nu is het tijd om plezier te hebben. Zet de mobiel op een standaard die ik zelf maak in de buurt van de slimme container. Verbind de Arduino en Android met behulp van blue tooth. Nu is het jouw tijd om items te kiezen of te chatten met de Assepoester. Chatten is erg grappig, dankzij slimme bot.
Aanbevolen:
Digitale klok met netwerktijd met behulp van de ESP8266: 4 stappen (met afbeeldingen)

Digitale netwerkklok met de ESP8266: we leren hoe we een schattige kleine digitale klok kunnen bouwen die communiceert met NTP-servers en de netwerk- of internettijd weergeeft. We gebruiken de WeMos D1 mini om verbinding te maken met een wifi-netwerk, de NTP-tijd te verkrijgen en deze weer te geven op een OLED-module. De video hierboven
Kunstmatige wolk: 3 stappen
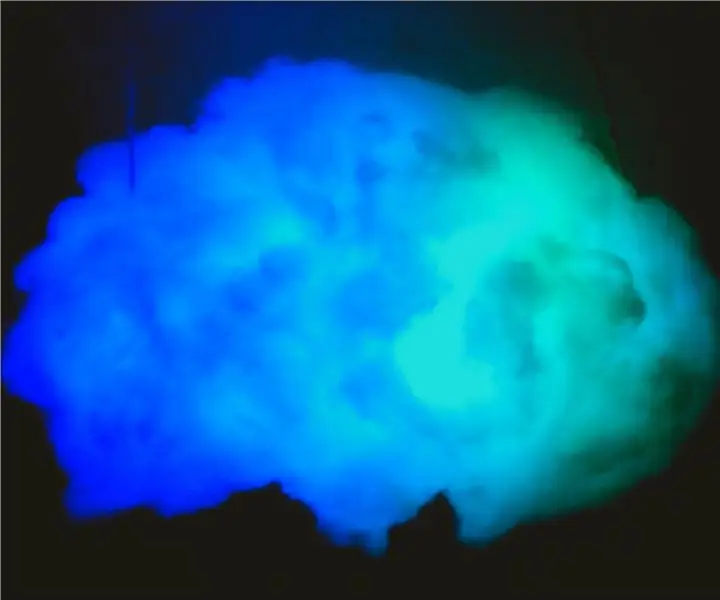
Kunstmatige wolk: Hallo allemaal, Vandaag maak ik een regenboogkleurige kunstmatige wolk
Kunstmatige intelligentie voor uw robot: 7 stappen
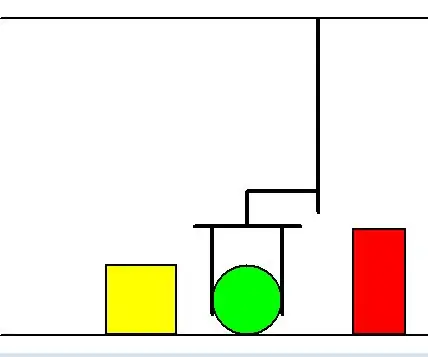
Kunstmatige intelligentie voor uw robot.: Uw robot laten bewegen en laten denken zijn verschillende taken. Bij mensen worden fijne bewegingen gecontroleerd door het cerebellum, terwijl acties en besluitvorming - door de grote hersenen. Als je dit leest, heb je waarschijnlijk al een robot en kun je
Infigo - (een door kunstmatige intelligentie aangedreven draagbare handschoen): 9 stappen

Infigo - (een door kunstmatige intelligentie aangedreven draagbare handschoen): Infigo is een door AI (kunstmatige intelligentie) aangedreven draagbare handschoen gebaseerd op de principes van ondersteunende technologie (AT) die de productiviteit van de gehandicapte samenleving zal verbeteren. Kunstmatige intelligentie en machinaal leren kunnen een menselijk inte
Hoe u gebruikersniveaus van NUMA toevoegt aan uw exemplaar van N met behulp van NumADD Firefox AddOn: 4 stappen

Gebruikersniveaus van NUMA toevoegen aan uw exemplaar van N NumADD Firefox-add-on gebruiken: Elke gebruiker van Metanet's N-database op gebruikersniveau NUMA weet hoe onhandig de interface is voor het kopiëren van door gebruikers gemaakte niveaus naar uw exemplaar van het spel. NumADD, elimineert de noodzaak van kopiëren en plakken en maakt het overzetten van niveaus het werk van één muisklik
