
Inhoudsopgave:
- Stap 1: Componenten
- Stap 2: Google Agenda instellen
- Stap 3: Verzamel tijdzone-informatie
- Stap 4: Configureer en voeg aangepaste afbeeldingen toe voor uw evenementen
- Stap 5: Software-installatie
- Stap 6: Software-installatie
- Stap 7: Bodemplaat en voeding
- Stap 8: Hoofdzaak
- Stap 9: Componenten in de behuizing monteren
- Stap 10: Bedrading en testen
- Stap 11: Invoer toevoegen aan de kalender
- Stap 12: Conclusie
- Auteur John Day [email protected].
- Public 2024-01-30 11:18.
- Laatst gewijzigd 2025-01-23 15:01.

Door deze instructies te volgen, kunt u een klok bouwen die door beweging wordt geactiveerd en de datum, tijd en de relevante gebeurtenis van de dag toont. Het toont een nachtmodus wanneer het tijd is om te slapen en wanneer kinderen wakker worden, kunnen ze zich snel herinneren wat de belangrijkste activiteit van de dag zal zijn: school, vakantie, verjaardagsfeestje van een vriend, rugby- of volleybalwedstrijd, enz.
Het past zich ook automatisch aan voor zomertijd en verzamelt informatie over vakanties uit een vakantiekalender.
Het is geen wekker (ik werd vroeger als kind gewekt door mijn ouders en zal proberen hetzelfde te doen voor mijn kinderen, door ze te laten zien dat iemand om hen geeft sinds ze 's ochtends hun ogen openen).
Het apparaat verzamelt informatie uit de Google-agenda (of een service die agenda's in ICS-indeling kan leveren) en synchroniseert met internettijd, waardoor handmatige configuratie niet meer nodig is.
Schema, software en 3D-ontwerp voor de behuizing zijn open en beschikbaar in de links. Voel je vrij om hier of op github een idee of verbetering bij te dragen.
Het apparaat is gebaseerd op een ESP-32-module en kan eenvoudig worden aangepast aan verschillende op ESP-23 gebaseerde platforms en waarschijnlijk ook aan ESP8266 en andere Arduino-compatibele apparaten die connectiviteit kunnen bieden.
Stap 1: Componenten



Mijn kinderen slapen op een stapelbed en ze hebben geen nachtkastje, dus de klok is ontworpen om aan de houten structuur van het bed te worden bevestigd. Misschien wil je het opnieuw ontwerpen om beter aan je behoeften te voldoen (voel je vrij om dat te doen en de resultaten te delen!), Dus ik heb de lijst opgesplitst tussen elektronische onderdelen (altijd nodig) en montageonderdelen (specifiek voor dit ontwerp).
Elektronische componenten:
- Op ESP-32 gebaseerde module. U kunt de Huzzah-32 van Adafruit gebruiken of een willekeurige ESP-32-module die de Arduino-programmeeromgeving ondersteunt. Ik heb een module van do-it gebruikt die verkrijgbaar is bij Amazon.it voor een zeer redelijke prijs (helaas is de distributie van Adafruit in Italië niet erg goed).
- Een PIR-sensor (hier is degene die ik heb gebruikt, maar je kunt ze gemakkelijk vinden op internet of in lokale winkels voor makers). Mijn sensor heeft 5V-stroom nodig en genereert een 3,3V-uitgangssignaal dat ook compatibel is met 5V-apparaten. Controleer of je eigen sensoren dezelfde specificaties hebben of pas het ontwerp daarop aan.
- Een I2C oled-scherm. Ik gebruikte een monochroom 128x64 pixel scherm en het is compatibel met Adafruit's eigen model, er zijn alleen minder verbindingen nodig om te werken (standaard geconfigureerd naar de I2C-interface). Als je een ander scherm gebruikt, moet je misschien de software wijzigen, maar de afbeelding is geïmplementeerd met behulp van de uitstekende GFX-bibliotheek van Adafruit, dus het overzetten naar een compatibel scherm zou niet al te moeilijk moeten zijn.
- Startkabels (ik ben erg slecht in solderen, dus soldeer ik liever niet direct op pinnen).
- Een 5V voeding. Het type connector is niet belangrijk, omdat we het gaan doorknippen en de draden direct gebruiken. Als u de ESP-32-module alleen van stroom wilt voorzien, zonder de magneetbevestiging, kunt u een USB-micro-voedingsadapter gebruiken.
Montage componenten:
- 3D-geprinte behuizing (je kunt een link naar het ontwerp vinden in de tutorial, stuur me gerust een bericht als je een link naar het originele ontwerp op thinkercad wilt om het aan te passen)
- Magneten. Ze worden gebruikt om het apparaat op de montageplaat te bevestigen en ook om het van stroom te voorzien. Ik heb voor deze oplossing gekozen om iets te hebben dat ik gemakkelijk kan verwijderen voor onderhoud (en bugfixing) en dat gemakkelijk opnieuw kan worden opgestart door het los te maken en weer aan de muur te bevestigen.
- Hout/muur schroeven
Gereedschap:
- Soldeerbout
- Schroevendraaier
- Een pc waarop de Arduino IDE is geïnstalleerd en de ESP-32 Arduino Core-ontwikkelomgeving is geconfigureerd zoals beschreven op deze pagina.
Stap 2: Google Agenda instellen



Hier ga ik laten zien hoe u Google Agenda kunt gebruiken om een agenda te maken die door uw apparaat wordt gebruikt. U kunt elke agendaservice gebruiken waarmee u toegang hebt tot de agenda in iCal-indeling. De veldnamen en instellingen zullen natuurlijk anders zijn, maar zolang je je kalender in iCal-formaat kunt exporteren met een vaste https-URL, zou het moeten werken met je klok.
Om toegang te krijgen tot Google Agenda heeft u een Google-account nodig.
Ga dan naar calendar.google.com.
De instructies zijn bedoeld om te worden gevolgd met een browser op uw pc/Mac. U zou dezelfde bewerkingen ook vanuit de eigen mobiele applicatie van Google moeten kunnen uitvoeren.
In Google Agenda moet je een nieuwe agenda maken door het pictogram "+" naast "Agenda van een vriend toevoegen" te selecteren (niet zo intuïtief) en vervolgens "Nieuwe agenda" te selecteren in het pop-upmenu (meer intuïtief).
U kunt een titel aan uw agenda toewijzen (handig wanneer u er gebeurtenissen aan moet toevoegen om de klok te configureren) en in het beschrijvingsveld kunt u standaard wek- en "naar bed gaan"-tijden instellen.
Om de tijden te configureren, moet u een letter invoegen: "W" voor standaard wektijd, "H" voor week-end en feestdagen wektijd en "B" voor bedtijd, dan een puntkomma en de tijd in 24-uurs formaat (Het spijt me voor mijn Amerikaanse vrienden). Meerdere parameters moeten op aparte regels worden toegevoegd.
Bijvoorbeeld:
W: 08:00
H: 08:30
B: 22:00
Betekent dat de wektijd normaal gesproken om 8.00 uur en 8.30 uur is voor WE/vakanties en dat bedtijd om 22.00 uur is.
Op dit punt kunt u op "agenda maken" klikken om deze toe te voegen aan de lijst met agenda's die worden beheerd door Google Agenda.
U hebt een URL nodig die kan worden gebruikt om deze in iCal-indeling te downloaden. Om dit te doen, moet je op de verticale stippen klikken die rechts van de kalendernaam verschijnen wanneer je erover beweegt met je muis (niet intuïtief) en vervolgens op "Instellingen en delen" klikken.
Je moet naar beneden scrollen op de instellingenpagina (tenminste als je geen 4k-scherm hebt) en zoeken in het veld "Geheim adres in iCal-formaat". Kopieer en bewaar de tekst (het is vervaagd in mijn screenshot) omdat je het nodig hebt om je apparaat te configureren.
Als je geen vakantiekalender aan je account hebt gekoppeld, is het tijd om er een toe te voegen.
Selecteer opnieuw het pictogram "+" naast "Agenda van een vriend toevoegen" en selecteer deze keer "blader door interessante agenda's".
Dit toont een lijst met meerdere kalenders, inclusief lokale vakantiekalenders, selecteer degene die je wilt gebruiken en het zal in de lijst naast je huidige kalender verschijnen.
Open de pagina "instellingen" met behulp van het menu met verticale stippen zoals eerder beschreven voor de gewone kalender en kopieer en sla de URL deze keer op onder "Openbaar adres in iCal-formaat".
Als u geen geschikte vakantiekalender kunt vinden, kan zoeken op Google u waarschijnlijk helpen een website te vinden die een iCal-kalender voor uw specifieke locatie biedt.
Op dit punt heb je de informatie die je nodig hebt om het apparaat je agenda's te laten downloaden:
- URL van uw hoofdklokkalender
- URL van de vakantiekalender
Stap 3: Verzamel tijdzone-informatie


De klok kan synchroniseren met op internet gebaseerde services, maar hij moet weten in welke tijdzone u zich bevindt om de huidige tijd en gebeurtenistijden daaraan aan te kunnen passen.
Tijdzones kunnen worden uitgedrukt met behulp van een tekenreeks die de afwijking van GMT (Greenwich-tijd) beschrijft en de regels die worden gebruikt om te schakelen tussen zomertijd en normale tijd. Het bouwen van die string is niet erg eenvoudig, maar gelukkig heeft dhr. Pavel Gurenko heeft een mooie tool geïmplementeerd waarmee we die string kunnen genereren door alleen de naam van onze timezoe op te geven die je kunt vinden op https://www.pavelgurenko.com/2017/05/getting-posix-tz-strings-from- olson.html
Tijdzonenamen zijn afhankelijk van het continent/land/stad waar u zich bevindt. In Europa is het meestal voldoende om Europa/ te specificeren, voor landen met meerdere tijdzones kan het wat ingewikkelder zijn, maar deze wikipedia-pagina https://en.wikipedia.org/wiki/List_of_tz_database_time_zones zal je helpen de juiste te vinden.
Zodra u de naam van de tijdzone heeft gevonden, kunt u deze typen in het formulier op dhr. Gurenko's blog en druk op verzenden om de juiste string te krijgen (zoals je kunt zien in de schermafbeeldingen).
De tekenreeks voor mijn tijdzone (Europa/Rome) is bijvoorbeeld: Europa/Rome (CET-1CEST, M3.5.0, M10.5.0/3)
Kopieer en bewaar deze informatie, want u moet deze opgeven bij het configureren van uw apparaat.
Stap 4: Configureer en voeg aangepaste afbeeldingen toe voor uw evenementen




Omdat we een grafisch display hebben dat op onze klok is aangesloten, kunnen we wat afbeeldingen aan onze evenementen toevoegen, zodat de kinderen meteen kunnen begrijpen wat de belangrijkste activiteit van de dag is. Standaardpictogrammen voor schooldagen, WE/feestdagen en slaaptijd zijn ingebed in de code (u kunt instructies vinden over hoe u ze kunt aanpassen in de github-repo), maar u kunt afbeeldingen toevoegen voor specifieke gebeurtenissen.
Helaas is het scherm vrij klein en monochroom, dus dit zal de complexiteit van je afbeeldingen een beetje beperken.
Het apparaat ondersteunt monochrome bitmaps van 48x48 pixels. Het kan ze downloaden van Google Drive, maar je moet een indexbestand opgeven om ze te matchen met woorden in je evenementbeschrijving.
Aangepaste afbeeldingen maken
Allereerst moet u bitmaps maken, u kunt elke gewenste grafische app gebruiken, zolang u deze maar opslaat als een niet-gecomprimeerd Windows Bitmap (BMP)-bestand. De bestandsgrootte moet 446 bytes zijn.
Als u MS-Paint gebruikt, kunt u een nieuwe afbeelding maken en deze verkleinen naar 48x48 pixels (zie de eerste schermafbeelding).
U kunt dan de afbeelding tekenen, u kunt alleen zwart-wit gebruiken en de pixel wordt op het scherm omgekeerd (witte pixels zijn wit en omgekeerd).
Als u tevreden bent met de resultaten (tweede screenshot) kunt u "opslaan als…" selecteren en het afbeeldingsformaat als monochroom Windows-bitmapbestand selecteren (derde screenshot).
Upload afbeeldingen naar Google Drive en verzamel links
Nadat u alle benodigde afbeeldingen heeft gemaakt, kunt u ze uploaden naar Google Drive. Ik stel voor om hiervoor een map aan te maken.
Nadat je je afbeeldingen hebt geüpload, zou je via deze methode directe downloadlinks moeten krijgen:
www.labnol.org/internet/direct-links-for-g…
of deze pagina om deellinks om te zetten in directe downloadlinks:
sites.google.com/site/gdocs2direct/
U moet elke afbeeldingslink koppelen aan een geheugensteuntje. Om dit te doen, moet u een nieuw tekstbestand maken (u kunt kladblok gebruiken op een Windows-computer) en een afbeelding per rij toevoegen met het volgende formaat:
:
je moet de lijst beëindigen met het trefwoord "end" op een nieuwe rij (zie screenshot vier voor een voorbeeld).
Indexbestand uploaden
Als u klaar bent, kunt u het indexbestand uploaden en de eigen download-URL verzamelen, die u moet opgeven bij het configureren van uw apparaat.
Helaas staat Google Drive je niet toe om het bestand te downloaden als je het hebt gewijzigd met de Google Documenten-editor, dus je moet het tekstbestand op je pc bewerken en uploaden naar Google Drive telkens als je nieuwe foto's wilt toevoegen of iets wilt wijzigen.
Stap 5: Software-installatie


Om software op uw apparaat te installeren, moet u deze vanuit de broncode bouwen.
Ondersteuning voor Arduino IDE en ESP-32 instellen
U moet de Arduino IDE installeren die u kunt downloaden van de officiële Arduino-website.
Dan moet je ESP-32-ondersteuning installeren volgens de instructies op github.
Op dit punt moet u testen of de voorbeelden kunnen worden gebouwd en gedownload naar uw apparaat voordat u projectspecifieke code bouwt.
Download bibliotheken en code
U moet de bibliotheken die nodig zijn voor het project toevoegen met behulp van de Arduino Library Manager.
Selecteer "Sketch\Include Library\Manage Libraries…" in het Arduino IDE-hoofdmenu (zie de eerste screenshot).
Om de code te bouwen, moet u zoeken en installeren:
- Adafruit GFX-bibliotheek
- Adafruit SSD1306
- RootCertificaten
Om een bibliotheek te installeren typt u gewoon de naam in het zoekvak, drukt u op enter, selecteert u de juiste bibliotheek uit de lijst, de nieuwste versie uit de lijst met versies en selecteert u "installeren" (zie de tweede schermafbeelding).
Download code
Nadat u de vereiste bibliotheken hebt geïnstalleerd, kunt u de broncode downloaden van mijn github-repository.
Je kunt het eenvoudig uitpakken of klonen in de map waar je Arduino-schetsen zijn opgeslagen.
Software is nog steeds een werk in uitvoering, dus voel je vrij om problemen op github te openen als je problemen ondervindt en houd het in de gaten voor toekomstige updates.
Stap 6: Software-installatie




Om uw klok verbinding te laten maken met zijn eigen kalender en de aanvullende informatie te verzamelen (vakantiekalender, aangepaste pictogrammen enz.), moet u eerst de configuratieschets uitvoeren.
Configuratieschets uitvoeren
In de Arduino IDE kun je "File\Open…" selecteren en naar de map navigeren waar je de code opslaat die je hebt gedownload van github.
Vervolgens kunt u de map "KidsClockConfig" verplaatsen en de schets "KidsClockConfig.ino" openen (zie de eerste schermafbeelding).
U moet uw ESP-32-bord aansluiten met een USB-kabel, hierdoor wordt het ook ingeschakeld.
Uw computer zal er een seriële poort aan toewijzen, u dient deze te selecteren in de juiste poort in het "tools\ports" submenu van de Arduino IDE.
U kunt vervolgens de knop "uploaden" (pijl die naar rechts wijst) in de Arduino-werkbalk selecteren om de code op uw module te bouwen en te downloaden.
Het laatste bericht in het uitvoervenster (onderaan Arduino IDE) zou moeten zijn:
Hard resetten via RTS-pin…
Als het proces met succes is voltooid, kunt u een terminalvenster openen om de configuratiegegevens in te voegen.
Om de terminal te openen, selecteert u "tools\serial monitor…" in het hoofdmenu van de Arduino IDE. Hierdoor wordt een nieuw venster geopend waarin u via serieel met het apparaat kunt communiceren (met dezelfde USB-kabel die u hebt gebruikt om de code te downloaden).
Configureer de seriële snelheid naar 115200 baud (zie bijgevoegde screenshot) en druk op de knop "verzenden".
Het apparaat zal u om SSID vragen (naam van uw wifi-netwerk). Instellingen worden opgeslagen in de EEPROM (permanente opslag) van het apparaat. Als iets al is opgeslagen, hoeft u alleen maar op verzenden te drukken om het te behouden zoals het is, anders kopieert of typt u de informatie in het tekstvak en drukt u op verzenden.
Er wordt gevraagd naar:
- SSID (zie screenshot)
- wifi-sleutel (wachtwoord)
- openbare URL van de agenda die wordt gebruikt voor evenementen (degene die u in stap 2) hebt gemaakt
- URL van vakantiekalender (voor uw land/locatie, verzameld in stap 2)
- Tijdzone in het formaat verkregen bij stap 3 (bijvoorbeeld de tijdzone voor Italië is "CET-1CEST, M3.5.0, M10.5.0/3" ingevoegd zonder aanhalingstekens)
- URL van het indexbestand (gemaakt in stap 4)
Na het invoeren van de laatste informatie zou u het volgende moeten zien:
Instellingen opgeslagen.
Gedrukt op de seriële console.
Uw apparaat is nu klaar om de laatste schets uit te voeren en als nachtkastje te gebruiken.
Laatste schets uitvoeren
Op dit punt kunt u de schets met de naam "KidsClock" openen en naar het apparaat downloaden.
Het laadt de configuratie en voert wat informatie uit op de seriële poort, waarbij de informatie van het net wordt gedownload.
Controleer of daar geen fouten worden gemeld en koppel het apparaat los van uw pc, u bent klaar om de andere hardwarecomponenten aan te sluiten en te gebruiken.
Stap 7: Bodemplaat en voeding



Mijn kinderen slapen op een stapelbed, dus ik moest een klok ontwerpen die aan de houtstructuur van het bed kon worden bevestigd. Ik wilde ook gemakkelijk toegang hebben tot de binnenkant (om problemen op te lossen) en een gemakkelijke manier om de klok uit en weer in te schakelen als er iets mis ging aan de softwarekant.
Ik besloot magneten te gebruiken om mijn klok vast te houden aan een kleine steunplaat die aan het bed was bevestigd. Omdat magneten ook elektriciteit geleiden, besloot ik ze op de voeding aan te sluiten. Op deze manier zal het losmaken en opnieuw bevestigen van de klok op de plaat deze ook resetten. U kunt het 3D-ontwerp voor de klokbehuizing vinden op thinkercad.
Het eerste onderdeel dat u moet bedraden, is de grondplaat. Je zou de magneet in de gaten moeten kunnen passen. Dit vereist enige druk, maar het is nodig om ze op hun plaats te hebben om ervoor te zorgen dat ze niet aan de hoofdbehuizing vast blijven zitten wanneer u de klok loskoppelt.
Ik heb draden van een 5V-voeding rechtstreeks op de magneten gesoldeerd. U kunt eerst de magneten plaatsen en vervolgens de draden vanaf de achterkant solderen. Door de magneten te verwarmen, zal ook het PLA eromheen een beetje smelten, waardoor ze niet gemakkelijk van de plaat kunnen worden verwijderd.
Het stroomverbruik van het apparaat is vrij laag, dus een voeding van 500 mA zou volstaan. Wees voorzichtig met welke magneet je aansluit op de positieve en negatieve draad van de voeding (het is een goed idee om "+" en "-" te schrijven met een markering om te voorkomen dat ze worden verwisseld).
Stap 8: Hoofdzaak



U moet twee extra magneten aansluiten en deze gebruiken om stroom over te brengen naar het bord, het display en de bewegingssensor.
Om de zaken te vereenvoudigen heb ik wat startkabels doorgeknipt (bord en andere componenten hebben pinnen van 2,54 mm) en twee kabels gemaakt met meerdere uitgangen (zie eerste afbeelding). Een met 3 uitgangen voor 5V voeding en een met 4 voor aarde.
Je moet de draad zonder jumperconnector nemen en aan een magneet solderen, maar je moet eerst twee dingen doen:
- controleer welke kant van de magneet overeenkomt met de polariteit van de magneet die u in de grondplaat hebt geplaatst. U kunt de twee magneten die u wilt gebruiken eenvoudig bovenop de magneten die al op de grondplaat zitten, bevestigen.
- schuif de draad in het juiste gat in de behuizing, in deze stap moet u de draad eerst aan de magneet solderen en vervolgens op zijn plaats aansluiten, zoals weergegeven in afbeeldingen.
Controleer nogmaals of de rode en zwarte draden overeenkomen met de polariteiten op de basis. Als u ze op de verkeerde manier bedraden, kunnen uw componenten beschadigd raken.
Stap 9: Componenten in de behuizing monteren



De 3D-geprinte behuizing heeft twee montagegaten, één (aan de bovenkant) voor de PIR-sensor en één aan de onderkant voor het scherm.
U dient eerst het beeldscherm te monteren. Duw het voorzichtig in de montagelocatie (het glas is niet erg resistent, althans op het scherm dat ik heb gebruikt, dus wees voorzichtig) en vergrendel het op zijn plaats met een van de kleine rechthoekige delen. Dit zou voldoende moeten zijn om het op zijn plaats te houden, zodat de pinnen toegankelijk blijven voor bedrading.
Nu moet u de PIR-sensor monteren, maar eerst moet u de gevoeligheid een beetje verminderen om te voorkomen dat deze kan worden geactiveerd door bewegingen tijdens de slaap. Ik heb wat ducttape gebruikt om de voorste lens te maskeren, zodat er alleen een opening dicht bij de bovenkant van de sensor overblijft, op deze manier moet je de klok rond met je hand zwaaien om hem te activeren. Ik heb de schroeven ook gebruikt om de gevoeligheid op een laag niveau te kalibreren, zodat alleen een hand in de buurt van de sensor deze kan activeren. Raadpleeg de documentatie van uw PIR-sensor om te begrijpen hoe u de gevoeligheid kunt configureren (als dit natuurlijk mogelijk is).
Nadat u de sensor hebt gemaskeerd en geconfigureerd, kunt u de lens op zijn plaats vergrendelen en de sensor in het montagegat schuiven, waarbij u hem vastmaakt met het rechthoekige blok zoals u deed voor het display.
Stap 10: Bedrading en testen



Nu is het tijd om uw componenten met elkaar te verbinden en te controleren of de klok werkt.
U kunt het schema bekijken door het PDF-bestand te downloaden dat bij deze stap is gevoegd.
Eerst moet u de I2C-pinnen (SCL en SDA) van het ESP-32-bord op het display aansluiten.
Op het doit-bord zijn dat pinnen met het label GPIO21 en GPIO22, positie en labels kunnen veranderen op andere op ESP-32 gebaseerde borden, maar je zou gemakkelijk SCL en SDA moeten vinden die in de documentatie worden genoemd.
Vervolgens moet je de uitgangspin van de PIR (middelste pin voor mijn sensor, maar nogmaals, raadpleeg de documentatie als je een andere gebruikt) op GPIO12 aansluiten.
Op dit punt moet je de 5V-voeding (rode kabel) aansluiten op VIN-pinnen van het bord, PIR en display en massakabel (zwart) op de 2 massa-pinnen van het bord (één zou genoeg moeten zijn, maar ik gaf er de voorkeur aan om gebruik beide om het bord steviger verbonden te houden in de behuizing), PIR en display
Het ziet er misschien een beetje rommelig uit, maar je zou alles in de behuizing moeten kunnen schuiven, de ESP32-module bovenop latend en vervolgens de behuizing op de bodemplaat kunnen bevestigen.
Het display zou in minder dan een seconde moeten worden ingeschakeld en een bericht moeten weergeven: "verbinden met" en uw SSID.
Na een paar seconden zou het de huidige tijd moeten weergeven en vervolgens de afbeeldingen daarop aanpassen.
Stap 11: Invoer toevoegen aan de kalender

Nu kunt u nieuwe items aan de kalender toevoegen.
Je kunt gewoon de kalenderwebsite of de telefoon-app gebruiken.
Druk op het grote "+"-pictogram en configureer je evenement.
De belangrijkste dingen om op te merken (zie screenshot) zijn:
- zorg ervoor dat u de juiste agenda hebt geselecteerd, Google gebruikt uw hoofdagenda als standaard, u moet deze wijzigen
- de starttijd van het evenement is ook de wektijd, dus de tijd waarop het display overschakelt van de nachtmodus naar het evenement
- het apparaat ondersteunt alleen enkele gebeurtenissen, geen herhaalde/periodieke gebeurtenissen
- De tekst in het onderwerpveld (tot 32 tekens) wordt weergegeven onder het pictogram
- In het beschrijvingsveld kunt u de naam toevoegen van een van de afbeeldingen die u in stap 4 hebt geconfigureerd, of leeg laten om het standaardpictogram te gebruiken
De applicatie downloadt de kalender elke 10 minuten, dus uw evenement verschijnt mogelijk niet onmiddellijk als u het voor de huidige dag hebt geconfigureerd.
Het is een goed idee om oude vermeldingen in de agenda te verwijderen, zodat de hoeveelheid gegevens die het apparaat moet downloaden om zijn eigen schema bij te werken in de loop van de tijd niet zal toenemen.
Stap 12: Conclusie

Ik hoop dat je zult proberen dit kleine apparaat te bouwen en aan te passen, en het te gebruiken als een manier om meer te weten te komen over microcontrollers, connectiviteit enz. en ook om 's ochtends wakker worden wat leuker te maken voor je kinderen.
Ik ben van plan het binnenkort op mijn blog te documenteren en wat meer technische details toe te voegen in vergelijking met deze bouwinstructies.
Als je problemen hebt met het bouwen, kun je hier opmerkingen gebruiken. Als u problemen ondervindt met software, gebruik dan github repo.
Dit is natuurlijk geen afgewerkt product. Het is gewoon een leuk experiment dat laat zien hoe je gegevens kunt overzetten van een internetdienst naar een fysiek speciaal apparaat. Het is nog steeds een werk in uitvoering voor mij, waarbij ik suggesties van de kinderen aanneem over hoe het kan worden verbeterd. Voel je vrij om ook je mening en suggesties te delen!
Aanbevolen:
NASA-configuratiescherm voor kinderen: 10 stappen (met afbeeldingen)

NASA-configuratiescherm voor kinderen: ik heb dit gebouwd voor mijn schoonzus die een kinderdagverblijf runt. Ze zag mijn pils die ik bijna drie jaar geleden bouwde voor een bedrijfsmaker en vond het erg leuk, dus ik bouwde deze voor haar voor een kerstcadeau. Link naar mijn andere project hier: https://www
Sourino - het beste speelgoed voor katten en kinderen: 14 stappen (met afbeeldingen)

Sourino – het beste speelgoed voor katten en kinderen: stel je voor dat lange feesten met kinderen en katten Sourino spelen. Dit speelgoed zal zowel katten als kinderen verbazen. Je zult genieten van het spelen in de op afstand bestuurbare modus en je kat gek maken. In de autonome modus zult u het op prijs stellen om Sourino rond uw kat te laten bewegen
Terug naar de basis: solderen voor kinderen: 6 stappen (met afbeeldingen)
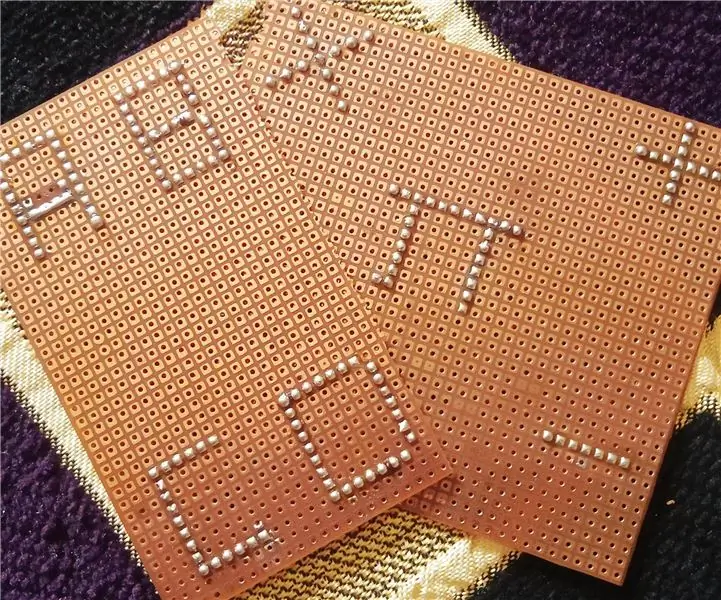
Back to Basics: Solderen voor kinderen: Of je nu een robot bouwt of met Arduino werkt, vorm "hands-on" elektronica tot prototyping van een projectidee, weten hoe te solderen komt van pas. solderen is een essentiële vaardigheid om te leren als iemand echt van elektr
Dierengeluidenpuzzel voor kinderen: 4 stappen
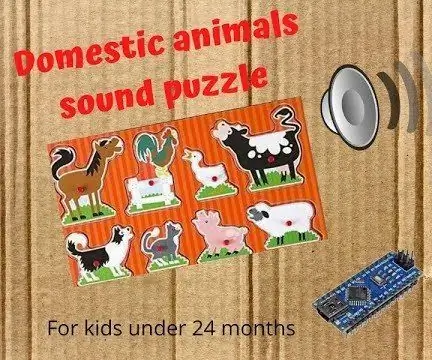
Dieren Sound Puzzle for Kids: Het dier klinkt met zijn eigen stem wanneer het puzzelstukje van het dier correct is geplaatst. Voor kinderen jonger dan 24 maanden. Je zonen zullen genieten als ze alle zes de geluiden horen die door het dier worden uitgezonden. Dit project is gebaseerd op een commercieel product, maar ik wil
Een elektronisch quizbord voor kinderen maken: 10 stappen (met afbeeldingen)
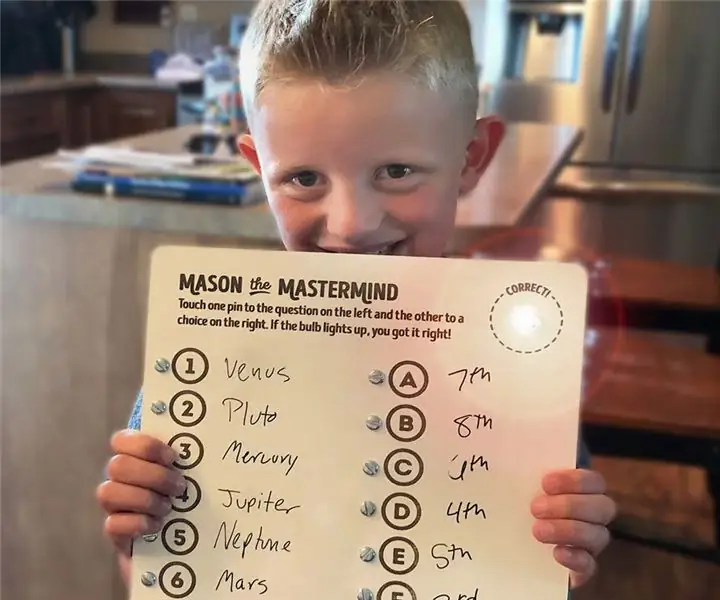
Een elektronisch quizbord voor kinderen maken: in deze Instructable laat ik je zien hoe de zoon van mijn neef, Mason en ik, samen een elektronisch quizbord maakten! Dit is een geweldig STEM-gerelateerd project om te doen met kinderen van alle leeftijden die geïnteresseerd zijn in wetenschap! Mason is pas 7 jaar oud, maar heeft steeds meer
