
Inhoudsopgave:
- Auteur John Day [email protected].
- Public 2024-01-30 11:18.
- Laatst gewijzigd 2025-01-23 15:01.

Dit bericht gaat helemaal over hoe je Google Home kunt verbinden met NodeMCU en de blynk-app, je kunt je apparaten bedienen met een eenvoudige blynk-gestuurde NodeMCU-schakelaar en Google Assistant.
Dus laten we gaan, Ok Google.. Zet ding aan:)
Stap 1: Dingen die nodig zijn
- Breadboard
- Knooppunt MCU
- Breadboard-voeding
- 4-poorts relaismodule
- Doorverbindingsdraden
- LED
- Smartphone
- Blynk-app
- IFTTT-account
- Google Home of Android-telefoon met Google Assistance
- Paar minuten
Stap 2: Breadboard, Node MCU en 4-poorts relaismodule
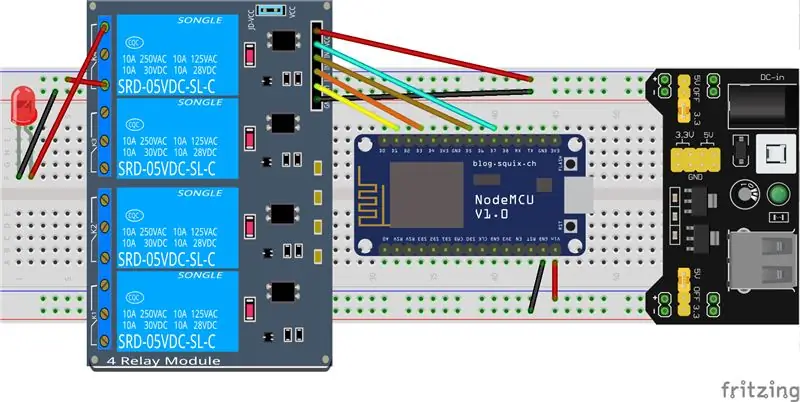
Sluit alle componenten aan zoals weergegeven in de schema's, u kunt een breadboard-voeding gebruiken of Node MCU USB gebruiken voor stroomvoorziening voor prototyping.
Ik had hier een eenvoudige led gebruikt, je kunt AC-belasting op de relais in een echt project gebruiken, houd er rekening mee dat je dit voorzichtig doet.
Stap 3: De Blynk-schets
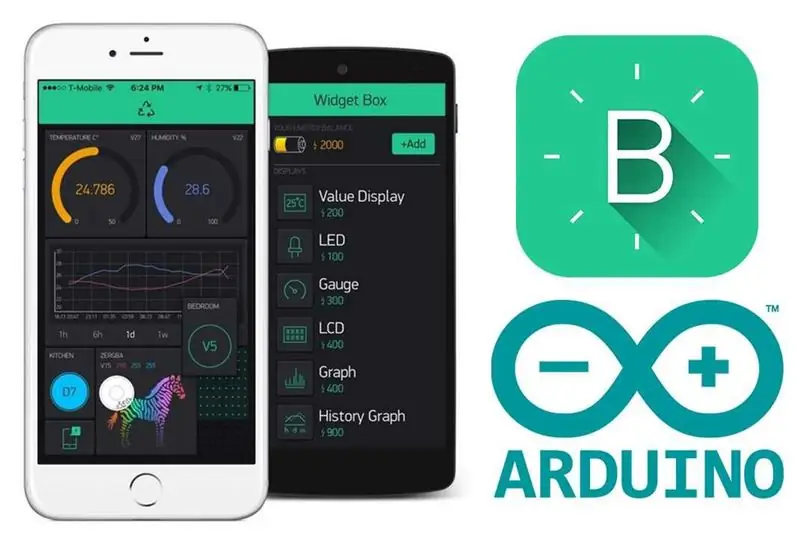
Haal de basis knipperschets van
examples.blynk.cc/?board=ESP8266&shield=ES…
U moet deze gegevens wijzigen
// U zou Auth Token in de Blynk-app moeten krijgen.// Ga naar de projectinstellingen (moerpictogram).char auth = "YourAuthToken";// Uw WiFi-inloggegevens.// Stel wachtwoord in op "" voor open netwerken. char ssid = "UwNetwerkNaam"; char pass = "UwWachtwoord";
als je klaar bent, probeer de schets te uploaden naar NodeMCU, controleer of deze verbinding maakt met wifi
Stap 4: De Blynk-app
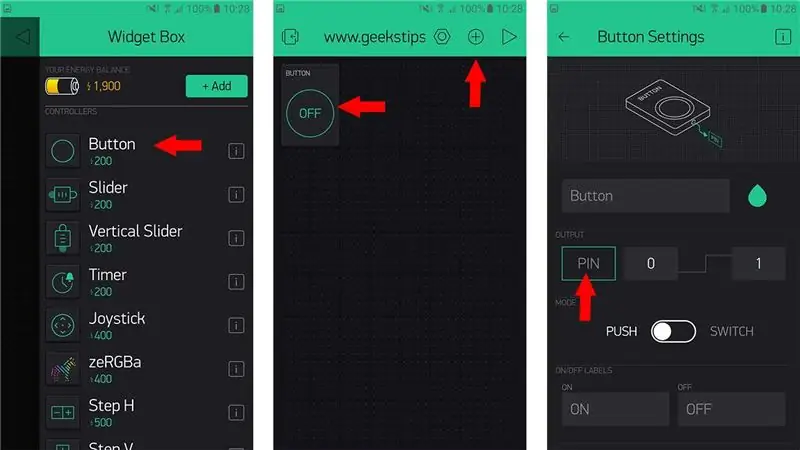
zodra u de blynk-schets op NodeMCU hebt getest, opent u de blynk-app op uw smartphone en
- maak een knop
- kies de uitgangspin hetzelfde als op het bord (die verwijst naar het relais aan boord)
- selecteer schakelaar type niet drukknop
- laat gegevens voor toestanden 0 en 1 zijn
dat is alles wat je handmatig kunt proberen om het relais vanaf deze knop te schakelen en de tutorial is voltooid als dat is wat je wilde bereiken om een relais vanaf een smartphone te bedienen.
als je dit wilt koppelen aan Google Home, ga dan verder …
Stap 5: Als dit dan dat?
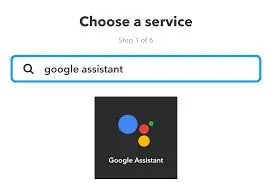
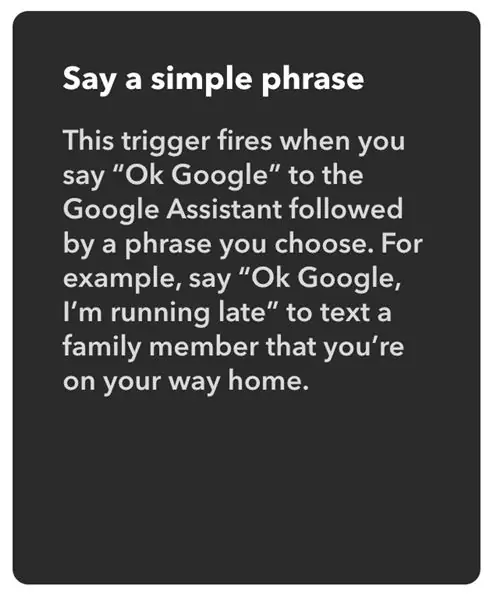
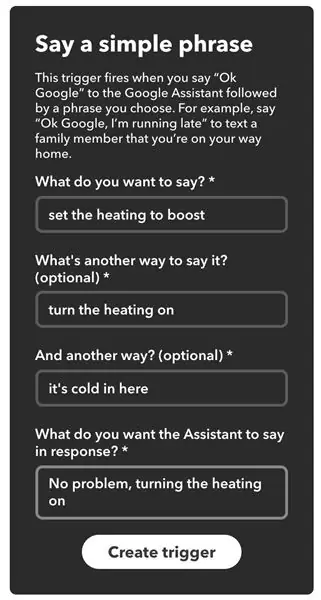

IFTTT, Ja, er is tot nu toe geen andere manier om Blynk rechtstreeks met Google-assistentie te verbinden en hier komt IFTTT ons te hulp.
Maak een account aan bij IFTTT en
- klik op de if-tag en zoek google assistentie van IFTTT
- Verbind IFTTT met uw Google-account en maak een nieuwe 'Eenvoudige zin'-trigger
- Voeg een paar zinnen toe die u natuurlijk zou vinden en voeg een antwoord toe dat de Google Home zou moeten zeggen.
- Vervolgens hebben we sectie nodig, kies webhook
- Om het IP-adres voor de blynk-server te krijgen, ping blynk-cloud.com
- De volledige URL voor webhook zal zoiets zijn als <
- kies methode PUT en body als ["0"] of ["1"] volgens het commando en switch
- je moet 2 verzoeken maken, zowel aan als uit
Dat zijn alle mensen als deze stap eenmaal is voltooid, uw Google-assistentie de IFTTT-applet zal bellen, die vervolgens de blynk-webhook zal aanroepen en uiteindelijk de opdracht naar NodeMCU zal sturen.
Bedankt
Aanbevolen:
Alexa Smart Home-systeem met NodeMCU-relaismodule - Ajarnpa

Alexa Smart Home-systeem met NodeMCU-relaismodule: in dit IoT-project heb ik het Alexa Smart Home Automation-systeem gemaakt met behulp van de NodeMCU ESP8266 & relais module. Licht, ventilator en andere huishoudelijke apparaten bedien je eenvoudig met het spraakcommando. Om de Echo Dot smart speaker te verbinden met de
Home Automation WiFi-lichtschakelaar met ESP-01 en relaismodule met drukknop - Ajarnpa

Domotica WiFi-lichtschakelaar met ESP-01 en relaismodule met drukknop: Dus in de vorige instructies hebben we een ESP-01 met Tasmota geprogrammeerd met behulp van een ESP Flasher en de ESP-01 verbonden met onze wifi-netwerken. Nu kunnen we beginnen met het programmeren ervan om een lichtschakelaar aan/uit te zetten via wifi of de drukknop.Voor de elektrische wer
Visualiseer uw Bitcoin-winst en -verlies met Arduino en Python - Ajarnpa
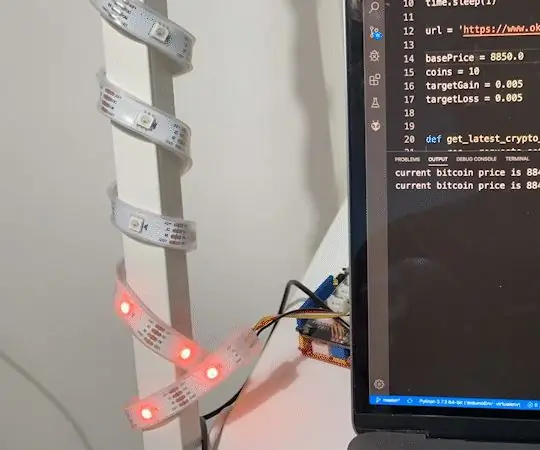
Visualiseer uw Bitcoin-winst en -verlies met Arduino en Python: basisidee Persoonlijk ben ik een cryptovaluta-investeerder. Maar ik heb ook een zware lading werk te doen. Dus ik kan de bitcoin-prijs niet 10 keer per minuut bijhouden. Ik wil echter nog steeds weten of ik geld verdien of verlies. Dus
Huishoudelijke apparaten bedienen met Node MCU en Google Assistant - IOT - Blynk - IFTTT: 8 stappen

Huishoudelijke apparaten bedienen met Node MCU en Google Assistant | IOT | Blynk | IFTTT: een eenvoudig project om apparaten te bedienen met Google Assistant: Waarschuwing: omgaan met netstroom kan gevaarlijk zijn. Met uiterste zorg behandelen. Huur een professionele elektricien in tijdens het werken met open circuits. Ik neem geen verantwoordelijkheden voor de da
Praktische LED-verlichting voor plezier en winst: 4 stappen

Praktische LED-verlichting voor plezier en winst: LED's zijn eindelijk begonnen compacte fluorescentielampen (CFL's) in efficiëntie (lumen per watt) te overtreffen, wat het perfecte moment is om verder te gaan dan waardeloze LED-throwie-projecten naar echte, praktische LED-huisverlichting. Dit instructable presenteert een methode om een
