
Inhoudsopgave:
- Stap 1: Bestelling onderdelen bestellen
- Stap 2: boorgat voor LED
- Stap 3: Schilderen
- Stap 4: boor zijgaten
- Stap 5: Raspberry Pi's
- Stap 6: Power Shell-script
- Stap 7: Power Python-script
- Stap 8: Led-startkabels
- Stap 9: Dr-who Shell-script
- Stap 10: Dr-who Python-script
- Stap 11: Voorste knop Raspberry Pi
- Stap 12: Deurbel Shell-script
- Stap 13: Python-script voor deurbel
- Stap 14: Stroomomvormer
- Auteur John Day [email protected].
- Public 2024-01-30 11:18.
- Laatst gewijzigd 2025-01-23 15:01.

Dit is een project dat ik bedacht om een Tardis-deurbel te maken. Het is een draadloze deurbel die, wanneer ingedrukt, audio van de show afspeelt. Ik heb audio uit de Matt Smith-serie opgenomen en gebruikt omdat dit een cadeau is voor mijn stiefzus en dat is haar favoriete dr. Ik heb de volgende youtube-video gemaakt van het eindproduct.
www.youtube.com/watch?v=3cZw3BYwqdc
Stap 1: Bestelling onderdelen bestellen



Het eerste dat moet gebeuren, is het geval. Dit is de houten Tardis waar de elektronica in komt te zitten. Deze vind je op Etsy. Er is een winkel genaamd Lazer Models die het lazer gesneden houten model verkoopt. Je hebt houtlijm nodig en een beetje tijd om alles op zijn plaats te zetten en aan elkaar te lijmen.
*** Wanneer u klaar bent met het in elkaar zetten van het model, lijm of gebruik de bovenstukken waar het bovenlicht in de show gaat niet. Hier komt een led die later oplicht. je hebt dat gat daar nodig ****
Stap 2: boorgat voor LED


De bovenkant van de Tardis zou een klein gaatje moeten hebben waar we stukken uit hebben gelaten. Gebruik een boor om een gat te boren dat door dat gat naar het midden van de Tardis gaat. Er is een houten stuk gebruikt voor stabiliteit in het midden dat solide is. Het boorgat moet door dit stuk gaan, zodat het onderste verborgen compartiment en de bovenkant op elkaar aansluiten. Hierdoor kunnen twee kleine draden van het onderste compartiment omhoog lopen door de bovenkant waar de LED wordt geplaatst.
Stap 3: Schilderen

Dit was voor mij het moeilijkste. Ik heb de verf die ik gebruikte van hobbylobby. De officiële Tardis-verf is moeilijk te vinden en de stukjes op de houten Tardis zijn klein, dus je hebt penselen met fijne punt nodig. Ik kocht ambachtelijke verf en penselen bij de hobbylobby. Je hebt blauw nodig voor de buitenkant en zwart voor de bovenkant waar de witte letters zitten en ook het wit. Ik heb alleen de letters op de voorkant geverfd, omdat het erg klein is en moeilijk te doen zonder het te verknoeien. Ik moest een paar keer terugkomen op fouten met zwart of blauw. Nadat de verflagen zijn voltooid, hebt u een blik polyurethaan nodig. Ik heb drie lagen verf aangebracht om het te krijgen zoals ik het wilde. Vervolgens 3 lagen polyurethaan gespoten om de Tardis af te dichten en te polijsten. Dit helpt bij het kromtrekken en geeft het ook een mooie glans.
Stap 4: boor zijgaten
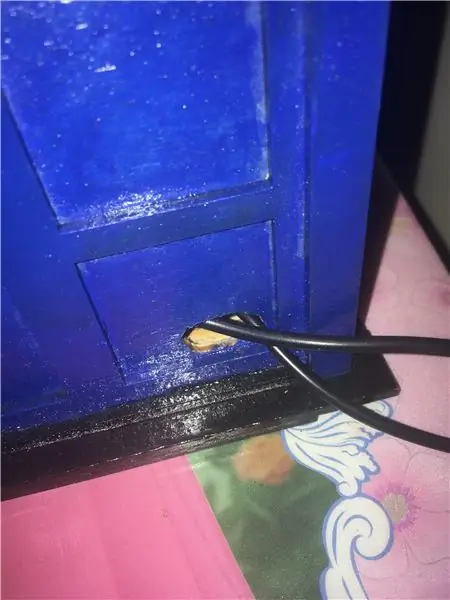
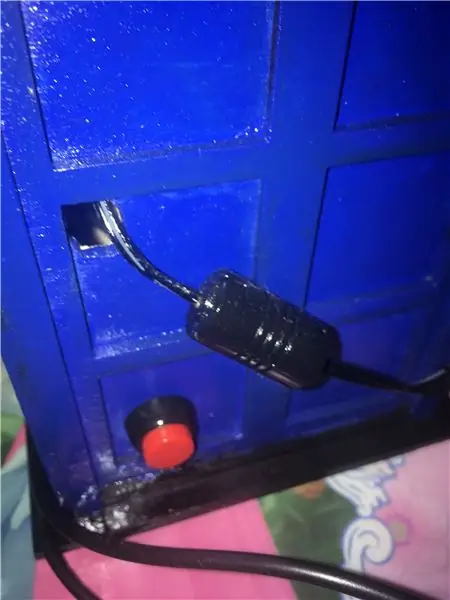
Nu moet u een paar gaten in de zijkant van de Tardis-kast boren en snijden. Je hebt een gat nodig dat groot genoeg is voor de inktvisdrukknop voor de stroomvoorziening. U hebt ook een opening nodig voor het netsnoer en de USB-kabel die u op de geluidskaart kunt aansluiten. Ik boorde het eerste gat en gebruikte vervolgens een exacto mes om de gaten groot genoeg en cirkelvormig glad te strijken.
Stap 5: Raspberry Pi's
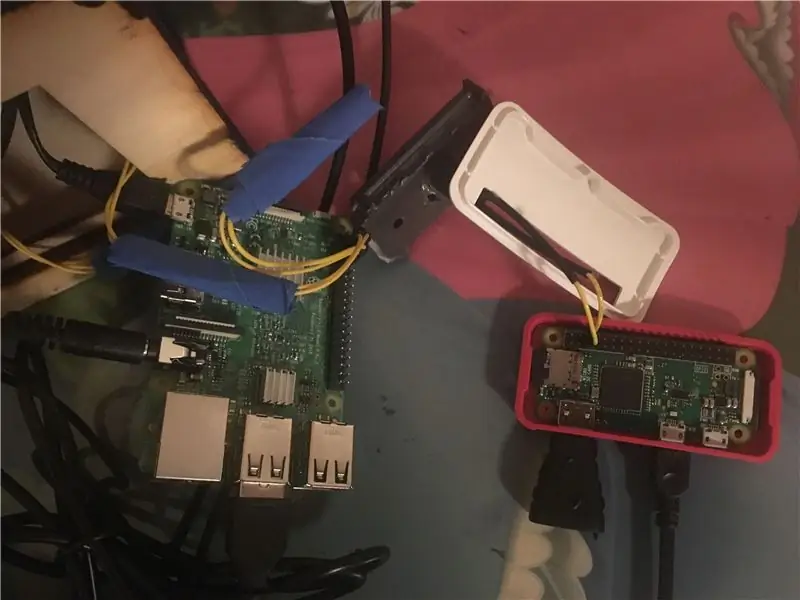
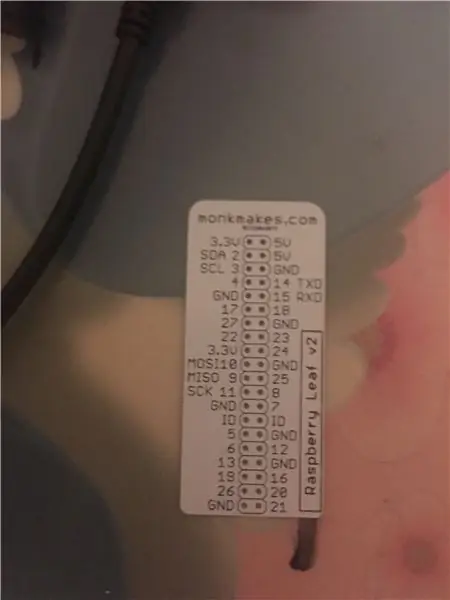
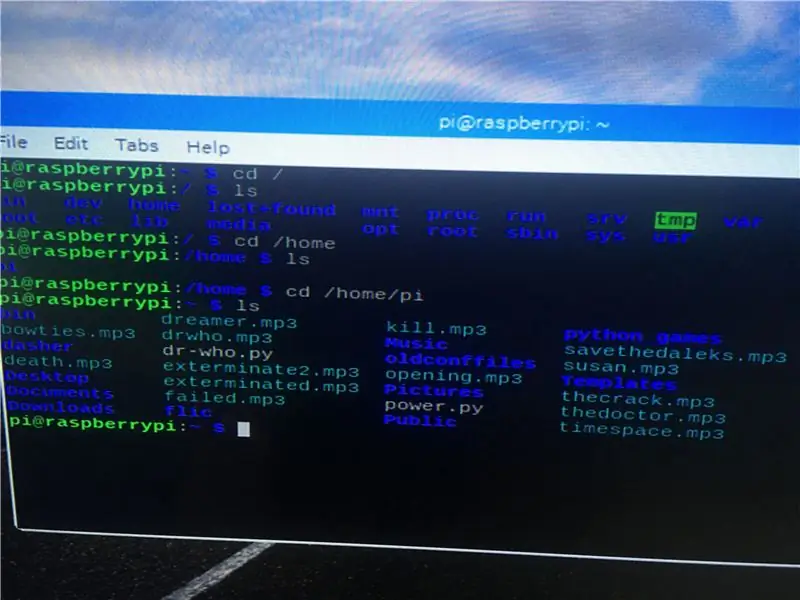
Nu moet je de Raspberry Pi's instellen. Om dit te doen kocht ik een Raspberry pi 3, netsnoer, koellichaam voor een Raspberry Pi, 32 gb micro sd-kaart, vrouwelijke naar vrouwelijke jumperkabels, een weerstand van 10 ohm, twee inktvisdrukknoppen, een 10v naar 5v power converter, jumper kabels en een kit voor het maken van een jumperkabel, en een USB-geluidskaart en als je die hebt, maakt een draadloos toetsenbord met een USB-dongle dit gemakkelijker. Je hebt ook een tweede Raspberry Pi en sd-kaart nodig. Dit moet een Raspberry Pi-nul zijn en een gpio-pinout om in te solderen.
*** de SD-kaart hoeft geen 32 GB te zijn, 8 GB is prima***
U moet een afbeelding naar de SD-kaart downloaden om in de Raspberry Pi te gebruiken. Vervolgens kunt u elke freeware gebruiken om de afbeelding naar de SD-kaart te schrijven. Ik gebruik Win32DiskImager. Dit is een vrij eenvoudig proces. U plaatst eenvoudig de SD-kaart die een stationsletter krijgt toegewezen. Blader vervolgens naar de afbeelding die u hebt gedownload en schrijf naar schijf en selecteer vervolgens de SD-kaart. Ik gebruik de Raspian-afbeelding op hun site. Een Google-zoekopdracht van Raspian en een afbeelding naar een SD-kaart schrijven, geeft je alles wat je nodig hebt.
Zodra de afbeelding naar de SD-kaart is geschreven, steekt u deze in de poort van de Raspberry Pi 3 en sluit u het netsnoer aan voor de eerste keer opstarten. De Raspian-afbeelding wordt geopend in de pixel-desktopomgeving. Er is een afbeelding van een zwart vierkant. Dit is de terminal waar we aan onze scripts zullen werken om dit te laten werken. klik op die afbeelding om de terminal te openen.
*** Op dit punt is het belangrijk op te merken dat ik audiobestanden heb verkregen door de show met mijn telefoon op te nemen en vervolgens de video's naar YouTube te uploaden en de yt2mp3-site te gebruiken om ze naar mp3's te converteren. Download ze vervolgens naar de Raspberry Pi en plaats ze in de map /home/pi. u kunt dit doen met het mappictogram en de bestanden uit de downloadmap slepen.
Ik heb een afbeelding bijgevoegd van een GPIO-bord waarop staat welke pinnen wat doen. Voor de eenvoud raad ik aan om de pinnen te gebruiken die ik heb gedaan. Pin 3 is mijn aan/uit-knop. Pin 14 is mijn led en pin 18 is de programmapin. Hier zit niets aan vast omdat dit draadloos gebeurt. Er is ook een afbeelding van mijn MP3's in de home/pi directory.
Stap 6: Power Shell-script
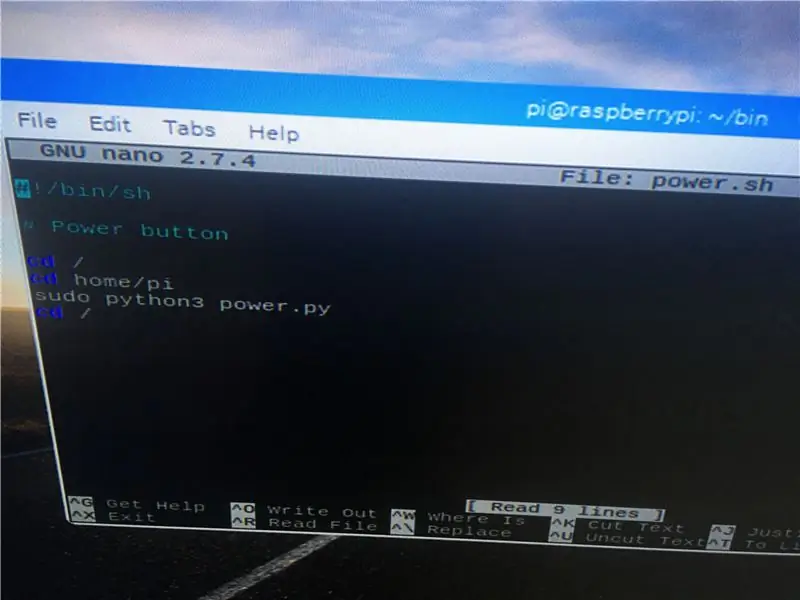
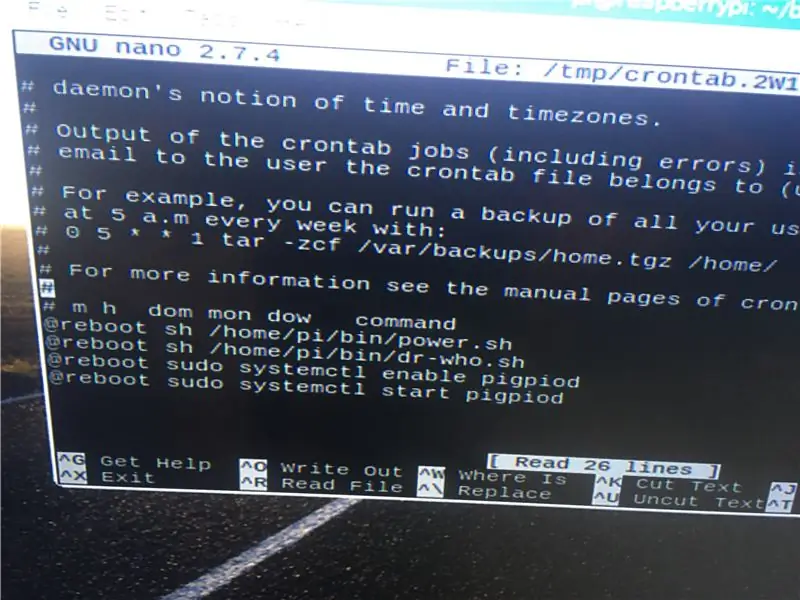
De manier waarop dit werkt, is dat er twee shell-scripts zijn. De scripts voeren een opstart uit en starten de python-scripts. De python-scripts worden uitgevoerd en wachten op invoer, hetzij door het indrukken van de knop, hetzij door fluctuatie in de pinspanning. De shell-scripts zijn vrij eenvoudig, de volgende is de eerste. waarmee het python-script wordt gestart zodra het is gemaakt.
#!/bin/bash
#Aanknop
cd /
cd /home/pi
sudo python3 power.py
cd /
Dit script start power.sh, wat de naam is van het python-script dat we ook gaan maken. De manier waarop we dit script vanaf de terminal maken, is door cd /home/pi te typen en vervolgens op enter. Vervolgens moeten we een map voor onze scripts maken, dus typ sudo mkdir bin en voer vervolgens in. Hiermee wordt een bin-map gemaakt die we voor onze scripts kunnen gebruiken. Typ vervolgens cd /home/pi/bin en voer vervolgens in. Typ vervolgens sudo nano power.sh en voer vervolgens in. Dit zal een leeg document openen waarin het bovenstaande script zal worden getypt. Om op te slaan drukt u op cntrl en x, dan zal het u vragen of u wilt opslaan, druk op y voor ja, dan zal het de locatie bevestigen en op enter drukken. Hiermee wordt het script gemaakt, maar we hebben het nodig om uitvoerbaar te zijn. Dus druk op cd /home/pi enter. Sudo chmod+x /home/pi/bin/power.sh en voer dan in. Hierdoor wordt het powerscript dat we zojuist hebben gemaakt uitvoerbaar voor alle gebruikers. Nu hebben we dit script nodig om te worden uitgevoerd bij opnieuw opstarten. Dit betekent dat het automatisch wordt gestart bij het starten, waardoor ons andere script dat we zullen maken, wordt gestart. Typ cd /home/pi en voer vervolgens in. Typ vervolgens sudo crontab -e en voer vervolgens in. Het zal je vragen welke editor je moet gebruiken, selecteer nano, wat volgens mij 2 is, voer dan in. In dit document is al geschreven. Scroll gewoon naar beneden en typ @reboot sh /home/pi/bin/power.sh en sla op met cntrl en x, bevestig met y en voer in. Nu wordt het shellscript uitgevoerd bij het opnieuw opstarten.
Stap 7: Power Python-script
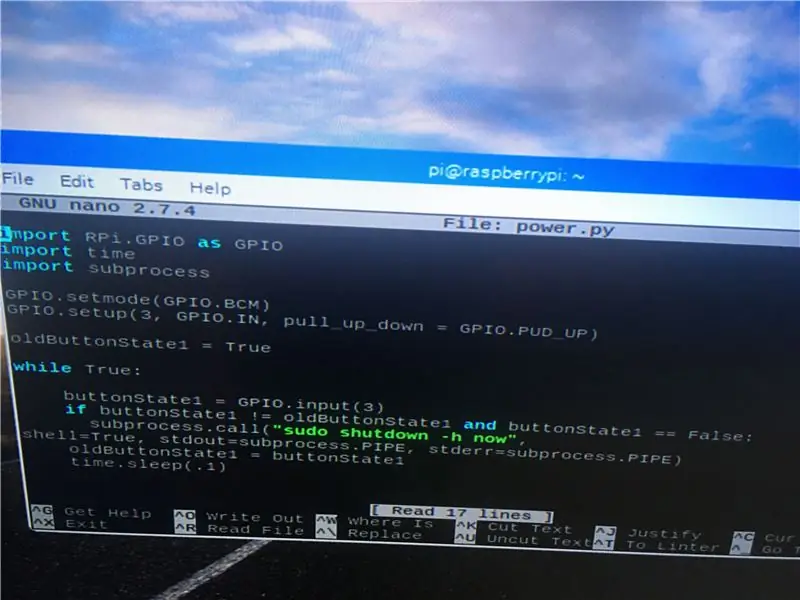
Nu het shellscript klaar is om het python-script te starten, moeten we het python-script maken. Typ in het terminaltype cd /home/pi en voer vervolgens in. De python-scripts hebben geen eigen directory nodig om ze op te slaan in deze hoofddirectory met de mp3's is prima. Typ sudo nano power.py en voer vervolgens in. Hierdoor wordt de lege teksteditor opnieuw geopend. De scripts in python zijn erg afhankelijk van de spatiëring, dus als je syntaxisfouten krijgt, is dit de spatiëring.
importeer RPi. GPIO als GPIO
import tijd
subproces importeren
GPIO.setmode(GPIO. BCM)
GPIO.setup (3, GPIO. IN, pull_up_down = GPIO. PUD_UP)
oldButtonState=1
terwijl waar:
buttonState1 = GPIO.invoer(3)
if buttonState1 != oldButtonState1 en buttonState1 == False:
subproces.call("sudo shutdown -h now", shell=True, stdout=subproces. PIPE, stderr=subproces. PIPE)
oldButtonState1 = buttonState1
tijd.slaap(.1)
Sla vervolgens op met cntrl en x bevestig vervolgens met Y en voer vervolgens in. Wat er nu zal gebeuren, is dat het shell-script bij het opstarten wordt uitgevoerd en dit python-script start dat wacht op een druk op de knop op pin 3 om de raspberry pi in de slaapstand te zetten en op te starten. Sluit nu de raspberry pi af vanaf de terminal met sudo shutdown -h now en ga naar binnen. Zodra de pi is uitgeschakeld en het groene lampje uit is, koppelt u hem los. Sluit nu de inktvisschakelaar aan op pin 3. Het aantal pins begint met lage cijfers aan het uiteinde waar de SD-kaart zich bevindt. Pin 3 en massa zijn pin 5 en 6 bij het aftellen vanaf dat einde. Tel 2 af, dan 4 en dan 6. Die twee pinnen zijn pin 3 en aarde. Steek de inktvisschakelaar in die pinnen. Ze glijden gelijk door. Welke op welke pin gaat maakt niet uit. Zodra de schakelaar is ingeschakeld, sluit u de pi weer aan en start deze op. Aangezien ons script bij het opstarten wordt uitgevoerd, drukt u op de knop om te testen en het zou moeten afsluiten in de slaapmodus. Druk er dan nog een keer op en hij start weer op. Sommige knoppen kunnen los zitten als het niet werkt, controleer uw verbinding bij de pinnen en ook sommige knoppen zitten los en moeten een seconde worden ingedrukt om de verbinding gelijk te maken. Dit kun je een paar keer testen.
Stap 8: Led-startkabels



Nu kunnen we deze kabel laten lopen, maar hij wordt nog niet aangesloten. De kleine led die je hebt gekocht, heeft twee aluminium pinnen die eraf komen. Hoe langer hoe positief. Sluit de weerstand van 10 ohm aan op het positieve uiteinde. Neem vervolgens de door u gekochte startkabels en sluit er een aan op de plus en de andere op de min. Leid vervolgens de kabels door het gat aan de bovenkant van de Tardis-behuizing door het middelste gat en in het onderste compartiment. Je kunt elektrische tape gebruiken als je een deel hiervan bij elkaar wilt houden. Het is echter niet echt nodig. Niets van dit alles is erg zwaar. Pas op dat u niet te hard trekt, ze zullen eruit springen. We verbinden dit nog niet met de Raspberry pi.
Stap 9: Dr-who Shell-script
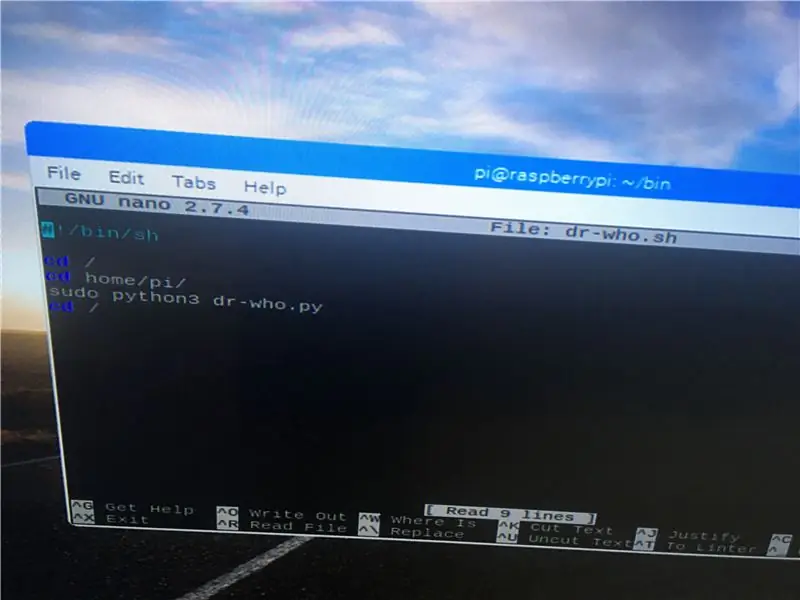
Dit is het shell-script, net als het andere, dat bij het opnieuw opstarten wordt uitgevoerd en het Dr-who-python-script start dat we gaan schrijven. Dit gebeurt op exact dezelfde manier. vanaf de terminal cd /home/pi/bin en voer in. Sudo nano dr-who.sh dan en ga naar binnen. Typ dan het volgende:
#!/bin/bash
#dr who opstartscript
cd /
cd /home/pi
sudo python3 dr-who.py
cd /
Dan cntrl en x dan Y dan enter. Druk vervolgens op cd /home/pi en voer vervolgens in.
Sudo chmod+x /home/pi/bin/dr-who.sh voer dan in. Sudo crontab -e dan scroll naar beneden en typ
@reboot sh /home/pi/bin/dr-who.sh sla dan op met cntrl en x dan Y en voer dan in. Er zouden nu twee regels op de crontab moeten staan die zowel het power shell-script als het dr-who shell-script starten bij het opstarten.
***Terwijl we hier zijn, zijn er nog twee inzendingen om toe te voegen die later in het spel zullen komen**
Vul het volgende in:
@reboot sudo systemct1 activeer pigpiod
@reboot sudo systemct1 start pigpiod
Sla dan de pigpiod op is een nodig pakket om de draadloze knop te gebruiken die we zullen gebruiken. Het is niet standaard geïnstalleerd. Na het opslaan verlaat u de terminal. Druk op sudo apt-get install pigpiod en voer vervolgens in. U moet verbonden zijn met internet om dit te downloaden. Dit kan vanaf het bureaublad van de Raspberry pi.
Stap 10: Dr-who Python-script
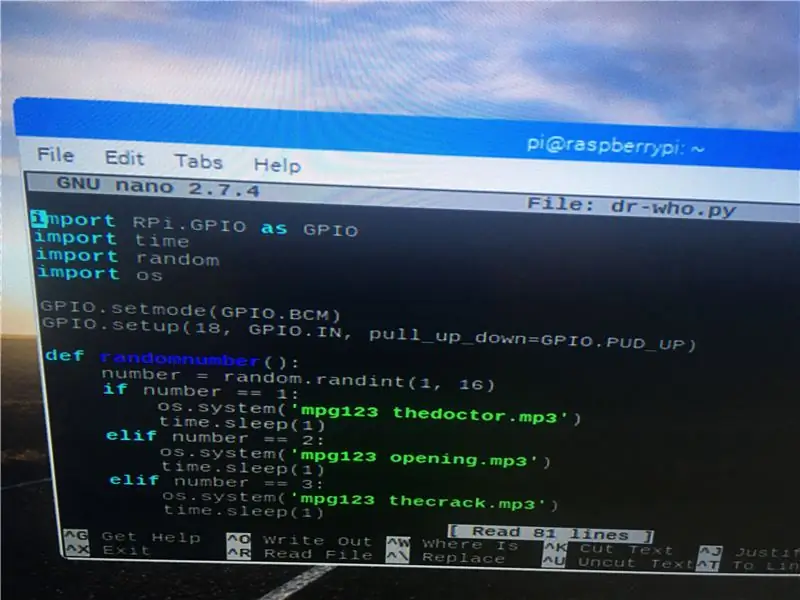
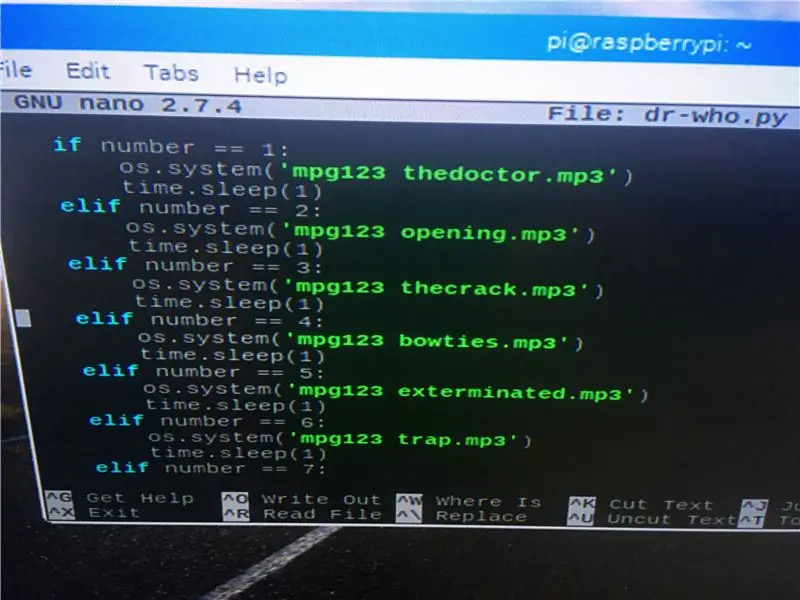
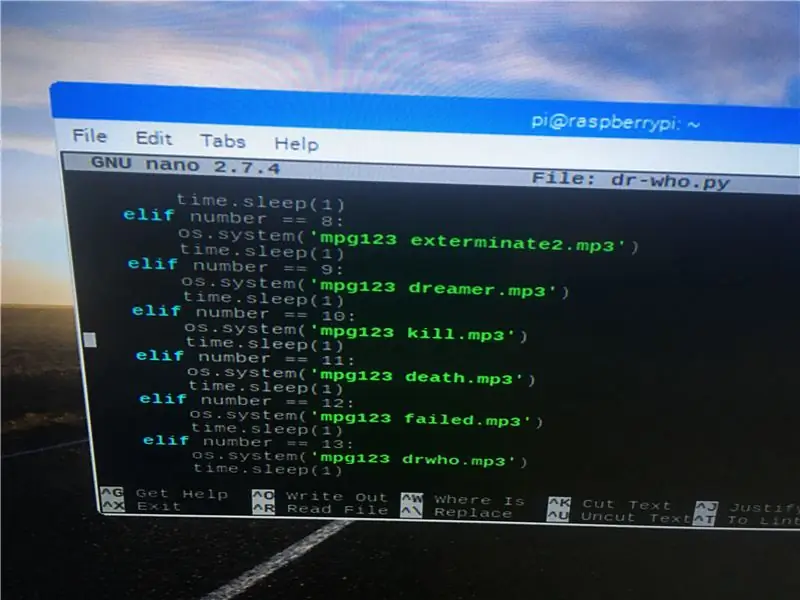
Dit is het echte lef van de deurbel. Dit is het hoofdprogramma zelf dat draait. Dit loopt op pin 18 maar de uitgang is op pin 14 en 18. Dit programma laat de led oplichten, dan wordt een mp3 geselecteerd die wordt afgespeeld en dan gaat de led weer knipperen. De bestandsnamen van de mp3's zijn precies zoals ik ze noemde om ze te onthouden. Je kunt ze noemen wat je wilt. Onthoud gewoon dat ze geen python-opdracht in de naam kunnen hebben. Ik heb bijvoorbeeld een bestand genoemd met het woord sort in de naam en het verwarde python en dus werd het gewijzigd. Onthoud vanaf de terminal cd /home/pi en voer dan in. Dan sudo nano dr-who.py voer dan in. Voer in de tekst het volgende script in dat zal worden geschreven.
**Dit is mijn script, het jouwe zal anders zijn als je een ander aantal MP3's hebt of als ze een andere naam hebben**
importeer RPi. GPIO als GPIO
import tijd
willekeurig importeren
importeer os
GPIO.setmode(GPIO. BCM)
GPIO.setup (18, GPIO. IN, pull_up_down=GPIO. PUD_UP)
def willekeurig getal():
getal = willekeurig.randint(1, 6
***selecteert een willekeurig getal tussen 1 en 6, moet worden gewijzigd als uw aantal MP3's anders is***
als getal == 1:
os.system('mpg123 thedoctor.mp3')
tijd.slaap(1)
elif-getal == 2:
os.system('mpg123 opening.mp3')
tijd.slaap(1)
elif-getal ==3:
os.system('mpg123 thecrack.mp3')
tijd.slaap(1)
elif-getal ==4:
os.system('mpg123 bowties.mp3')
tijd.slaap(1)
elif-getal ==5:
os.system('mpg123 uitgeroeid.mp3')
**MP3-naam kan anders zijn, hangt af van hoe je ze hebt genoemd**
tijd.slaap(1)
anders:
os.system('mpg123 tijdruimte.mp3')
tijd.slaap(1)
GPIO.setwaarschuwingen (False)
GPIO.setup (14, GPIO. OUT) ** stelt de uitvoer ook in op pin 14**
GPIO.output (14, False) **Led is op pin 14 zet deze in eerste instantie uit**
terwijl waar:
GPIO.output (14, False)
input_state = GPIO.input (18) **pin 18 is de input**
if (GPIO.input (18) == False):
GPIO.output (14, True)
tijd.slaap(1)
GPIO.output (14, False)
tijd.slaap(1)
willekeurig nummer()
GPIO.output (14, True)
tijd.slaap(1)
GPIO.output (14, False)
tijd.slaap(.5)
GPIO.output (14, True)
tijd.slaap(1)
GPIO.output (14, False)
Wat dit doet, is wanneer pin 18 in wisselwerking staat met de led op pin 14 aan de bovenkant van de tardis, dan zal een audiobestand worden geselecteerd en afgespeeld, waarna de led twee keer knippert en uitgaat. Dit is wat er zal gebeuren elke keer dat de deurbel wordt gebeld. We hebben ook het IP-adres van deze raspberry pi nodig voor het script in de andere, zodat het draadloze signaal wordt ontvangen, dus zorg ervoor dat u de raspberry pi verbindt met uw wifi via de GUI-desktop, ga dan terug naar de terminal en voer sudo hostname in -Ik ga dan naar binnen. noteer het opgegeven ip-adres dat u later nodig heeft. Je kunt nu ook de kabels voor de led inpluggen op pin 14, de GPIO-pin volgen voor pin 14 en de grondpin die er diagonaal van ligt.
Stap 11: Voorste knop Raspberry Pi
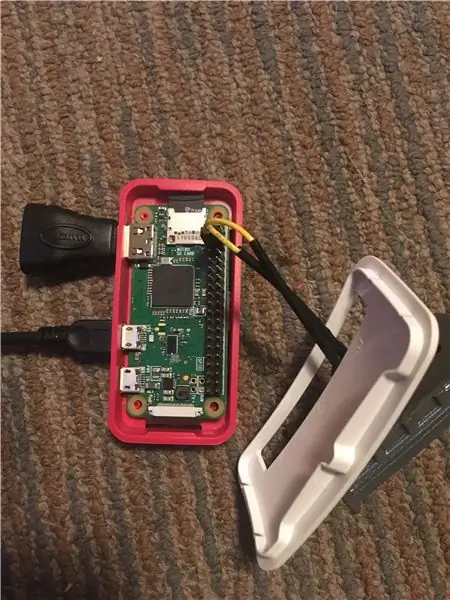
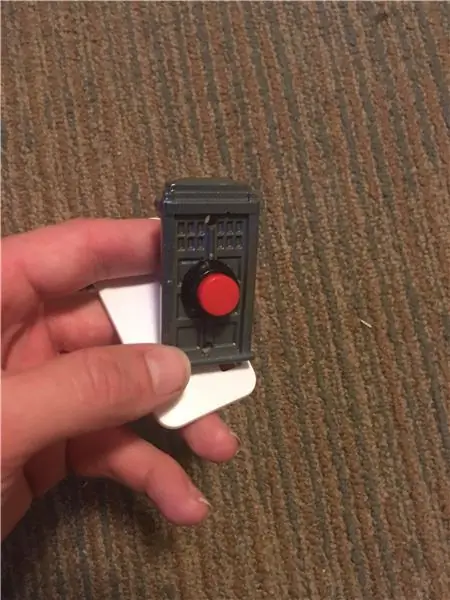
De Raspberry pi zero heeft een paar dingen nodig. eerst moeten de pinnen worden gesoldeerd. Gebruik een soldeerbout en wat soldeer om de pinnen in te solderen voor een solide verbinding. Er is een berg aan bronnen om dit online te doen. Youtube is een topper. Zodra de pinnen in de SD-kaart zijn gesoldeerd, moet de raspische afbeelding erop worden geschreven, net als voorheen. We hebben hier geen aan / uit-knop nodig. we hebben een shellscript nodig dat weer bij het opstarten wordt uitgevoerd en het zal ons python-script starten dat draadloos pin 18 op de andere raspberry pi zal signaleren om ons programma uit te voeren.
Stap 12: Deurbel Shell-script
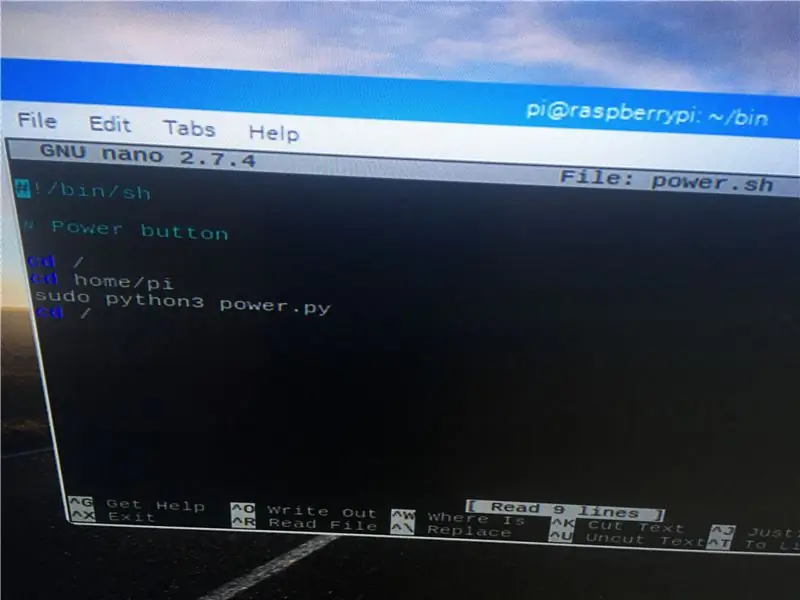
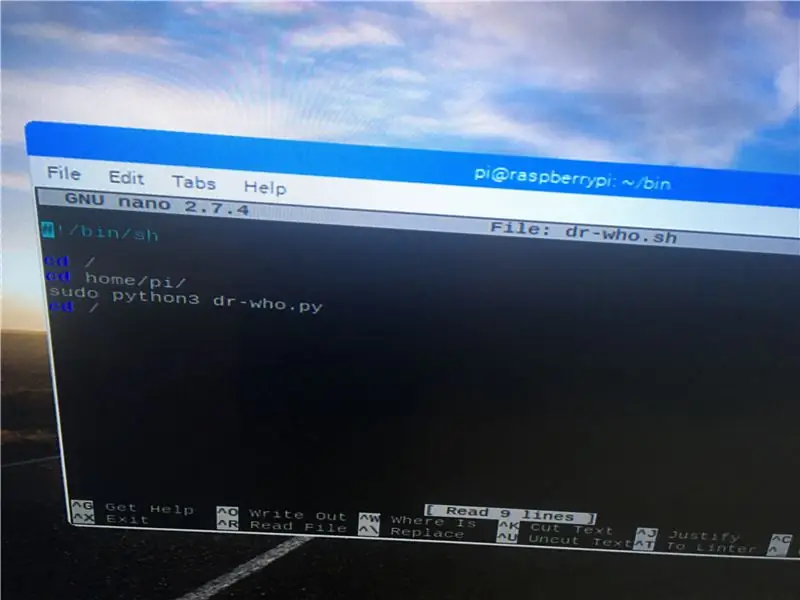
Dit script zal bijna identiek zijn aan de andere twee. Voer vanuit de terminal cd /home/pi in en voer vervolgens in. sudo mkdir /home/pi/bin en voer dan in. cd /home/pi/bin en voer dan in. sudo nano doorbell.sh voer dan in.
#!/bin/bash
cd /
cd home/pi
sudo python3 doorbell.py
cd /
Sla dan op met cntrl en x dan Y en enter. Sudo chmod+x /home/pi/bindoorbell.sh en voer dan in. dan cd /home/pi voer dan in. Vervolgens sudo crontab -e voer vervolgens selecteer nano in en voer vervolgens in. Voer onderaan in
@reboot sh /home/pi/bin/doorbell.sh sla dan op met cntrl en x dan Y en voer dan in. Dit zal het shell-script uitvoeren bij het opstarten en vervolgens zullen we een python-script maken met onze voordeurbel eraan bevestigd dat, wanneer ingedrukt, de andere Raspberry Pi zal signaleren.
Stap 13: Python-script voor deurbel
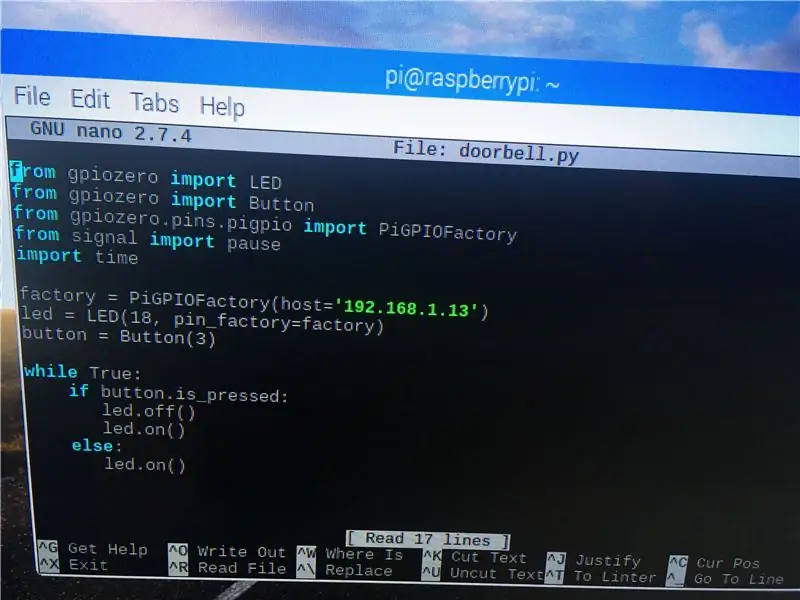
Dit is het script dat draadloze communicatie mogelijk maakt tussen de voordeurbel en de bel die we hebben gemaakt. Het script om de audio op de eerste Raspberry pi uit te voeren, werkt op basis van laagspanning. Het is ingesteld op hoog, dus zodra dat verandert, knippert het script met het licht en speelt het de audio af. Dit script stuurt een laag signaal naar die Raspberry pi en naar die pin zet het dan weer op hoog, zodat het één keer wordt uitgevoerd wanneer erop wordt gedrukt. Het script is als volgt:
van gpiozero import LED
van gpiozero import-knop
van gpiozero.pins.pigpio importeer PiGPIOFactory
van signaal import pauze
import tijd
fabriek = PiGPIOFactory (host = '192.168.1.13')
led = led (18, pin_factory=fabriek)
knop = knop (3)
terwijl waar:
als knop.is_ingedrukt:
Led uit()
led.on()
anders:
led.on()
De LED-module wordt niet gebruikt voor de led, het signaleert alleen die pin op de eerste Raspberry pi die het programma uitvoert. Zodra dit is opgeslagen in de map /hom/pi en sinds de shell om te starten, is dit al gemaakt. We kunnen nu beide Raspberry pi's uitschakelen met sudo shutdown -h now. Dan moet de eerste Raspberry pi eerst worden ingeschakeld, wat vanwege de crontab-invoer de pigpiod zal starten die als eerste moet starten. Dan kan de tweede Raspberry pi voor de deurbel gestart worden. Dan zolang je solderen voor de fysieke knop correct is gedaan en goed is aangesloten. Een druk op de knop start de led en audio.
*** Er is nu een luidspreker nodig, anders werkt de audio niet. Ik heb online een klankbord gevonden dat stroom van de Raspberry pi haalt via de USB-poort. Wat perfect is, dus het heeft geen eigen stekker nodig. Ik raad het aan. De audio-uitgang is via de 3,5 mm-aansluiting. Het klankbord wordt aangesloten op de chime Raspberry pi via het gat dat we in de behuizing hebben gemaakt en een draad gaat in de 3,5 mm-aansluiting en de andere in de USB. De standaard audi is de HDMI-poort, dus je moet de pi in de 3,5 mm-aansluiting forceren. Dit wordt gedaan vanaf de terminal met sudo raspi-config en voer vervolgens in. Er verschijnt een menu, selecteer geavanceerde opties en vervolgens audio en vervolgens 3,5 mm, sla op en sluit af. Zodra je dit hebt gedaan en je luidspreker is aangesloten, kun je je gong een paar keer testen, je bent klaar, het enige wat je nog hoeft te doen is de deurbel Raspberry pi in huis te bedraden.
Stap 14: Stroomomvormer
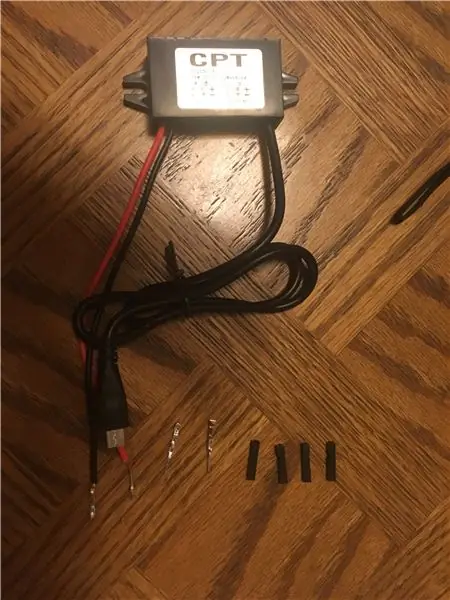
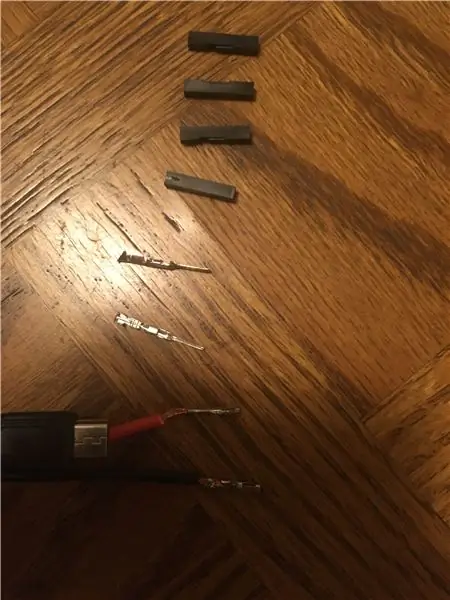
Dit is de laatste stap. Zorg er eerst voor dat de bel Raspberry pi is ingeschakeld. Achter je huidige deurbel zitten twee draden een positieve en een negatieve. De spanning is 10 of 12 volt. Wat je nodig hebt, is een stroomomvormer die dit omzet naar 5 volt, wat de Raspberry pi gebruikt. Als je kijkt naar de uiteinden van de startkabels die we hebben gebruikt, zijn de uiteinden vrouwelijk en mannelijk aluminium met een deksel erop. U kunt deze uiteinden zelf in kits krijgen om uw eigen kabels te maken. Kies aan welke kant je vrouwelijk en mannelijk wilt zijn en strip de draden terug om het koper bloot te leggen. Plaats vervolgens de vrouwelijke uiteinden op de huisdraden of omgekeerd. Dan heeft de omvormer ook twee draden. Rood voor positief en zwart voor negatief. Nu doen we hetzelfde, strip de draden terug om het koper bloot te leggen. Plaats de mannelijke uiteinden erop en gebruik een tang om het naar beneden te krimpen. Desgewenst kunt u de plastic hoezen erop plaatsen. Vervolgens kunt u de omvormer aansluiten op de huisdraden. Positief naar positief en negatief naar negatief. U kunt deze verbinding afplakken met elektrische tape, zodat deze beter blijft zitten. Als dit correct is gedaan wanneer u het 5v-uiteinde in de Raspberry pi steekt, wordt deze ingeschakeld. Je kunt testen of de deurbel werkt door op de knop te drukken. De gong-audio zou moeten opstarten. Zodra dit het geval is, kunt u de stroomomvormer, de Raspberry pi-deurbel, allemaal in het muurgat achter uw vorige deurbel plaatsen. Gebruik schroeven om de nieuwe deurbelafdekking vast te schroeven. Telkens wanneer iemand op de voordeurbel drukt, knippert de Tardis, speelt de audio af en knippert vervolgens opnieuw. Dit kan technisch worden gedaan met elke audio en elk geval. De volgende die ik ga bouwen zal een Darth Vader zijn. Gelukkig gebouw
Aanbevolen:
DIY slimme deurbel: code, installatie en HA-integratie: 7 stappen (met afbeeldingen)

DIY Smart Doorbell: Code, Setup en HA Integration: In dit project laat ik je zien hoe je je normale deurbel kunt transformeren in een slimme deurbel zonder de huidige functionaliteiten te veranderen of draden door te knippen. Ik gebruik een ESP8266-bord genaamd Wemos D1 mini. Nieuw bij ESP8266? Bekijk mijn introductie
Bewegingssensor deurbel: 5 stappen (met afbeeldingen)

Bewegingssensor deurbel: Toen ik mijn zoon Jayden vertelde over de uitdaging, dacht hij meteen aan de LEGO WeDo set. Hij speelt al jaren met Lego, maar pas begin vorig schooljaar kreeg hij de kans om te coderen met WeDo 2.0
Draadloze deurbel - (Raspberry PI & Amazon Dash): 4 stappen (met afbeeldingen)

Draadloze deurbel - (Raspberry PI & Amazon Dash): wat doet het? (zie video) Wanneer de knop wordt ingedrukt, ontdekt Raspberry een nieuwe apparaatregistratie op het draadloze netwerk. Op deze manier kan het de ingedrukte knop herkennen en de informatie over dit feit doorgeven aan uw mobiel (of een apparaat van uw
Verander uw bedrade deurbel in een slimme deurbel met IFTTT - Ajarnpa

Verander uw bedrade deurbel in een slimme deurbel met IFTTT: de wifi-deurbel verandert uw bestaande bedrade deurbel in een slimme deurbel. https://www.fireflyelectronix.com/product/wifidoor
Verander uw bedrade deurbel in een slimme deurbel met Home Assistant - Ajarnpa

Verander uw bedrade deurbel in een slimme deurbel met Home Assistant: verander uw bestaande bedrade deurbel in een slimme deurbel. Ontvang een melding op je telefoon of koppel met je bestaande camera aan de voordeur om een foto- of video-waarschuwing te ontvangen wanneer iemand aanbelt.Lees meer op: fireflyelectronix.com/pro
